Tworzenie i przypisywanie kategorii oznaczonych kolorem w programie Outlook
Applies To
Outlook dla Microsoft 365 Outlook 2024 Outlook 2021 Outlook 2019 Outlook 2016 Outlook w sieci Web Outlook.com Nowy program Outlook dla systemu WindowsKategorie oznaczone kolorem ułatwiają identyfikowanie i grupowanie powiązanych elementów w programie Microsoft Outlook. Dzięki przypisaniu kategorii oznaczonej kolorem do powiązanych elementów, takich jak notatki, kontakty, terminy i wiadomości e-mail, możesz łatwo je śledzić i organizować. Do elementów można przypisać kilka kategorii oznaczonych kolorem.
Możesz wybrać jeden z zestawów kategorii domyślnych lub utworzyć własne, a następnie przypisać kategorie do elementów Program Outlook. Kolory kategorii są wyświetlane w Skrzynce odbiorczej i w obrębie otwartych elementów. Możesz nadać kategoriom istotne dla siebie nazwy oraz wybrać różne kolory kategorii. Dzięki tej elastyczności możesz opracować system kategorii oznaczonych kolorem dostosowany do Twojego własnego stylu pracy.
Uwaga: Jeśli używasz programu Outlook z kontem IMAP, nie możesz przypisywać kategorii do elementu. Typ konta e-mail IMAP nie obsługuje kategorii.
Wybierz poniżej opcję karty dla używanej wersji programu Outlook. Która wersja programu Outlook jest używana?
Uwaga: Jeśli czynności opisane w tej karcieNowy program Outlook nie działają, być może nie korzystasz jeszcze z nowy program Outlook dla systemu Windows. Wybierz kartę Klasyczny program Outlook i zamiast tego wykonaj te czynności.
W nowym programie Outlook dostępne są następujące opcje:
Przypisywanie kategorii oznaczonej kolorem | Zarządzanie kategoriami | Tworzenie kategorii oznaczonej kolorem
Przypisywanie kategorii oznaczonej kolorem do wiadomości e-mail wnowy program Outlook
-
Aby przypisać kategorię oznaczoną kolorem do wiadomości z listy wiadomości, kliknij ją prawym przyciskiem myszy.
-
Wybierz polecenie Kategoryzuj, a następnie wybierz kategorię z listy. Jeśli chcesz przypisać drugą lub trzecią kategorię oznaczoną kolorem, możesz wykonać tę akcję kilka razy.
-
Aby przypisać kategorię oznaczoną kolorem z okienka odczytu lub otwartej wiadomości, wybierz pozycję Kategoryzuj na wstążce, a następnie wybierz kategorię z listy.
Uwaga: Na liście rozwijanej Kategoryzuj są wyświetlane ostatnio używane kategorie. Jeśli masz dodatkowe kategorie, musisz wybrać pozycję Zarządzaj kategoriami , aby uzyskać pozostałą część listy.
Zarządzanie kategoriami wnowy program Outlook
Domyślne kategorie oznaczone kolorem mają ogólne nazwy, na przykład Kategoria niebieska czy Kategoria czerwona. Aby ułatwić sobie rozpoznawanie i organizowanie skategoryzowanych elementów, możesz zmienić nazwy kategorii oznaczonych kolorem na istotne dla Ciebie.
-
Wybierz pozycję Ustawienia > Konta > Kategorie.
-
W okienku Kategorie wybierz pozycję Edytuj

-
Zmień nazwę kategorii lub wybierz inny kolor, a następnie wybierz pozycję Zapisz.
Tworzenie nowej kategorii oznaczonej kolorem wnowy program Outlook
-
Na wstążce wybierz pozycję Kategoryzuj, a następnie pozycję Nowa kategoria.
-
Nadaj kategorii nazwę, wybierz kolor, a następnie wybierz pozycję Zapisz.
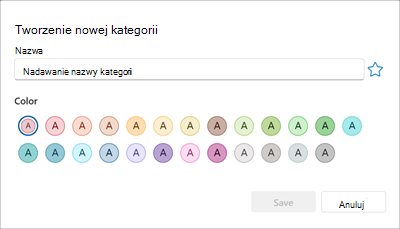
-
Nowa kategoria zostanie wyświetlona w kategorii Kategoryzuj.
W klasycznym programie Outlook dostępne są następujące opcje:
Przypisywanie kategorii oznaczonej kolorem | Zmienianie nazwy kategorii oznaczonej kolorem | Tworzenie kategorii oznaczonej kolorem | Ustawianie kategorii szybkiego kliknięcia | Przypisywanie skrótu do kategorii
Przypisywanie kategorii oznaczonej kolorem do wiadomości e-mail w klasycznym programie Outlook
-
Aby przypisać kategorię oznaczoną kolorem do wiadomości na liście wiadomości, kliknij prawym przyciskiem myszy wiadomość.
-
Wybierz polecenie Kategoryzuj, a następnie wybierz kategorię z listy. Jeśli chcesz przypisać drugą lub trzecią kategorię oznaczoną kolorem, możesz wykonać tę akcję kilka razy.
Porada: Jeśli klikniesz wiadomość prawym przyciskiem myszy i zostaną wyświetlone tylko opcje oflagowywania wiadomości, spróbuj kliknąć prawym przyciskiem myszy puste miejsce po prawej stronie nazwy nadawcy.
Aby przypisać kategorię oznaczoną kolorem z okienka odczytu lub otwartej wiadomości, wybierz pozycję Tagi, następnie pozycję Kategoryzuj na wstążce, a następnie wybierz kategorię z listy.
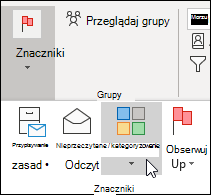
Uwaga: Na liście rozwijanej Kategoryzuj jest wyświetlanych 10 ostatnio używanych kategorii. Jeśli masz dodatkowe kategorie, musisz wybrać pozycję Wszystkie kategorie , aby uzyskać pozostałą część listy.
Zmienianie nazwy kategorii oznaczonej kolorem w klasycznym programie Outlook
Domyślne kategorie oznaczone kolorem mają ogólne nazwy, na przykład Kategoria niebieska czy Kategoria czerwona. Aby ułatwić sobie rozpoznawanie i organizowanie skategoryzowanych elementów, możesz zmienić nazwy kategorii oznaczonych kolorem na istotne dla Ciebie.
Uwagi:
-
Przy pierwszym przypisywaniu istniejącej kategorii oznaczonej kolorem do elementu zostanie wyświetlony monit o zmianę nazwy kategorii oznaczonej kolorem.
-
Jeśli wprowadzisz zmiany w kategorii oznaczonej kolorem, która została już przypisana do elementów, wszystkie elementy, do których ją przypisano, zostaną zaktualizowane w celu uwzględnienia nowej nazwy.
-
Na pasku narzędzi wybierz pozycję Kategoryzuj

-
Wybierz pozycję Wszystkie kategorie.
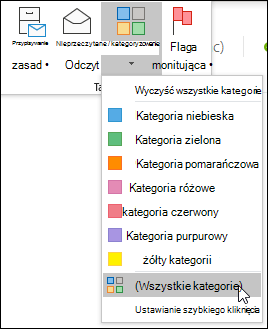
-
Na liście Nazwa wybierz nazwę kategorii oznaczonej kolorem, a następnie wybierz pozycję Zmień nazwę.
-
Na liście Nazwa wpisz nową nazwę kategorii oznaczonej kolorem.
Aby automatycznie przypisać kategorię oznaczoną kolorem do elementów zaznaczonych w głównym oknie Outlook, zaznacz pole wyboru obok kategorii oznaczonej kolorem na liście Nazwa , a następnie wybierz przycisk OK.
Tworzenie kategorii oznaczonej kolorem w klasycznym programie Outlook
-
W dowolnym folderze wiadomości w grupie Tagi na Wstążce wybierz pozycję Kategoryzuj, a następnie pozycję Wszystkie kategorie.
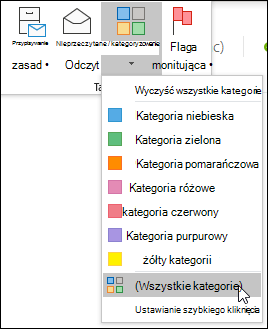
Uwaga: W przypadku elementów kalendarza grupa Znaczniki znajduje się na karcie Termin lub Spotkanie. W przypadku otwartego kontaktu lub zadania grupa Znaczniki jest wyświetlana na karcie Narzędzia główne.
-
W oknie dialogowym Kategorie oznaczone kolorem wybierz pozycję Nowa.
-
Wpisz nazwę kategorii i wybierz kolor oraz (opcjonalnie) klawisz skrótu. Następnie wybierz przycisk OK.
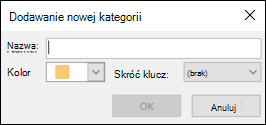
Ustawianie kategorii szybkiego kliknięcia i przypisywanie jej do wiadomości w klasycznym programie Outlook
Szybkie kliknięcie to kategoria domyślna, którą możesz ustawić w określonych widokach tabeli. Na przykład, jeśli wyłączysz okienko odczytu lub przeniesiesz okienko odczytu poniżej listy wiadomości, zobaczysz dodatkowe kolumny w skrzynce odbiorczej, w tym kolumny Odebrano, Kategoria i Wzmianka. Aby przypisać kategorię Szybkie kliknięcie w jednym z tych widoków, możesz kliknąć w kolumnie Kategoria, aby ustawić kategorię.
-
Na wstążce w grupie Tagi wybierz pozycję Kategoryzuj > Ustaw szybkie kliknięcie.
-
Za pomocą listy rozwijanej wybierz kategorię oznaczoną kolorem, a następnie wybierz przycisk OK.
Porada: Z poziomu otwartej wiadomości można kliknąć polecenie Ustaw szybkie kliknięcie w menu Kategoryzuj w celu ustawienia domyślnej kategorii oznaczonej kolorem dla przyszłych wiadomości, nie tylko dla wiadomości aktualnie zaznaczonych.
Przypisywanie skrótu do kategorii w klasycznym programie Outlook
Skojarzenie skrótu klawiaturowego z kategorią umożliwia szybkie przypisanie kategorii do elementu, takiego jak wiadomość e-mail, przez wybranie elementu w skrzynce odbiorczej lub w innym widoku kategorii, a następnie naciśnięcie skrótu. Możesz również użyć skrótu, aby przypisać kategorię oznaczoną kolorem do wielu elementów jednocześnie.
-
Na pasku narzędzi głównego okna Outlook wybierz pozycję Kategoryzuj

-
U dołu menu wybierz pozycję Wszystkie kategorie.
-
Na liście Nazwa zaznacz pole wyboru odpowiedniej kategorii oznaczonej kolorem.
-
Na liście Klawisz skrótu wybierz skrót klawiaturowy.
W programie Outlook dostępne są następujące opcje:
Przypisywanie kategorii oznaczonej kolorem | Zarządzanie kategoriami | Tworzenie kategorii oznaczonej kolorem
Przypisywanie kategorii oznaczonej kolorem do wiadomości e-mail w Outlook w sieci Web lub Outlook.com
-
Aby przypisać kategorię oznaczoną kolorem do wiadomości z listy wiadomości, kliknij ją prawym przyciskiem myszy.
-
Wybierz polecenie Kategoryzuj, a następnie wybierz kategorię z listy. Jeśli chcesz przypisać drugą lub trzecią kategorię oznaczoną kolorem, możesz wykonać tę akcję kilka razy.
-
Aby przypisać kategorię oznaczoną kolorem z okienka odczytu lub otwartej wiadomości, wybierz pozycję Kategoryzuj na wstążce, a następnie wybierz kategorię z listy.
Uwaga: Na liście rozwijanej Kategoryzuj są wyświetlane ostatnio używane kategorie. Jeśli masz dodatkowe kategorie, musisz wybrać pozycję Zarządzaj kategoriami , aby uzyskać pozostałą część listy.
Zarządzanie kategoriami w Outlook w sieci Web lub Outlook.com
Domyślne kategorie oznaczone kolorem mają ogólne nazwy, na przykład Kategoria niebieska czy Kategoria czerwona. Aby ułatwić sobie rozpoznawanie i organizowanie skategoryzowanych elementów, możesz zmienić nazwy kategorii oznaczonych kolorem na istotne dla Ciebie.
-
Wybierz pozycję Ustawienia > Konta > Kategorie.
-
W okienku Kategorie wybierz pozycję Edytuj

-
Zmień nazwę kategorii lub wybierz inny kolor, a następnie wybierz pozycję Zapisz.
Tworzenie kategorii oznaczonej kolorem w Outlook w sieci Web lub Outlook.com
-
Na wstążce wybierz pozycję Kategoryzuj, a następnie pozycję Nowa kategoria.
-
Nadaj nazwę kategorii, a następnie wybierz pozycję Zapisz.
-
Nowa kategoria zostanie wyświetlona w kategorii Kategoryzuj.
Artykuły pokrewne
Przypisywanie kategorii oznaczonej kolorem do zdarzenia kalendarza w programie Outlook











