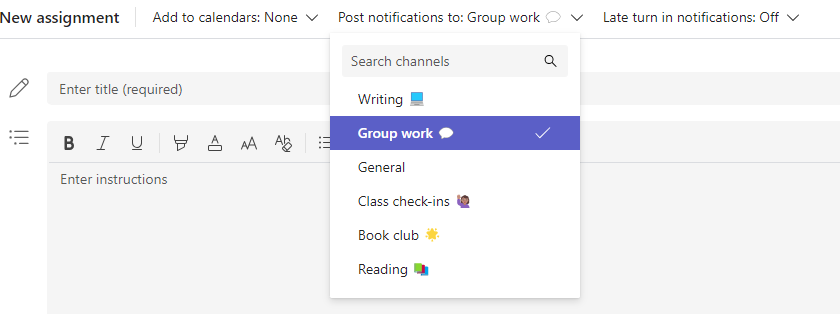Utwórz zadanie w aplikacji Microsoft Teams dla instytucji edukacyjnych i z menu rozwijanego wybierz zajęcia, do których chcesz je przypisać. Jeśli masz kilka zajęć z identycznymi materiałami, możesz w ten sposób oszczędzić czas. Po przesłaniu zadania można je indywidualnie zmieniać i usuwać w obrębie poszczególnych zajęć.
Uwaga: Zadania w aplikacji Microsoft Teams są również dostępne w aplikacji mobilnej Microsoft Teams dla telefonów i tabletów.
Utwórz nowe zadanie.
-
Przejdź do zespołu klasowego, a następnie wybierz pozycję Zadania.
-
Wybierz Utwórz > Zadanie.
-
Aby wybrać dodatkowe zajęcia, do których chcesz przypisać zadanie, wybierz Przypisz do. Domyślnie jako pierwsze wybrane zostaną zajęcia, na których karcie się znajdujesz. Wybierz zajęcia, aby je wybrać.
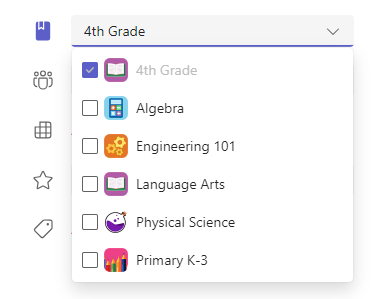
-
Po wybraniu zajęć uzupełnij szczegóły zadania. Dowiedz się więcej o ustawieniach zadań:
-
Tytuł zadania (wymagany)
-
Instrukcje (opcjonalnie)
-
Data i godzina wykonania
-
Ustaw dostępne punkty przy użyciu dowolnego dzielnika. Przykład: 100 punktów lub 4,0. (opcjonalnie)
-
Możliwość przesyłania prac po terminie(opcjonalnie)
-
Dodaj zasoby, takie jak dokument, który ma zostać przekazany lub użyty jako odwołanie. (opcjonalne)
-
Dodaj zestaw kryteriów oceny. (opcjonalne)
-
Edytuj oś czasu zadania. (opcjonalne)
-
Dodaj kategorię. (opcjonalne)
5. Wybierz Przypisz. Uczniowie z wybranych zajęć otrzymają powiadomienie o nowym zadaniu. Przypisanie zadania do poszczególnych zajęć może chwilę potrwać.
Wieloklasowe terminy ukończenia
Możesz ustawić daty ukończenia dla zajęć za pośrednictwem osi czasu zadania.
1. Wybierz link do pozycji Edytuj oś czasu zadania.
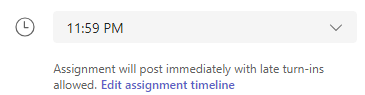
2. Ustaw datę ukończenia dla każdego przełącznika klasy.
Teraz możesz ustawić terminy wykonania tego samego zadania w wielu zajęciach.
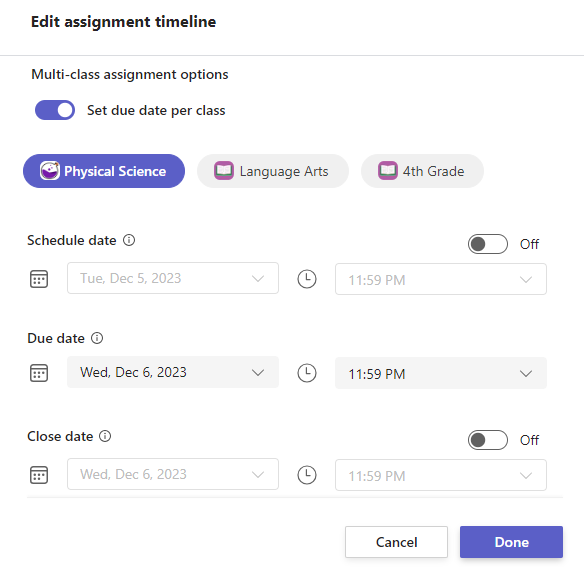
Przypisz do poszczególnych uczniów
Wybierz listę rozwijaną ucznia w obszarze Przypisz do. Domyślnie zostanie wybrana pozycja Wszyscy uczniowie . Wybierz imiona i nazwiska uczniów lub wpisz, aby wyszukać ucznia. Możesz przypisywać zadania tylko pojedynczym uczniom w jednej klasie na raz.
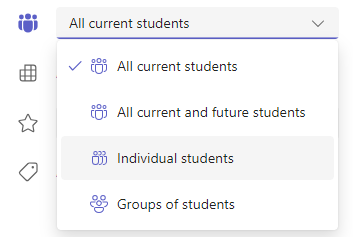
Po wybraniu uczniów zakończ dodawanie szczegółów do zadania.
Wybierz pozycję Przypisz. Wybrani uczniowie zostaną powiadomieni o nowym zadaniu..
Pomoc techniczna kanału
Jeśli skonfigurowano wiele kanałów, możesz również publikować powiadomienia w tych kanałach.
1. Przejdź do opcji Opublikuj powiadomienia do :
2. Wybierz kanał z menu rozwijanego. Możesz wybrać tylko jeden kanał.