Użyj narzędzia rubryki podczas tworzenia zadania w aplikacji Microsoft Teams, aby opracować i rozpowszechnić dostosowywalne rubryki wielokrotnego użytku, do których uczniowie mogą się odwołać. Zajmij się nimi później, aby ocenić pracę uczniów.
Jak utworzyć rubrykę ocen za pomocą SI
-
Zaloguj się do microsoft365.com.
-
Wybierz pozycję Zespoły.
-
Przejdź do klasy i wybierz pozycję Zadania.
-
Wybierz pozycję Utwórz zadanie >.
-
Wybierz pozycję Dodaj rubrykę > + Dodaj rubrykę. Otworzy się kreator rubryki.
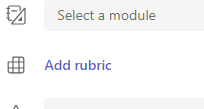
6. Wybierz przycisk Utwórz rubrykę AI .
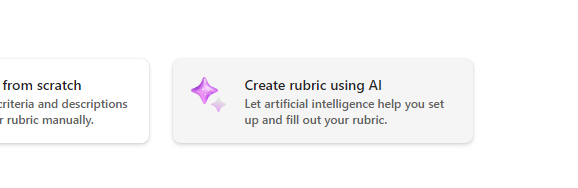
7. Wprowadź tytuł i opis. Wprowadzone tutaj dane zostaną użyte do wyświetlenia monitu dla SI o zawartość, więc tym więcej informacji wprowadzonych tutaj o zadaniu, system AI prawdopodobnie zwróci wyniki lepiej dopasowane do twojego zadania.
8. Wybierz poziom ocen, skalę rubryki i wprowadź kryteria dla tego, co będzie oceniać rubryka. Wprowadzone tutaj informacje będą działać jako monit o skompilowanie odpowiedniej rubryki dla zadania przez funkcję AI.
-
Opcje skalowania obejmują:
-
Doskonała, Dobra, Sprawiedliwa, Słaba
-
Przekracza standard, spełnia standard, poniżej standardu
-
Tak, Nie
-
Niestandardowe
SI może służyć do generowania sugestii dotyczących kryteriów. Wprowadzone kryteria zostaną wyświetlone jako lista, jak na poniższej ilustracji.
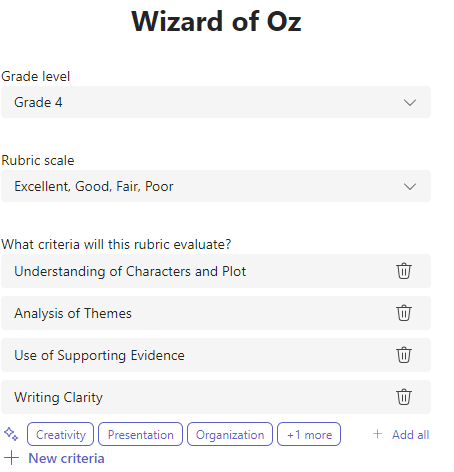
Wybierz opcję +Nowe kryteria za każdym razem, gdy chcesz dodać nowe kryteria do oceny rubryki.
9. Wybierz przycisk Utwórz rubrykę za pomocą SI w prawym dolnym rogu.
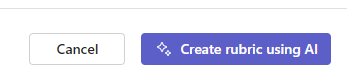
10. Zostanie utworzona rubryka. Domyślnie nie są wyświetlane żadne punkty. Ta generatywna funkcja SI wypełni każdą komórkę rubryki zwięzłymi, jasnymi oczekiwaniami, aby uczeń otrzymał ocenę z oceny.
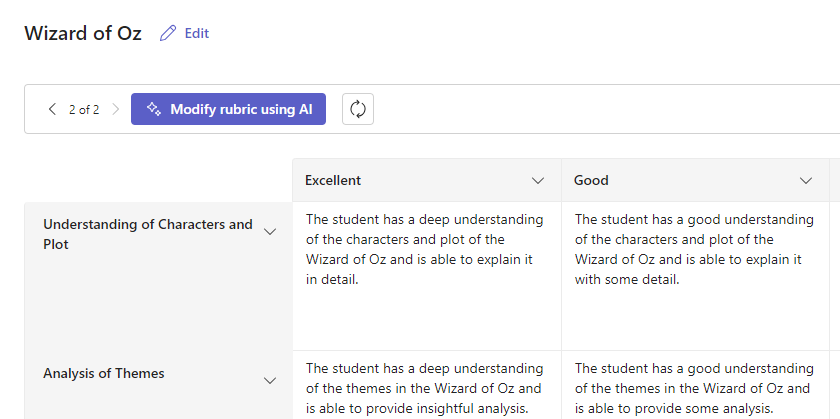
Porada: Przejdź w górę do prawego górnego rogu, aby przełączyć przełącznik Punkty. Umożliwi to punkty procentowe ocen ważonych dla każdego wiersza rubryki. Jeśli zdecydujesz się dodać punkty do rubryki, możesz wprowadzić różne wartości procentowe w każdym wierszu, aby ważyć określone kryteria bardziej niż inne. Upewnij się, że wszystkie wartości procentowe są łącznie 100. Aby zresetować wartości procentowe, wybierz pozycję Równomiernie rozdzielanie mas.
11. Dostosuj rubrykę, wykonując następujące czynności:
-
Zmienianie kolejności wierszy: Umieść wskaźnik myszy na wierszu i wybierz ikonę

-
Edytuj nagłówki: Wybierz ikonę strzałki w dół (

-
Kopiowanie nagłówków: Nagłówki kolumn wierszy i kryteriów można duplikować, wybierając ikonę strzałki w dół (

-
Usuń nagłówki: Wybierz ikonę strzałki w dół (

-
Wypełnij za pomocą SI: Pierwsza generacja zawartości SI dla rubryki nie zawsze jest najlepsza. Wybierz ikonę strzałki w dół (

12. Po zakończeniu dostosowywania rubryki wybierz pozycję Dołącz.
Zakończ wypełnianie szczegółów zadania, a następnie wybierz pozycję Przypisz , aby wysłać je uczniom. Gdy uczniowie otworzą to zadanie, będą mogli odwołać się do rubryki.
Uwaga: Wyświetl podgląd zadania ucznia, otwierając go i wybierając widok ucznia.
Word pobrania
Ukończoną rubrykę można pobrać jako dokument programu word .docx, wykonując poniższe czynności:
-
Przejdź do zadania za pomocą rubryki.
-
Wybierz rubrykę.
-
Przejdź do przycisku Pobierz jako dokument .
-
Wybranie tej opcji spowoduje pobranie rubryki jako dokumentu docx.
Rubrykę ocen można teraz wydrukować i rozesłać.
Język
Gdy dodasz zawartość wygenerowaną przez SI, zostanie ona wygenerowana przez język, w który ustawiono aplikację Microsoft Teams. Postępuj zgodnie z poniższymi instrukcjami, aby zmienić język w aplikacji Teams:
1. Przejdź do pozycji Ustawienia aplikacji Teams > Wygląd i ułatwienia dostępu.
2. Wybierz pozycję Język. Nawet jeśli w polu zostanie wpisany inny język, zawartość zostanie wygenerowana w wybranym języku.

Jak utworzyć rubrykę ocen bez AI
-
Zaloguj się do microsoft365.com.
-
Wybierz pozycję Zespoły.
-
Przejdź do klasy i wybierz pozycję Zadania.
-
Wybierz pozycję Utwórz zadanie >.
-
Wybierz pozycję Dodaj rubrykę > + Dodaj rubrykę. Otworzy się kreator rubryki.
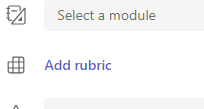
-
Dodaj tytuł (wymagane), opcjonalnie Opis i włącz opcję Punkty , jeśli chcesz przypisać wartości punktowe do kryteriów oceniania.

Dostosuj kryteria oceniania: Wartości domyślne Excellent, Good, Fair i Poor można edytować zgodnie z własną strategią oceniania. Dostosuj punkty tutaj, jeśli zdecydujesz się je dodać.
-
Wybierz pozycję Kopiuj

-
Wybierz pozycję Dodaj wiersz

-
Wybierz pozycję Usuń wiersz

Napiwek: Jeśli zdecydujesz się dodać punkty do rubryki, możesz wprowadzić różne wartości procentowe w każdym wierszu, aby ważyć określone kryteria bardziej niż inne. Upewnij się, że wszystkie wartości procentowe są łącznie 100. Aby zresetować wartości procentowe, wybierz pozycję Równomiernie rozdzielanie mas.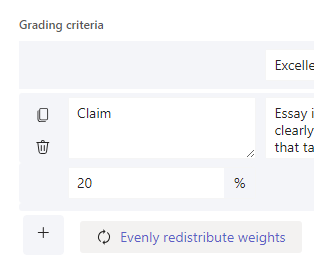
-
Po zakończeniu dostosowywania rubryki wybierz pozycję Dołącz.
-
Zakończ wypełnianie szczegółów zadania, a następnie wybierz pozycję Przypisz , aby wysłać je uczniom. Gdy uczniowie otworzą to zadanie, będą mogli odwołać się do rubryki.
Porada: Wyświetl podgląd zadania ucznia, otwierając go i wybierając widok ucznia.
Ponownie użyj utworzonej rubryki
Za każdym razem, gdy utworzysz rubrykę i dołączysz ją do zadania, zostanie ona zapisana na liście rubryk. Aby ponownie użyć rubryki:
-
Przejdź do klasy i wybierz pozycję Zadania.
-
Wybierz Utwórz > Zadanie.
-
Wybierz pozycję Dodaj rubrykę, wybierz rubrykę z listy, a następnie wybierz pozycję Dalej.
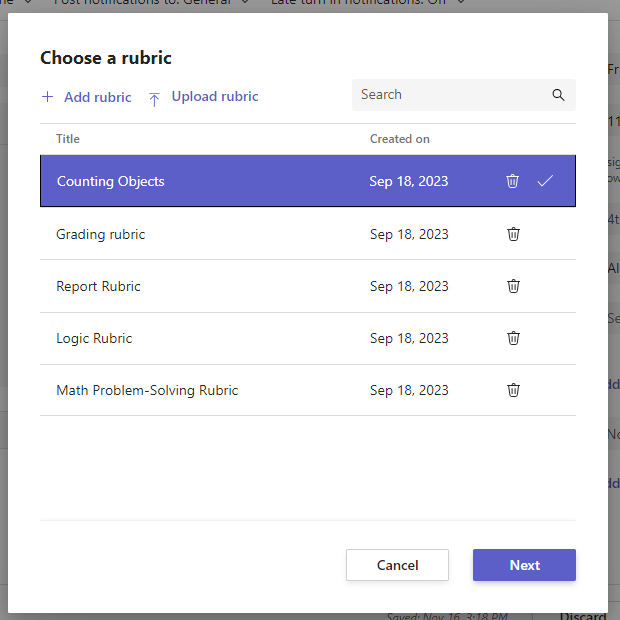
-
W razie potrzeby wprowadź zmiany.
-
Wybierz polecenie Dołącz.
Dowiedz się więcej
Schematy oceniania zadań w aplikacji Teams
Oceniaj pracę uczniów z użyciem rubryki
-
Przejdź do zajęć i wybierz pozycję Zadania.
-
Wybierz zadanie, które przeglądasz.
-
Wybierz dokument dołączony przez ucznia pod pozycją Stan , aby otworzyć go w widoku pełnoekranowym.
-
Wybierz nazwę rubryki, a zostanie otwarta z boku dokumentu ucznia.
-
Podczas sprawdzania pracy ucznia użyj menu rozwijanego lub strzałek, aby wybrać kryteria, które oceniasz.
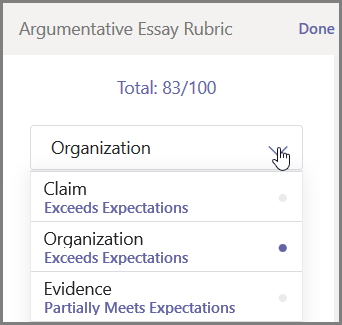
-
Wybierz odpowiedni wynik, jaki chcesz przyznać uczniowi w danym kryterium. Po wybraniu wyniku, kwadrat wyniku zmieni kolor na niebieski.
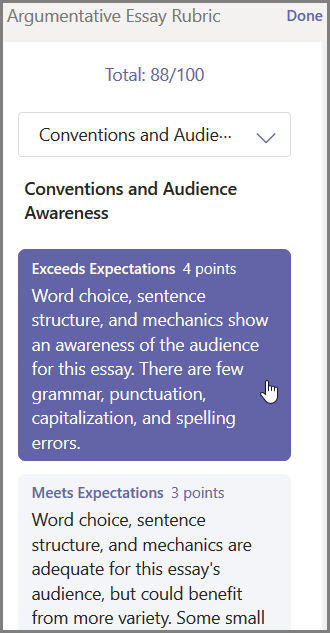
-
W polu opinii wprowadź spersonalizowaną opinię, którą chcesz sparować z tymi kryteriami.
Uwaga: Możesz również wyświetlić rubrykę ocen, jeśli wolisz spojrzeć na całą siatkę jednocześnie podczas dokonywania wyborów.
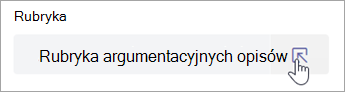
-
Kontynuuj, aż przejdziesz przez rubrykę, a następnie wybierz pozycję Gotowe.
-
Jeśli podczas tworzenia rubryki zostały ustawione punkty i wartości procentowe, punkty za zadanie będą wstawione w tabeli. Jeśli chcesz, dodaj tutaj dodatkową opinię.
-
Wybierz polecenie Zwróć, aby odesłać pracę uczniowi lub przejdź do oceny kolejnego ucznia za pomocą strzałek.
Gdy uczeń otrzyma zwróconą pracę, może otworzyć rubrykę i sprawdzić swoje wyniki/punkty oraz zapoznać się ze spersonalizowanymi informacjami zwrotnymi: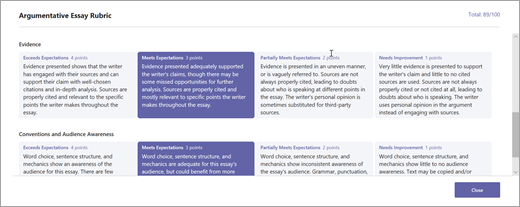
Dowiedz się więcej
Schematy oceniania zadań w aplikacji Teams
Usuń rubrykę, aby nie była już widoczna na liście rubryk. Nie spowoduje to usunięcia rubryki z zadań, do których jest już dołączona.
-
Wybierz pozycję Dodaj rubrykę w nowej lub istniejącej wersji roboczej zadania.
-
Wybierz znak x obok rubryki, którą chcesz usunąć.

Uwaga: Rubryki dołączone do wersji roboczych zadań nie mogą zostać usunięte.
Dowiedz się więcej
Schematy oceniania zadań w aplikacji Teams
Udostępnij rubryki utworzone w aplikacji Microsoft Teams, pobierając je jako plik .csv. Po ponownym przekazaniu .csv do aplikacji Teams rubryka zachowa całą strukturę i zawartość oryginału. Po prostu dostosuj się do własnego użytku i dołącz do zadania.
Pobierz rubrykę do udostępniania
-
Przejdź do zajęć i wybierz kartę Zadania .
-
Wybierz zadanie z dołączoną rubryką, a następnie Edytuj zadanie.
-
Wybierz rubrykę, aby ją otworzyć.
-
Wybierz pozycję Pobierz jako .csv i postępuj zgodnie z monitami, aby zapisać rubrykę jako plik .csv.

Teraz plik .csv jest ustawiony do udostępnienia innym nauczycielom. Udostępnij nauczycielskiej społeczności edukacyjnej lub zespołowi personelu, aby zapewnić wszystkim dostęp.
Uwaga: Aby uzyskać najlepsze wyniki, edytuj rubryki w aplikacji Teams zamiast w innych programach.
Przekazywanie pliku rubryki .csv do aplikacji Teams
Wykonaj poniższe czynności, aby dodać udostępnioną Ci rubrykę .csv.
Ważne: Należy przekazywać tylko .csv rubryki, które zostały pierwotnie pobrane z aplikacji Teams.
-
Wybierz pozycję Dodaj rubrykę w nowej lub istniejącej wersji roboczej zadania.
-
Wybierz pozycję Przekaż rubrykę, wybierz plik .csv, a następnie wybierz pozycję Dalej.
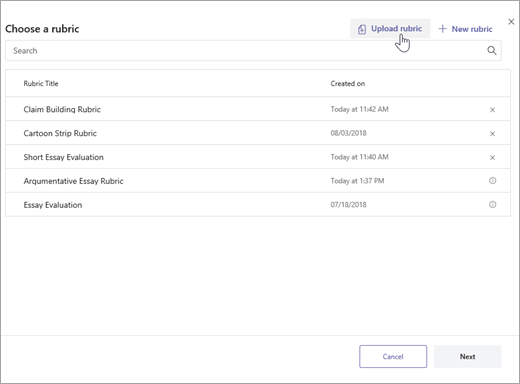
-
Przejrzyj rubrykę dodawaną w oknie kreatora rubryki i wprowadź wszelkie zmiany.
-
Wybierz pozycję Dołącz , aby dodać go do zadania. Możesz również użyć tej rubryki dla przyszłych zadań.
Dowiedz się więcej
Schematy oceniania zadań w aplikacji Teams










