Zapora i ochrona sieci w aplikacji Zabezpieczenia Windows
Applies To
Windows 11 Windows 10Zapora systemu Windows pomaga chronić urządzenie, filtrując ruch sieciowy i blokując nieautoryzowany dostęp. Zmniejsza to ryzyko zagrożeń bezpieczeństwa sieci poprzez ograniczanie lub zezwalanie na ruch na podstawie różnych właściwości, takich jak adresy IP, porty lub ścieżki programów.
Za pomocą aplikacji Zabezpieczenia Windows możesz wyświetlać stan Zapory systemu Windows i zarządzać nią. Możesz włączyć lub wyłączyć zaporę oraz uzyskać dostęp do ustawień zaawansowanych dla różnych typów sieci, w tym domen (miejsca pracy), sieci prywatnych (zaufanych) i publicznych (niezaufanych)
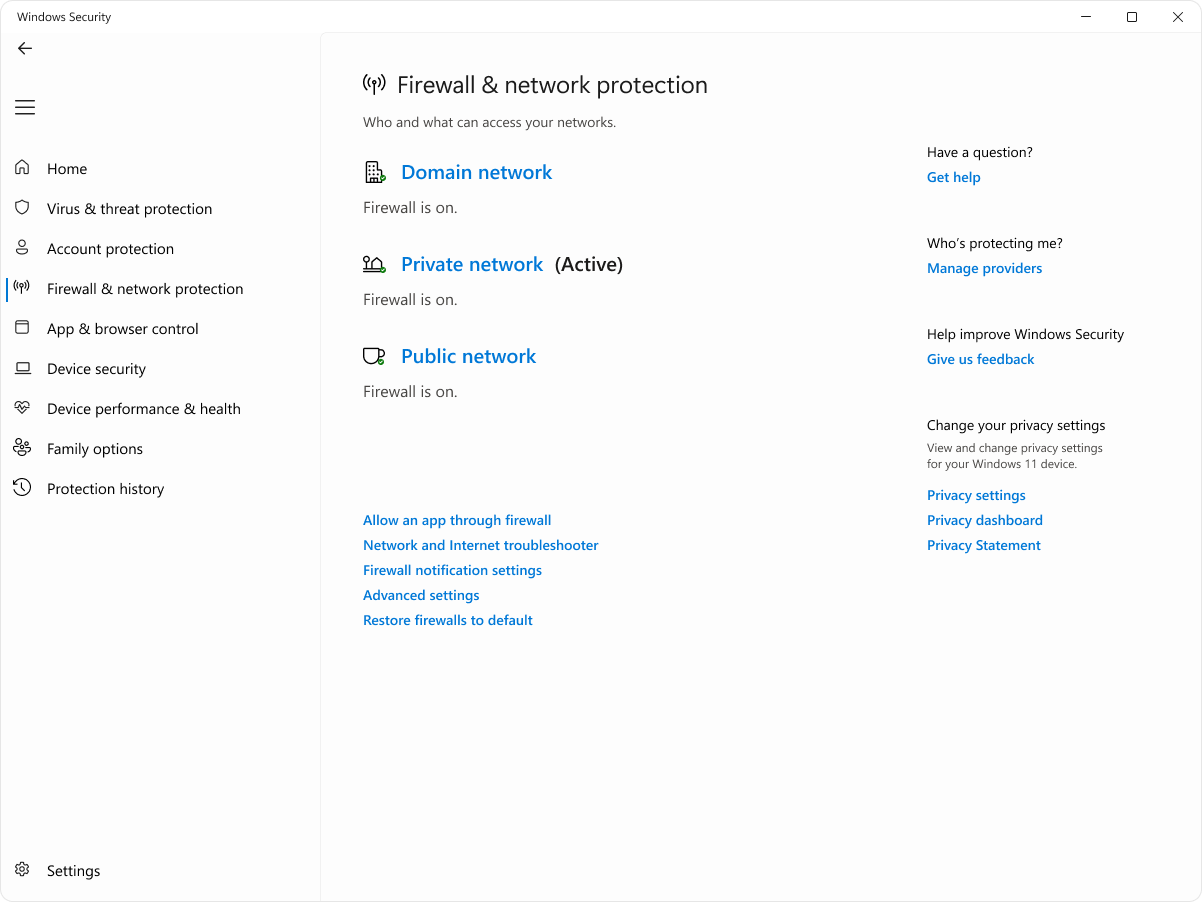
Sieci prywatne i publiczne
Możesz określić, że określona sieć, z którą nawiązuje połączenie, jest prywatna lub publiczna. Kluczową różnicą jest to, czy inne urządzenia w tej samej sieci mogą wyświetlać Twoje urządzenie i nawiązywać z nimi połączenie.
Twoja sieć macierzysta może być przykładem sieci prywatnej — teoretycznie jedynymi urządzeniami w tej sieci są Twoje urządzenia i urządzenia należące do Twojej rodziny. Wszystko jest w porządku z tymi innymi urządzeniami, które mogą zobaczyć Twoje, ponieważ ufasz tym urządzeniom.
Wi-Fi w lokalnej kawiarni jest jednak siecią publiczną. Większość podłączonych do niego urządzeń należy do obcych osób i prawdopodobnie wolisz, aby nie mogły zobaczyć Twojego urządzenia ani nawiązać z nim połączenia.
Ogólnie rzecz biorąc, będziesz mieć bardziej rygorystyczne mechanizmy kontroli bezpieczeństwa w sieci publicznej niż w sieci prywatnej, po prostu ze względu na poziom zaufania dla innych osób i urządzeń w tej sieci.
Konfigurowanie Zapory systemu Windows za pomocą Zabezpieczenia Windows
-
W aplikacji Zabezpieczenia Windows na urządzeniu z systemem Windows wybierz pozycję Zapora & ochronę sieci lub użyj następującego skrótu:
-
Zabezpieczenia Windows pokazuje typ sieci, z którą obecnie masz połączenie. Zazwyczaj urządzenie będzie jednocześnie połączone tylko z jedną siecią. Wybierz profil sieciowy: Sieć domen, Sieć prywatna lub Sieć publiczna
-
W obszarze Microsoft Defender Zapora przełącz ustawienie na Włączone , aby włączyć Zaporę systemu Windows. Aby wyłączyć tę funkcję, przełącz ustawienie do pozycji Wyłączone. Wyłączenie Zapory systemu Windows może spowodować, że urządzenie będzie bardziej narażone na nieautoryzowany dostęp. Jeśli jest potrzebna aplikacja, która jest blokowana, możesz zezwolić na dostęp przez zaporę, zamiast wyłączać zaporę
-
W sekcji Połączenia przychodzące znajduje się pole wyboru Blokuje wszystkie połączenia przychodzące, łącznie z tymi znajdującymi się na liście dozwolonych aplikacji. Zaznaczenie tego pola spowoduje, że Zapora systemu Windows zignoruje listę dozwolonych aplikacji i zablokuje wszystkie elementy. Włączenie tej opcji zwiększa bezpieczeństwo, ale może spowodować, że niektóre aplikacje przestaną działać
Uwaga: jeśli urządzenie jest zarządzane przez organizację, ustawienia zasad mogą uniemożliwiać modyfikowanie konfiguracji Zapory systemu Windows. Aby uzyskać więcej informacji, skontaktuj się z administratorem.
Dodatkowe ustawienia
Oto lista dodatkowych ustawień dostępnych na stronie zapory i ochrony sieci:
-
Zezwalaj aplikacji na dostęp przez zaporę : Jeśli zapora blokuje potrzebną aplikację, możesz dodać wyjątek dla tej aplikacji lub otworzyć określony port. Dowiedz się więcej o tym procesie (i o tym, dlaczego warto tego nie chcieć) w artykule Zagrożenia związane z zezwalaniem aplikacjom na Microsoft Defender Zapory
-
Narzędzie do rozwiązywania problemów z siecią i Internetem: Jeśli występują ogólne problemy z łącznością sieciową, możesz użyć tego narzędzia do rozwiązywania problemów, aby spróbować je automatycznie zdiagnozować i rozwiązać.
-
Ustawienia powiadomień zapory: Chcesz otrzymywać więcej powiadomień, gdy zapora coś blokuje? Mniej? Poniżej opisano, gdzie można skonfigurować
-
Ustawienia zaawansowane: Spowoduje to otwarcie klasycznej Zapory Windows Defender, narzędzia umożliwiającego tworzenie reguł ruchu przychodzącego lub wychodzącego, reguł zabezpieczeń połączenia oraz wyświetlanie dzienników monitorowania zapory. Większość ludzi nie będzie chciał kopać w to, że głęboko; Nieprawidłowe dodawanie, zmienianie lub usuwanie reguł może spowodować, że system będzie bardziej narażony lub może spowodować, że niektóre aplikacje nie będą działać
-
Przywracanie zapór do stanu domyślnego — jeśli ktoś wprowadził zmiany w ustawieniach Zapory systemu Windows, które powodowały, że wszystko nie działa poprawnie, wystarczy dwa kliknięcia, aby przywrócić ustawienia do stanu sprzed pierwszego udostępnienia komputera. Jeśli Twoja organizacja zastosowała jakiekolwiek zasady w celu skonfigurowania zapory, zostaną one ponownie zastosowane










