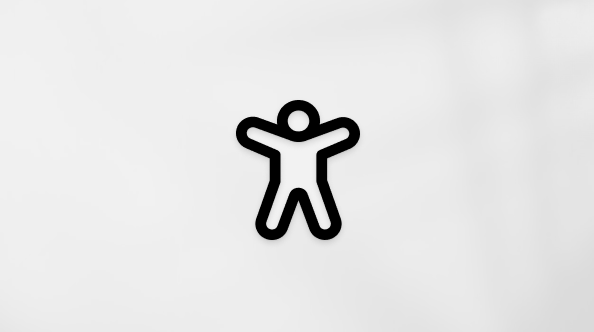Abrir, salvar e editar anexos no Outlook
Applies To
Outlook para Microsoft 365 Outlook 2024 Outlook 2021 Outlook 2019 Outlook 2016 Outlook na Web Outlook.com Novo Outlook para WindowsEmail mensagens que incluem anexos são identificadas por um clip de papel 
Pode utilizar um browser e o seu OneDrive para ver, editar e enviar anexos com as suas contas de Outlook Web App, Outlook na Web ou Outlook.com.
A visualização de arquivos permite que você visualize anexos no Outlook sem abrir os anexos em um aplicativo separado. Você simplesmente clica no ícone do anexo no painel de leitura para visualizar o arquivo.
Observação de segurança: O Outlook aceita uma ampla variedade de tipos de arquivo, mas bloqueia anexos potencialmente perigosos (como arquivos .bat, .exe, .vbs e .js) que podem conter vírus. Mesmo com a proteção de anexos do Outlook, tome cuidado ao abrir qualquer anexo, especialmente se for de alguém que você não conhece ou em quem não confia. Se estiver em dúvida, confirme a autenticidade do anexo com o remetente. Além disso, mantenha o software antivírus do computador atualizado.
Selecione uma opção de guia abaixo para a versão do Outlook que você está usando. Qual é a minha versão do Outlook?
Nonovo Outlook, pode:
Abrir ou pré-visualizar anexos | Guardar anexos | Editar anexos
Observação: Se os passos neste separadorNovo Outlook não funcionarem, poderá ainda não estar a utilizar o novo Outlook para Windows. Selecione Outlook Clássico e, em alternativa, siga esses passos.
Abrir ou pré-visualizar anexos nonovo Outlook
Por padrão, você pode visualizar arquivos da maioria dos programas do Microsoft Office/Microsoft 365, incluindo Word, PowerPoint, Excel e Visio. Você também pode visualizar itens, imagens e arquivos de texto anexados do Outlook.
Na maioria das vezes, você encontra os arquivos anexos no Painel de Leitura, diretamente abaixo do cabeçalho ou assunto da mensagem.
Clique único ou faça duplo clique no ficheiro anexado para o abrir. Consoante esteja a utilizar uma conta escolar ou profissional ou uma conta pessoal, o ficheiro poderá abrir automaticamente em Pré-visualização ou será aberto na aplicação de tipo de ficheiro (como Word, Excel ou PowerPoint).
Em alternativa, selecione a lista pendente e selecione Pré-visualizar ou como abrir com base no tipo de ficheiro. Por exemplo, se for um ficheiro Word, selecione Abrir no Word.
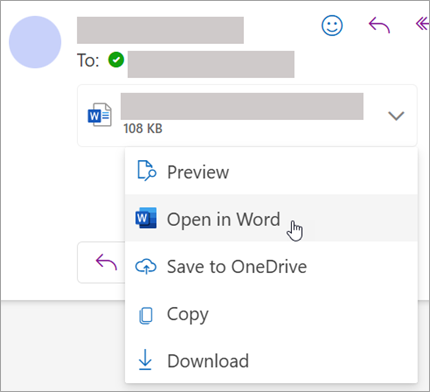
Guardar anexos nonovo Outlook
-
Para guardar o anexo nonovo Outlook, clique na seta pendente e selecione Transferir ou Guardar no OneDrive.Clique em Transferir para guardar um anexo no seu computador ou localização de armazenamento na nuvem. Clique em Transferir tudo para guardar todos os anexos de uma única mensagem.
-
Selecione a pasta onde pretende guardar o ficheiro e selecione Guardar. A localização para guardar é predefinida para a última pasta na qual guardou um ficheiro.
Também pode guardar um anexo ao arrastar e largar o anexo da sua mensagem de e-mail para o ambiente de trabalho.
Editar e enviar anexos nonovo Outlook
Pode utilizar um browser e o seu OneDrive para ver, editar e enviar anexos. Os ficheiros do Office podem ser editados no browser ou na aplicação do Office. Se quiser editar um anexo que seja um tipo de ficheiro não suportado, terá de transferir e abrir o ficheiro para o editar.
-
Para ver ou pré-visualizar, selecione a mensagem, o item de calendário ou a tarefa que contém o anexo. Clique ou toque no e selecione Pré-visualizar.
-
Para editar, toque no e selecione Editar no Browser. Se tiver o Office instalado, também verá a opção Editar na aplicação de ambiente de trabalho.
-
Para enviar, selecione Responder, Reencaminhar ou Nova mensagem, selecione o clipe de papel para escolher o seu anexo.
Dica: Todos os ficheiros que editou no seu browser estarão na sua pasta de anexos do OneDrive .
No Outlook clássico, pode:
Abrir e pré-visualizar anexos | Ativar ou desativar a pré-visualização de ficheiros | Guardar anexos | Editar anexos
Abrir e pré-visualizar anexos no Outlook clássico
Por padrão, você pode visualizar arquivos da maioria dos programas do Microsoft Office/Microsoft 365, incluindo Word, PowerPoint, Excel e Visio. Você também pode visualizar itens, imagens e arquivos de texto anexados do Outlook.
Na maioria das vezes, você encontra os arquivos anexos no Painel de Leitura, diretamente abaixo do cabeçalho ou assunto da mensagem. Ocasionalmente, verá os anexos no corpo da mensagem.
Faça duplo clique no ícone de anexo para abrir o anexo.
Pré-visualizar um anexo no Outlook clássico
Os anexos de ficheiros podem ser visualizados no Painel de Leitura ou no corpo de uma mensagem de e-mail sem abrir outro programa:
-
Clique com o botão direito do rato no anexo e selecione Pré-visualizar.
-
Selecione Voltar à mensagem (ou Mostrar Mensagem) para alternar entre a pré-visualização e o texto da mensagem.
Observações:
-
O recurso Pré-visualizador de Anexo no Outlook funciona apenas se você tiver a mesma versão do Word, Excel ou PowerPoint instalada como a versão do Outlook usada para visualizar os anexos.
-
O pré-visualizador de anexos também requer que as opções da Interface de Utilizador no Word, Excel, PowerPoint e Outlook estejam configuradas com a mesma definição. As opções para esta definição são Otimizar para melhor aspeto e Otimizar para compatibilidade.
-
Um anexo pode aparecer no painel de leitura ou no corpo da mensagem. No painel de leitura, clique no anexo abaixo da linha de assunto para visualizar o arquivo ou item. Os anexos no corpo da mensagem não podem ser visualizados. Para exibi-los, abra o anexo.
Ativar ou desativar a pré-visualização de ficheiros
Pode ativar/desativar a capacidade de pré-visualizar ficheiros no Centro de Confiança clássico do Outlook.
-
No Outlook, selecione Opções de> de Ficheiros > Centro de Confiança > Definições do Centro de Confiança.
-
À esquerda, selecione Processamento de Anexos.
-
Para desativar todos os pré-visualizadores de anexos, clique em Desativar Pré-visualização de Anexos.
-
Para desativar um pré-visualizador de anexos específico, clique em Pré-visualizadores de Anexos e Documentos, desmarque a caixa de marcar de um pré-visualizador que pretende desativar e, em seguida, selecione OK.
Uma nota sobre pré-visualizadores de anexos de terceiros no Outlook clássico
Os fornecedores de software de terceiros podem fornecer os seus próprios pré-visualizadores que suportam tipos de ficheiros de anexo adicionais; pode utilizar o browser para procurar na Web para encontrar informações adicionais. Quando estiver disponível, você pode baixar e instalar visualizadores de anexos para visualizar outros tipos de arquivo no Outlook.
Para ajudar a proteger você contra códigos mal-intencionados, o conteúdo ativo incorporado em anexos (incluindo scripts, macros e controles ActiveX) é desabilitado durante uma visualização. Você deve visualizar ou abrir somente anexos de origens confiáveis.
Guardar anexos no Outlook para Windows clássico
Para guardar o anexo, selecione a seta pendente à direita do ícone de anexo para abrir o menu de anexos.
Selecione Guardar Como para guardar um anexo no seu computador ou localização de armazenamento na nuvem. Selecione Guardar Todos os Anexos para guardar todos os anexos de uma única mensagem. Por predefinição, todos os anexos serão guardados na pasta Documentos, mas pode escolher uma localização diferente sempre que guardar anexos.
Também pode guardar um anexo ao arrastar e largar o anexo da sua mensagem de e-mail para o ambiente de trabalho.
Editar e enviar anexos no Outlook clássico
Pode utilizar um browser e o seu OneDrive para ver, editar e enviar anexos. Os ficheiros do Office podem ser editados no browser ou na aplicação do Office. Se quiser editar um anexo que seja um tipo de ficheiro não suportado, terá de transferir e abrir o ficheiro para o editar.
-
Para ver ou pré-visualizar, selecione a mensagem, o item de calendário ou a tarefa que contém o anexo. Clique ou toque no e selecione Pré-visualizar.
-
Para editar, toque no e selecione Editar no Browser. Se tiver o Office instalado, também verá a opção Editar na aplicação de ambiente de trabalho.
-
Para enviar, selecione Responder, Reencaminhar ou Nova mensagem, selecione o clipe de papel para escolher o seu anexo.
Dica: Todos os ficheiros que editou no seu browser estarão na sua pasta de anexos do OneDrive .
Em Outlook na Web ou Outlook.com, pode:
Abrir e pré-visualizar anexos | Guardar (ou transferir) anexos | Editar anexos
Abrir e pré-visualizar anexos em Outlook na Web ou Outlook.com
Na maioria das vezes, você encontra os arquivos anexos no Painel de Leitura, diretamente abaixo do cabeçalho ou assunto da mensagem.
Clique único ou faça duplo clique no ficheiro anexado para o abrir. Consoante esteja a utilizar uma conta escolar ou profissional ou uma conta pessoal, o ficheiro poderá abrir automaticamente em Pré-visualização ou será aberto na aplicação de tipo de ficheiro (como Word, Excel ou PowerPoint).
Em alternativa, selecione a lista pendente do anexo e escolha como abrir com base no tipo de ficheiro. Por exemplo, se for um ficheiro Word, selecione Editar no Browser ou Editar no Word aplicação de ambiente de trabalho.
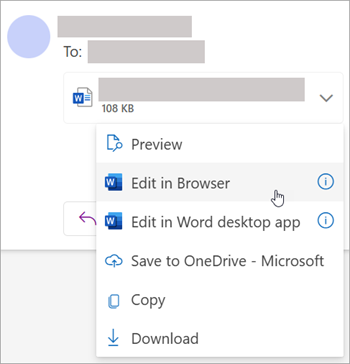
Guardar (ou transferir) anexos em Outlook na Web ou Outlook.com
-
Selecione a mensagem contendo o anexo que você deseja baixar.
-
Ao lado do anexo, selecione

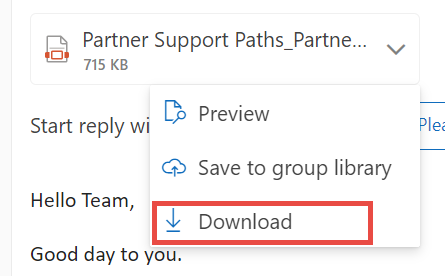
-
Selecione Transferir, Guardar no OneDrive ou Transferir tudo para guardar todos os anexos de uma única mensagem.
-
Selecione a pasta onde pretende guardar o ficheiro e selecione Guardar. A localização para guardar é predefinida para a última pasta na qual guardou um ficheiro.
Dica: Também pode guardar um anexo ao arrastar e largar o anexo da sua mensagem de e-mail para o ambiente de trabalho.
Editar um anexo no Outlook na Web ou Outlook.com
Os ficheiros do Office podem ser editados no browser ou na aplicação do Office. Se quiser editar um anexo que seja um tipo de ficheiro não suportado, terá de transferir e abrir o ficheiro para o editar.
-
Selecione a mensagem, item de calendário ou tarefa que contém o anexo.
-
Junto ao anexo, selecione e selecione Editar no Browser. Se tiver o Office instalado, também verá a opção Editar na aplicação de ambiente de trabalho.
Observações:
-
Quando você edita um arquivo vinculado, suas alterações são feitas em uma cópia única do arquivo, à qual todos os destinatários têm acesso. Isso economiza espaço na caixa de correio de todos e facilita a colaboração.
-
Todos os ficheiros que editou no seu browser estarão na sua pasta de anexos do OneDrive .
Confira também
Adicionar imagens ou anexar ficheiros a e-mails no Outlook
Reduzir o tamanho dos anexos para enviar ficheiros grandes com o Outlook
Resolver problemas de anexos no Outlook para Windows
Localizar todas as mensagens com anexos