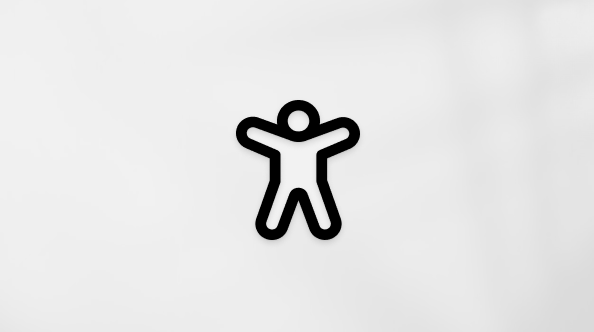Com uma caixa de correio compartilhada, fica mais fácil para um grupo de pessoas monitorar e enviar email de um alias de email público, como info@contoso.com. Quando uma pessoa do grupo responde a uma mensagem enviada para a caixa de correio compartilhada, o email parece vir da caixa de correio compartilhada, não do usuário individual. No clássico Outlook, você também pode usar a caixa de correio compartilhada como um calendário de equipe compartilhado. Uma caixa de correio compartilhada também é adequada para uso como uma conta de email "noreply".
Dica: Se você for um proprietário de pequeno negócio procurando mais informações sobre como configurar o Microsoft 365, visite Auxílio e aprendizado para pequenos negócios.
Uma caixa de correio compartilhada não foi projetada para quem está compartilhando a caixa de correio entrar diretamente na conta. A conta da caixa de correio compartilhada em si deve permanecer em um estado desabilitado.
Dica: Antes de poder usar a caixa de correio compartilhada, o Administrador do Microsoft 365 da sua organização precisa criá-la e adicionar você como membro. Para obter mais informações, confira Criar caixas de correio compartilhadas, que descreve o que o administrador precisa fazer.
Selecione uma opção de guia abaixo para a versão do Outlook que você está usando. Qual é a minha versão do Outlook?
Observação: Se as etapas nesta guia Novo Outlook não funcionarem, talvez você ainda não esteja usando o Novo Outlook para Windows. Selecione a guiaClássica do Outlook e siga essas etapas.
Dica: Para ajudar assistentes executivos e delegados a navegar melhor no gerenciamento de caixas de correio no novo Outlook, aqui estão as algumas dicas de email.
Adicionar uma caixa de correio compartilhada a novo Outlook
Depois que o administrador tiver adicionado você como membro de uma caixa de correio compartilhada, feche e reinicienovo Outlook. A caixa de correio compartilhada deve ser exibida automaticamente no painel Pasta.
E se não funcionar?
Se seu administrador acabou de adicionar uma caixa de correio compartilhada, pode levar alguns minutos até que ela seja é exibida. Aguarde um pouco e feche e reinicie onovo Outlook novamente. Ou adicione a caixa compartilhada manualmente.
-
Selecione Email no painel de navegação nonovo Outlook.
-
No painel Pasta, clique com o botão direito do mouse no nome da conta e selecione Adicionar pasta compartilhada ou caixa de correio.
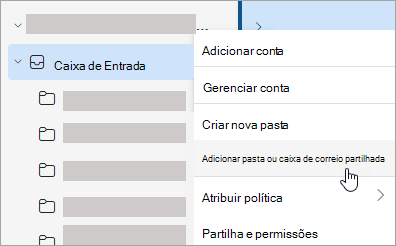
-
Na janela Adicionar pasta compartilhada ou caixa de correio , digite o nome da caixa de correio que você deseja acessar, por exemplo, info@contoso.com.
Observação: Você pode adicionar a caixa de correio compartilhada a qualquer momento, mas antes de começar a usá-la, seu administrador de TI deve adicioná-lo como membro.
Localizar a caixa de correio compartilhada no painel de pastas
No painel de pastas à esquerda, localize a pasta Compartilhado comigo . Clique na pasta para expandi-la. Sua caixa de correio compartilhada é uma subpasta em Compartilhado comigo. Quando você selecionar o nome da caixa de correio compartilhada lá, ela se expandirá para mostrar as pastas de email padrão, como Caixa de Entrada, Rascunhos e Itens Enviados.
Enviar email da caixa de correio compartilhada
-
Selecione Email no painel de navegação nonovo Outlook para Windows.
-
Na guia Página Inicial , selecione Novo > Email.
-
Se você não vir o campo De na parte superior da mensagem (ao lado de Enviar), na guia Opções , selecione Mostrar.
-
Clique em De na mensagem e troque pelo endereço de email compartilhado. Caso não veja o endereço de email compartilhado, escolha Outro endereço de email, depois digite o endereço de email compartilhado.
-
Termine de digitar sua mensagem e escolha Enviar.
A partir de agora, quando você quiser enviar uma mensagem de sua caixa de correio compartilhada, o endereço estará disponível em sua lista suspensa From .
Sempre que você envia uma mensagem de uma caixa de correio compartilhada, seus destinatários só veem o endereço de email compartilhado na mensagem.
Responder a emails enviados para a caixa de correio compartilhada
-
Abra novo Outlook para Windows.
-
Abra a mensagem de email à qual deseja responder.
-
No campo De na parte superior da mensagem, você deve ver o nome da caixa de correio compartilhada. Se você não fizer isso, escolha a caixa suspensa De e escolha sua caixa de correio compartilhada.
-
Termine de digitar sua mensagem e escolha Enviar.
Quando você quiser enviar uma mensagem de sua caixa de correio compartilhada, o endereço estará disponível em sua lista suspensa De .
Sempre que você enviar mensagens a partir da caixa de correio compartilhada, os destinatários verão apenas o endereço de email compartilhado na mensagem.
Pesquisar na caixa de correio compartilhada
Depois que uma caixa de correio compartilhada é adicionada ao novo Outlook, a pesquisa dentro dela é semelhante à pesquisa em uma caixa de correio primária.
-
Abra novo Outlook para Windows.
-
Selecione uma pasta dentro da caixa de correio compartilhada no painel de pastas.
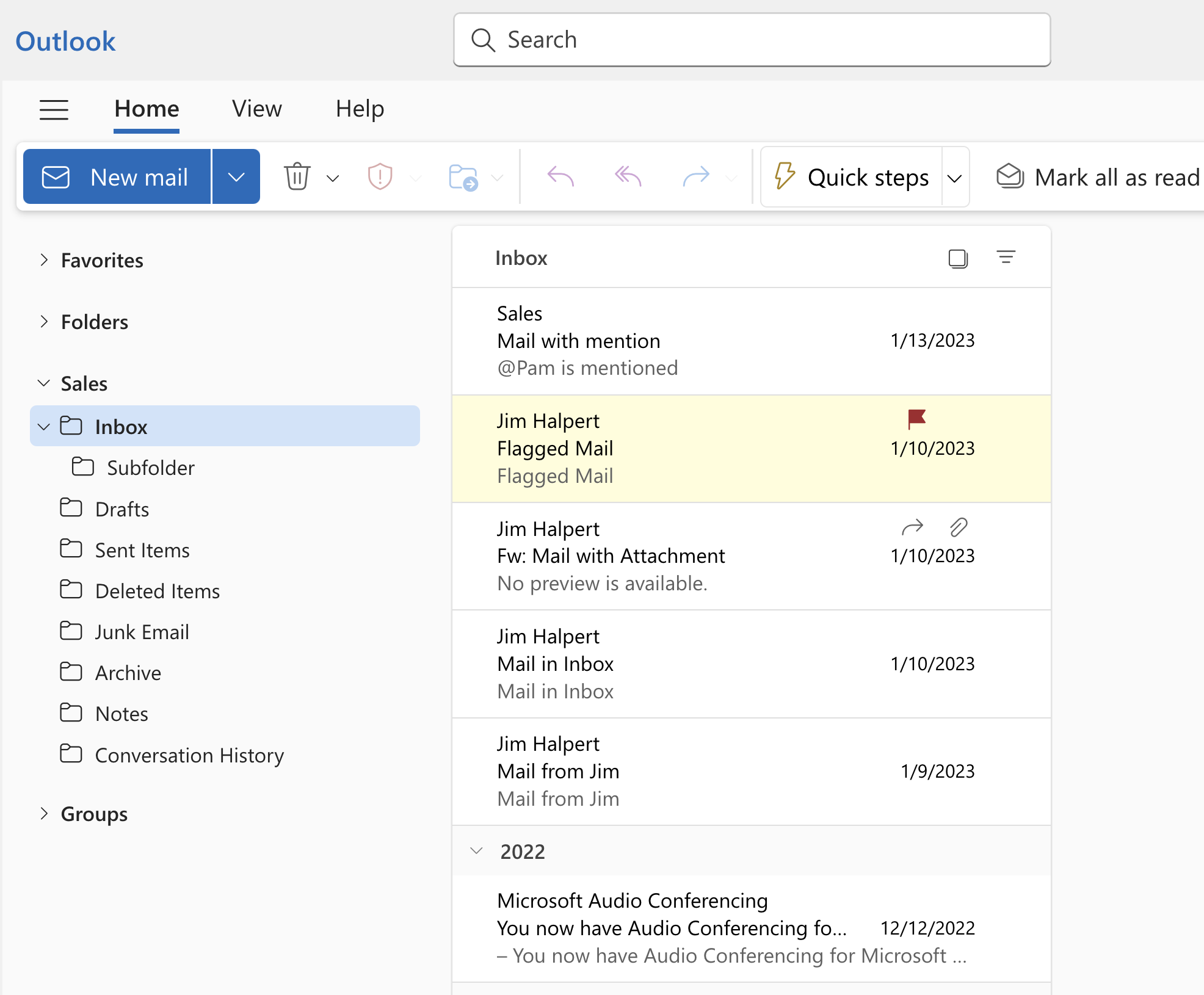
-
Na caixa Pesquisar na parte superior da janela Outlook, digite a consulta que deseja usar para pesquisa e pressione Enter.
A lista de mensagens mostrará resultados com base na pesquisa da pasta selecionada na caixa de correio compartilhada.
Usar o calendário compartilhado da caixa de correio compartilhada
Depois que seu administrador tiver adicionado você como membro da caixa de correio compartilhada, feche e reinicie o Outlook. O calendário compartilhado associado com a caixa de correio compartilhada será automaticamente adicionado à sua lista Meus Calendários.
-
Emnovo Outlook, vá para a exibição de calendário e escolha a caixa de correio compartilhada.
Quando você insere compromissos, todos os membros da caixa de correio compartilhada podem exibi-los.
-
Qualquer membro da caixa de correio compartilhada pode criar, exibir e gerenciar compromissos no calendário da mesma maneira que como é feito com seus compromissos pessoais. Todos os membros da caixa de correio compartilhada podem ver as alterações no calendário compartilhado.
Usar a lista de contatos compartilhados na caixa de correio
Os contatos das caixas de correio compartilhadas e das caixas de correio de outros usuários estão indisponíveis no novo Outlook. A organização do Outlook da Microsoft está trabalhando ativamente na atualização disso.
O que mais preciso saber sobre caixas de correio compartilhadas nonovo Outlook ?
Atualmente, as caixas de correio compartilhadas podem ser adicionadas como recursos. Em uma atualização futura, o recurso para adicionar caixas de correio compartilhadas como contas permitirá maior acesso para usar e gerenciar as configurações da caixa de correio. Adicionar uma caixa de correio compartilhada como uma conta incluirá suporte para os seguintes recursos:
|
Notificações |
Contagem não lida |
Respostas automáticas |
|
Categorias |
Preferência por conteúdo acessível |
Caixa de Entrada Destaques |
|
Formato da mensagem |
Preferência de anexo |
Regras |
|
Formatação condicional |
Varrer |
Lixo eletrônico |
|
Etapas rápidas |
Encaminhamento |
Políticas de retenção |
|
Eventos e convites |
Horas de trabalho |
Outros recursos que não estão disponíveis hoje para caixas de correio compartilhadas, mas serão adicionados em uma atualização futura:
-
Acesso ao Arquivo Online /In-Place Arquivo da caixa de correio compartilhada
-
Conceder novo acesso delegado a uma caixa de correio
Aqui estão algumas dicas de email para ajudar assistentes executivos e delegados a navegar melhor no gerenciamento de caixas de correio nonovo Outlook.
Filtros de email e regras para administradores executivos
No novo Outlook, os administradores executivos podem usar o filtro de email convites do calendário para encontrar facilmente convites de reunião.
Você também pode configurar uma Email recebida para outras regras para a conta do seu executivo e movê-la automaticamente para uma pasta separada e categorizá-la como quiser.
Arrastar e soltar emails para criar tarefas
Mantenha-se sem esforço em cima das coisas arrastando e-mails para o Meu Dia para transformá-los em tarefas.
Fixar emails para acesso rápido
Agora você pode fixar um email para aparecer na parte superior da caixa de entrada, economizando tempo de ter que voltar e pesquisá-lo. Passe o mouse ou clique com o botão direito do mouse no email e selecione Fixar para fixá-lo.
Agendar quando enviar email
No mundo do trabalho híbrido de hoje, seu dia pode ser a noite de outra pessoa, então você não quer enviar um email para alguém no meio da noite. Com o novo Outlook, é simples enviar um email quando você quiser. Basta selecionar a seta suspensa ao lado de Enviar e escolher Agendar envio.
E-mail de soneca
Às vezes, o email é muito importante, mas ainda não. Com o recurso Snooze, você pode agendar uma hora para que o email seja entregue novamente em sua caixa de entrada, aparecendo no momento em que desejar, para que você possa lidar com isso quando for a hora certa para você. Clique com o botão direito do mouse em qualquer mensagem e escolha Soneca ou selecione Soneca na faixa de opções. Em seguida, escolha a hora em que deseja que ela seja entregue.
Adicionar uma caixa de correio compartilhada ao Outlook clássico
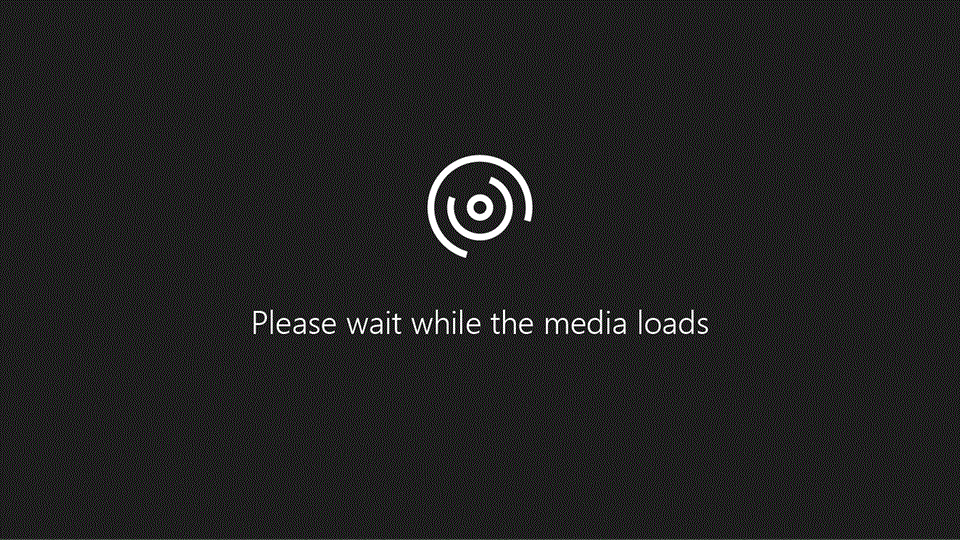
Depois que seu administrador tiver adicionado você como membro de uma caixa de correio compartilhada, feche e reinicie o Outlook. A caixa de correio compartilhada deve aparecer automaticamente no painel Pasta no clássicoOutlook.
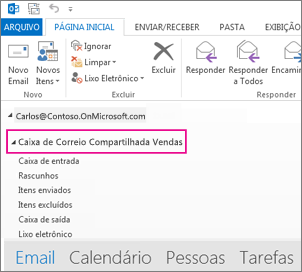
E se não funcionar?
-
Se seu administrador acabou de adicionar uma caixa de correio compartilhada, pode levar alguns minutos até que ela seja é exibida. Espere um pouco, depois feche e reinicie o Outlook novamente.
-
Se isso não funcionar, adicione manualmente a caixa de correio compartilhada ao Outlook:
-
Abra o clássicoOutlook.
-
Selecione a guia Arquivo na faixa de opções e selecione Configurações da Conta > Configurações da Conta.
-
Selecione a guia Email.
-
Verifique se a conta correta está destacada e escolha Alterar.
-
Escolha Mais Configurações > Avançado > Adicionar.
-
Digite o endereço de email compartilhado, como info@contoso.com.
-
Escolha OK > OK.
-
Escolha Avançar > Concluir > Fechar.
-
Enviar email da caixa de correio compartilhada
-
Abra o clássicoOutlook.
-
Escolha Novo Email.
-
Caso não veja o campo De na parte superior da mensagem, selecione Opções > De.
-
Clique em De na mensagem e troque pelo endereço de email compartilhado. Caso não veja o endereço de email compartilhado, escolha Outro endereço de email, depois digite o endereço de email compartilhado.
-
Escolha OK.
-
Termine de escrever a mensagem e clique em Enviar.
De agora em diante, quando quiser enviar uma mensagem da sua caixa de correio compartilhada, o endereço estará disponível na lista suspensa De.
Sempre que você enviar mensagens a partir da caixa de correio compartilhada, os destinatários verão apenas o endereço de email compartilhado na mensagem.
Responder a emails enviados para a caixa de correio compartilhada
-
Abra o clássicoOutlook.
-
Abra a mensagem de email à qual deseja responder.
-
No campo De na parte superior da mensagem, você deve ver o nome da caixa de correio compartilhada. Caso contrário, escolha a caixa de lista suspensa De (remetente) e escolha sua caixa de correio compartilhada.
-
Termine de escrever a mensagem e clique em Enviar.
Quando quiser enviar uma mensagem da sua caixa de correio compartilhada, o endereço estará disponível na lista suspensa De (remetente).
Sempre que você enviar mensagens a partir da caixa de correio compartilhada, os destinatários verão apenas o endereço de email compartilhado na mensagem.
Pesquisar na caixa de correio compartilhada
Depois que uma caixa de correio compartilhada é adicionada ao Outlook, a pesquisa dentro dela é semelhante à pesquisa em uma caixa de correio primária.
-
Abra o clássicoOutlook.
-
Selecione uma pasta dentro da caixa de correio compartilhada no Painel de Pastas à esquerda.
-
Digite a consulta na Caixa de Pesquisa na parte superior da Faixa de Opções (Barra de Ferramentas).
-
Inicie a Pesquisa pressionando Enter ou clicando no Botão Lupa à direita da Caixa de Pesquisa.
A Lista de Mensagens retornará os resultados com base na pesquisa da pasta selecionada na caixa de correio compartilhada.
Usar o calendário compartilhado
Depois que seu administrador tiver adicionado você como membro da caixa de correio compartilhada, feche e reinicie o Outlook. O calendário compartilhado associado com a caixa de correio compartilhada será automaticamente adicionado à sua lista Meus Calendários.
-
No clássicoOutlook vá para a exibição de calendário e escolha a caixa de correio compartilhada.
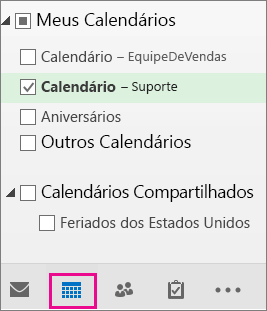
-
Quando você insere compromissos, todos os membros da caixa de correio compartilhada podem exibi-los.
-
Qualquer membro da caixa de correio compartilhada pode criar, exibir e gerenciar compromissos no calendário da mesma maneira que como é feito com seus compromissos pessoais. Todos os membros da caixa de correio compartilhada podem ver as alterações no calendário compartilhado.
Usar a lista de contatos compartilhada
Depois que seu administrador tiver adicionado você como membro da caixa de correio compartilhada, feche e reinicie o Outlook. A lista de contatos compartilhada associada à caixa de correio compartilhada será automaticamente adicionada à sua lista Meus Contatos.
-
NoOutlook clássico , escolha Pessoas.
-
Em Meus Contatos, escolha a pasta de contatos da lista de contatos compartilhados.
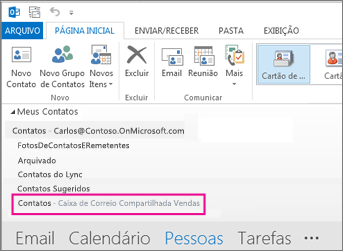
Com uma caixa de correio compartilhada, fica mais fácil para um grupo de pessoas monitorar e enviar email de um alias de email público, como info@contoso.com. Quando uma pessoa no grupo responde a uma mensagem enviada à caixa de correio compartilhada, a resposta parece vir do endereço compartilhado, não da pessoa individual. Também é possível usar a caixa de correio compartilhada como um calendário compartilhado da equipe.
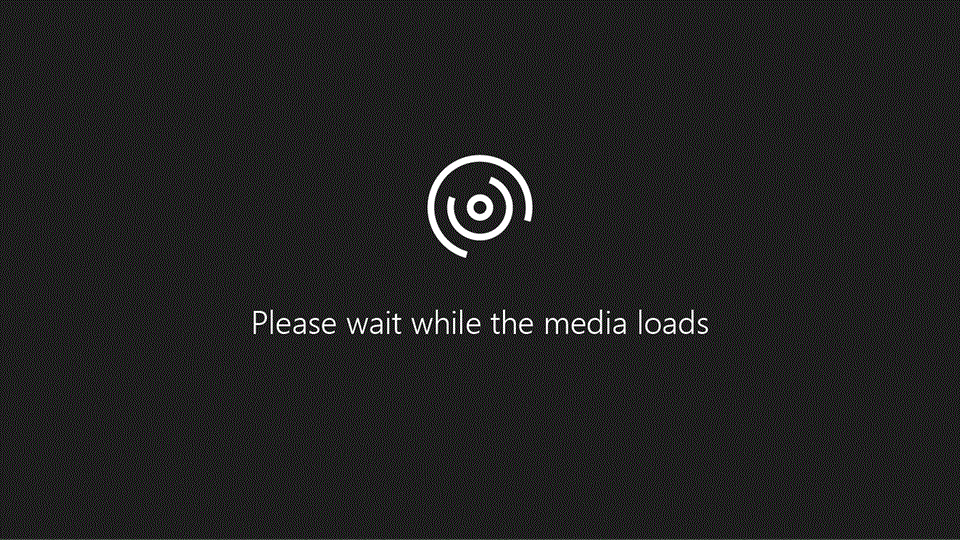
Dica: Antes de poder usar a caixa de correio compartilhada, o Administrador do Microsoft 365 da sua organização precisa criá-la e adicionar você como membro. Para obter mais informações, peça ao administrador para ver Criar uma caixa de correio compartilhada, que descreve o que o administrador precisa fazer.
Adicionar a caixa de correio compartilhada para que ela seja exibida sob sua caixa de correio principal
Se você quiser monitorar o email de sua caixa de correio principal e da caixa de correio compartilhada ao mesmo tempo, use este método. Depois de concluir essa tarefa, a caixa de correio compartilhada e suas pastas serão exibidas no painel de navegação esquerdo sempre que você abrir Outlook na Web.
-
Entrar na sua conta no Outlook na Web.
-
Para caixas de correio Exchange Online, clique com o botão direito do mouse em Pastas no painel de navegação esquerdo e escolha Adicionar pasta compartilhada ou caixa de correio. Para caixas de correio locais do Exchange, clique com o botão direito do mouse no nome da caixa de correio primária (como Molly Dempsey) no painel de navegação esquerdo e escolha Adicionar pasta compartilhada ou caixa de correio.
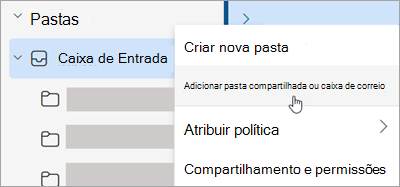
-
Na caixa de diálogo Adicionar pasta compartilhada , digite o nome da caixa de correio compartilhada da qual você é membro, como info@contoso.com.
A caixa de correio compartilhada é exibida na sua Lista de pastas no Outlook na Web. É possível expandir ou recolher as pastas da caixa de correio compartilhada da mesma forma como as da caixa de correio principal. Também é possível remover a caixa de correio compartilhada da sua lista de pastas. Para removê-la, clique com botão direito do mouse na caixa de correio compartilhada, depois clique em Excluir a caixa de correio compartilhada.
Receber notificações de novas mensagens em uma caixa de correio compartilhada
Para receber notificações de novas mensagens na caixa de entrada de uma caixa de correio compartilhada, você deve abrir a caixa de correio compartilhada em uma janela separada do navegador.
Abra a caixa de correio compartilhada em uma janela separada do navegador
Recomendamos que você use esse método caso queira exibir e gerenciar o email da caixa de correio compartilhada na janela própria do navegador. Esse método também permite que você receba notificações de novos itens na caixa de entrada da caixa de correio compartilhada.
-
Entrar na sua conta no Outlook na Web.
-
Na barra de navegação do Outlook na Web, clique no seu nome. Uma lista será exibida.
-
Clique em Abrir outra caixa de correio.
-
Digite o endereço de email da outra caixa de correio que você deseja abrir e clique em Abrir. Outra sessão do Outlook na Web será aberta em uma janela separada, permitindo o acesso à outra caixa de correio.
Dica: Se você digitar incorretamente o endereço de email da caixa de correio, o resultado é "nenhuma correspondência foi encontrada". Tente digitar o endereço de email novamente.
Observação: Se você abrir uma caixa de correio compartilhada usando a opção Abrir outra caixa de correio, poderá encontrar problemas ao acessar suplementos do Office na caixa de correio. Para garantir que os suplementos funcionem conforme o esperado em sua caixa de correio compartilhada, recomendamos abrir a caixa de correio no mesmo painel que sua caixa de correio de usuário principal. Se você preferir abrir a caixa de correio compartilhada usando a opção Abrir outra caixa de correio, recomendamos implantar o suplemento em seu usuário primário e caixas de correio compartilhadas.
Enviar email da caixa de correio compartilhada.
-
Escolha Novo email acima da lista de pastas. Um novo formulário de mensagem aparece no painel de leitura.
-
Na parte superior da mensagem, escolha

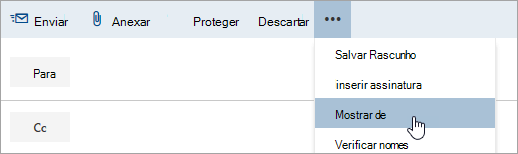
Essa opção mostrará a você que as pessoas que receberem esse email verão que ele é proveniente da caixa de correio compartilhada e não da sua conta de email própria.
-
Na primeira vez que você usa a caixa de correio compartilhada, você precisa adicionar o endereço às opções disponíveis na lista suspensa De :
-
Clique com o botão direito do rato no endereço De e selecione Remover.
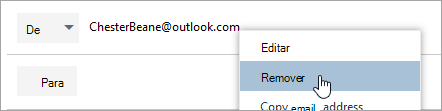
-
Escreva o endereço partilhado. Da próxima vez que responder a partir da caixa de correio partilhada, o respetivo endereço será apresentado como uma opção na lista pendente De .
-
-
Para adicionar destinatários, digite o nome de qualquer pessoa que esteja na sua pasta de contatos ou na lista de endereços da organização, ou digite o endereço de email na caixa Para ou Cc. Na primeira vez que você insere o nome de uma pessoa, o Outlook na Web pesquisa o endereço dessa pessoa. No futuro, o nome ficará armazenado em cache, para que seja resolvido rapidamente.
-
Digite um assunto.
-
Digite a mensagem que você quer enviar.
-
Quando sua mensagem estiver pronta, clique em Enviar.
Responder a emails enviados para a caixa de correio compartilhada
Da primeira vez que responder a uma mensagem enviada para a caixa de correio partilhada, tem de adicionar o endereço partilhado à caixa pendente De . Veja como fazer isso:
-
Abra Outlook na Web e aceda à sua caixa de correio partilhada.
-
Abra uma mensagem enviada para o endereço compartilhado.
-
Clique em Responder.
-
Na parte superior da mensagem, selecione

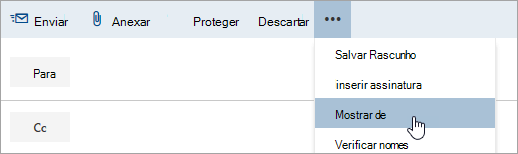
-
Clique com o botão direito do rato no endereço De e selecione Remover.
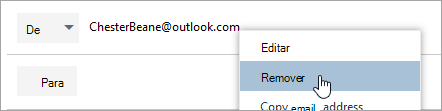
-
Escreva o endereço partilhado e envie a mensagem. Da próxima vez que responder a partir da caixa de correio partilhada, o respetivo endereço será apresentado como uma opção na lista pendente De .
Enviar respostas automáticas de uma caixa de correio compartilhada
Apenas o seu administrador de Microsoft 365 tem permissões para configurar a capacidade de enviar respostas automáticas a partir de uma caixa de correio partilhada. Para obter instruções, peça ao seu administrador para ver Criar uma caixa de correio partilhada.
Enviar respostas automáticas de uma caixa de correio compartilhada
Somente seu Administrador do Microsoft 365 tem permissões para ativar essa opção. Para obter instruções, confira Criar caixas de correio compartilhadas.
Confira também
Adicionar uma caixa de correio partilhada ao Outlook Mobile
Abrir uma pasta partilhada de Correio, Calendário ou Pessoas no Outlook para Mac