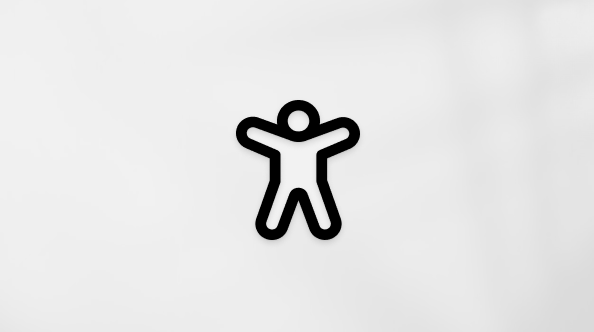Este artigo é para pessoas que utilizam programas leitores de tela, como Windows Narrator, JAWS ou NVDA, com ferramentas ou recursos Windows e produtos Microsoft 365. Este artigo faz parte do conjunto de conteúdos Ajuda e aprendizado de acessibilidade, onde você pode encontrar mais informações sobre acessibilidade em nossos aplicativos. Para obter ajuda geral, visite Suporte da Microsoft.
Use o aplicativo Microsoft 365 com vários recursos de acessibilidade do iOS, como Zoom, Texto Maior e Aumentar Contraste. Além dos auxílios visuais, você também pode usar o VoiceOver, o leitor de tela interno do iOS.
Observações:
-
Novos Microsoft 365 recursos são lançados gradualmente para Microsoft 365 assinantes, então seu aplicativo pode não ter esses recursos ainda. Para saber como você pode obter novos recursos com mais rapidez, participe do programa Office Insider.
-
Este tópico pressupõe que você esteja usando o leitor de tela interno do iOS, o VoiceOver. Para saber mais sobre como usar o VoiceOver, visite Acessibilidade da Apple.
Neste tópico
Tornar o conteúdo da tela maior
Você encontra esses recursos em Configurações > Acessibilidade.
Ampliar e reduzir
O zoom amplia o conteúdo da tela. Quando você tiver habilitado o zoom, dê um toque duplo na tela com três dedos para ampliar ou retornar à exibição não danificada e arraste três dedos para se mover ao redor da tela. Para alterar o nível de zoom, dê um toque duplo e arraste com três dedos.
O Zoom também tem outras opções que podem ser úteis, como digitação inteligente.
Usar texto em negrito
Exibir & Tamanho do Texto > Texto Em Negrito torna o texto da tela em negrito. Ao habilitar essa opção, você precisa reiniciar seu telefone.
Usar texto maior
Exibir & Tamanho do Texto > Texto Maior aumenta o tamanho do texto da tela, deixando outros elementos em seu tamanho normal.
Melhorar a legibilidade da tela
Você encontra esses recursos em Configurações > Acessibilidade.
Aumentar o contraste
Aumentar Contraste aumenta o contraste de cores e faz alguns ajustes de estilo de texto que podem melhorar a legibilidade para você.
Usar cores invertidas e filtros de cores
O menu Exibir & Tamanho do Texto inclui várias opções que podem melhorar a legibilidade.
-
O Invert Colors tem duas opções. O Smart Invert inverte as cores de todos os elementos de tela, exceto imagens, mídia e alguns aplicativos que usam estilos de cor escura. O Inverso Clássico inverte todas as cores na tela.
Observação: Quando você ativa Cores do Inverso, o Turno da Noite é desabilitado automaticamente.
-
Filtros de cor podem melhorar a legibilidade para pessoas que são cegas por cor. Ele tem várias opções que abrangem os tipos mais comuns de cegueira de cor.
Confira também
Configurar seu dispositivo para operar com acessibilidade no Microsoft 365
Usar um leitor de tela para explorar e navegar pelo aplicativo Microsoft 365
Ao usar o aplicativoMicrosoft 365 em seu telefone Android, você pode melhorar a visibilidade ampliando ou ampliando o tamanho do texto ou alternando para o modo de contraste escuro ou alto. Além dos auxiliares visuais, você também pode usar o TalkBack, o leitor de tela interno do Android.
Observações:
-
Novos Microsoft 365 recursos são lançados gradualmente para Microsoft 365 assinantes, então seu aplicativo pode não ter esses recursos ainda. Para saber como você pode obter novos recursos com mais rapidez, participe do programa Office Insider.
-
Este tópico pressupõe que você esteja usando o leitor de tela interno do Android, o TalkBack. Para saber mais sobre como usar o TalkBack, acesse Acessibilidade do Android.
Neste tópico
Tornar o conteúdo da tela maior
Ampliar e reduzir
O zoom amplia o conteúdo da tela. Quando você tiver habilitado o zoom, poderá ampliar rapidamente todo o conteúdo na tela.
Observação: Para ampliar ou desativar requer que a ampliação seja ativada nas configurações do telefone. Para ative-lo, acesse Configurações > Acessibilidade > Aprimoramentos de visibilidade > Ampliação no telefone.
-
Para ampliar, toque na tela três vezes.
-
Para ajustar o nível de zoom, coloque dois dedos na tela e, em seguida, aperte ou espalhe.
-
Para reduzir o zoom, toque na tela três vezes.
Dica: Para ampliar rapidamente para um pedaço de conteúdo, toque na tela três vezes e, com o terceiro toque, segure o dedo para baixo na tela. Para se mover pela tela, arraste o dedo. Para ampliar, levante o dedo.
Ampliar o tamanho do texto
Você pode aumentar o tamanho da fonte nas configurações do telefone para fazer com que os textos apareçam maiores no Aplicativo Microsoft 365. Vá para Configurações > Acessibilidade > Tamanho da fonte e estilo > Tamanho da fonte.
Melhorar a legibilidade da tela
Alternar para um plano de fundo escuro
Com o recurso de inversão de cores, você pode alterar a cor de fundo do aplicativoMicrosoft 365 de luz para escura. Isso também inverte a cor do texto, portanto, o texto em preto em uma tela branca torna-se texto em branco em uma tela preta. Para ativar ou desativar esse recurso, acesse Configurações > Acessibilidade > Aprimoramentos de visibilidade > inversão de cores.
Usar o alto contraste
O alto contraste transforma qualquer texto em preto ou branco, dependendo da cor original, para facilitar a leitura do texto. Você pode ativar ou desativar esse recurso em Configurações > Melhorias de Acessibilidade > Visibilidade.
Usar correção de cor
O modo de correção de cores pode ajudar se você tiver dificuldades em ver algumas cores, como vermelho e verde. As opções disponíveis podem variar dependendo do telefone. Para marcar as opções disponíveis, acesse Configurações > Correção de cor > acessibilidade.
Confira também
Configurar seu dispositivo para operar com acessibilidade no Microsoft 365
Usar um leitor de tela para explorar e navegar pelo aplicativo Microsoft 365
Suporte técnico para clientes com deficiências
A Microsoft quer proporcionar a melhor experiência possível para todos os clientes. Se você tiver alguma deficiência ou dúvidas sobre acessibilidade, contate o Answer Desk de Acessibilidade da Microsoft para obter assistência técnica. A equipe de suporte do Answer Desk Acessibilidade é treinada no uso de várias tecnologias adaptativas populares e pode oferecer assistência em espanhol, francês, inglês e na língua de sinais dos EUA. Acesse o site do Microsoft Answer Desk Acessibilidade para descobrir os detalhes de contato para a sua região.
Se for um usuário empresarial, comercial ou governamental, fale com o Answer Desk de Acessibilidade corporativo.