EmPowerPoint para Windows, macOS e Web, você pode adicionar legendas ou legendas fechadas a vídeos e arquivos de áudio em suas apresentações. Adicionar legendas ocultas torna sua apresentação acessível a um público maior, incluindo pessoas com deficiência auditiva e pessoas que falam outros idiomas diferentes daqueles no seu vídeo.
Para ler sobre as práticas recomendadas de acessibilidade, confira Tornar suas apresentações do PowerPoint acessíveis a pessoas com deficiência.
Começando comOffice 2016,PowerPoint tem um novo formato mais simples para arquivos legenda, chamado WebVTT. O player de vídeo nas seguintes versões de PowerPoint pode mostrar essas legendas quando o vídeo for reproduzido:
-
PowerPoint 2016
-
PowerPoint 2019
-
PowerPoint 2021
-
PowerPoint 2024
-
PowerPoint do Microsoft 365
As legendas ocultas são armazenadas em um arquivo baseado em texto com uma extensão de nome de arquivo .vtt. Crie um arquivo de legendas ocultas por conta própria ou use uma ferramenta de criação de legendas. Para pesquisar as ferramentas disponíveis e ver instruções detalhadas online, digite "criar arquivo vtt" no mecanismo de pesquisa.
Começando com a versão 2411, você também pode inserir arquivos legenda no formato SRT (Texto SubRip) que usam codificação UTF-8.
Para obter instruções sobre como mostrar legendas ao assistir a um vídeo nessas versões do PowerPoint, confira Recursos de acessibilidade na reprodução de vídeo e áudio no PowerPoint.
Requisitos para esse recurso
No Office 2016, a disponibilidade do recurso da legendagem oculta depende da forma como o Microsoft 365 foi instalado. As legendagens ocultas estão disponíveis apenas para instalações Office 2016Clique para Executar; As instalações baseadas em MSI não possuem recursos de legenda oculta. Leia a próxima seção para ver se o recurso está disponível para a instalação do PowerPoint 2016.
-
Abra um aplicativo do Office 2016.
-
No menu Arquivo, selecione Conta.
-
Para Office 2016 instalações do Click-to-Run , você terá um botão Opções de Atualização .
As instalações baseadas em MSI não têm o botão Opções de Atualização. Você verá apenas o botão Sobre o <nome do aplicativo>.
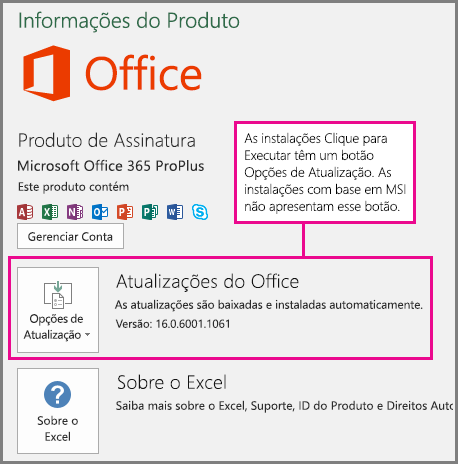
Se você tiver uma instalação do Office 2016 baseada em MSI, confira a guia do Office 2010-2013 deste artigo para ver quais recursos de legendagem estão disponíveis para você.
Criar legendas
Prepare um arquivo de legendas de texto com extensão .vtt antes de adicionar legendas. Para obter instruções sobre como criar o arquivo de legenda, confira Criar legendas ocultas para um vídeo.
Adicionar legendas ocultas a um vídeo
Você pode adicionar legendas às apresentações que gravou com narração de vídeo, gravações de tela e qualquer outro vídeo (exceto vídeos online) inseridos no PowerPoint.
-
No PowerPoint, na exibição Normal, abra o slide que contém o vídeo ao qual você deseja adicionar legendas.
-
Selecione o vídeo no slide.
-
Na guia Reprodução, selecione Inserir Legendas e, em seguida, selecione Inserir Legendas.
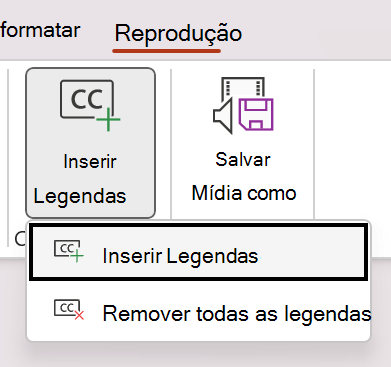
-
Na caixa de diálogo Inserir Legendas, selecione o arquivo ou arquivos e clique em Inserir.
-
Se precisar adicionar mais arquivos de legenda, basta repetir o processo.
-
Reproduza o vídeo e verifique se as legendas são exibidas corretamente.
Remover legendas ocultas de um vídeo
Se precisar editar um arquivo de legendas inserido em um vídeo no PowerPoint, você pode primeiro remover o arquivo, modificá-lo e, em seguida, adicioná-lo novamente ao vídeo. Antes de remover o arquivo do vídeo do PowerPoint, verifique se você tem a cópia original do arquivo de legendas ocultas armazenado no seu PC.
Se você tiver adicionado mais de um arquivo de legendas a um vídeo, o seguinte processo removerá todos os arquivos de legendas atribuídos ao vídeo.
-
No PowerPoint, no Modo de Exibição Normal, abra o slide que contém o vídeo com legendas.
-
Selecione o vídeo no slide.
-
Na guia Reprodução, selecione Inserir Legendas e selecione Remover Todas as Legendas.
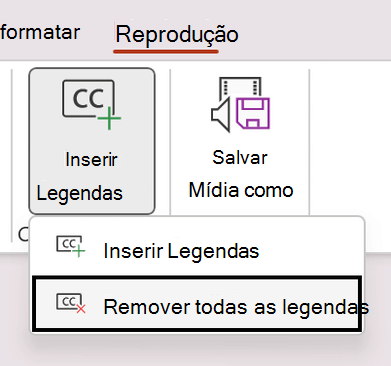
Outras maneiras de adicionar legendas ocultas
A partir da versão 2111, você também pode inserir legendas ocultas da Faixa de opções de acessibilidade usando o botão Inserir Legendas.
A partir da versão 2208, você também pode inserir legendas ocultas no menu de contexto que aparece quando você clica com o botão direito do mouse em um vídeo.
Dica: Se estiver usando o Microsoft 365, você também poderá mostrar legendas ao vivo, incluindo tradução ao vivo para outro idioma, se desejar, do seu discurso enquanto apresenta. Para obter mais informações, confira Apresentar com legendas automáticas em tempo real ou legendas no PowerPoint.
Adicionar legendas a um arquivo de áudio
Começando com a versão 2303, você pode inserir legendas fechadas para áudio da mesma forma que para vídeo.
Dica: As legendas fechadas só serão exibidas no slide no qual o arquivo de áudio está inserido, mesmo que o áudio continue sendo reproduzido em outros slides porque a configuração Reproduzir Slides está ativada.
Tópicos relacionados
Torne suas apresentações do PowerPoint acessíveis para pessoas com deficiências
A partir da versão 16.63, o PowerPoint para Mac é compatível com legendas ocultas no formato WebVTT.
As legendas ocultas são armazenadas em um arquivo baseado em texto com uma extensão de nome de arquivo .vtt. Você pode criar um arquivo de legendas ocultas por conta própria ou usar uma ferramenta de criação de legendas ocultas. Para pesquisar online as ferramentas disponíveis e obter instruções detalhadas, digite "criar arquivo vtt" no seu mecanismo de pesquisa.
Começando com a versão 16.91, você também pode inserir arquivos legenda no formato SRT (Texto SubRip) que usam codificação UTF-8.
Para obter instruções sobre como mostrar legendas ao assistir a um vídeo nas versões com suporte de PowerPoint, consulte a seção "Ativar legendas ou legendas fechadas usando o teclado" no artigo Recursos de acessibilidade na reprodução de vídeo e áudio no PowerPoint.
Criar legendas
Prepare um arquivo de legendas de texto com extensão .vtt antes de adicionar legendas. Para obter instruções sobre como criar o arquivo de legenda, consulte Criar legendas ocultas para um vídeo.
Adicionar legendas ocultas a um vídeo
Você pode adicionar legendas às apresentações que gravou com narração de vídeo, gravações de tela e qualquer outro vídeo (exceto vídeos online) inseridos no PowerPoint.
-
No PowerPoint, na exibição Normal, abra o slide que contém o vídeo ao qual você deseja adicionar legendas.
-
Selecione o vídeo no slide.
-
Na guia Reprodução, selecione Inserir Legendas e, em seguida, selecione Inserir Legendas.
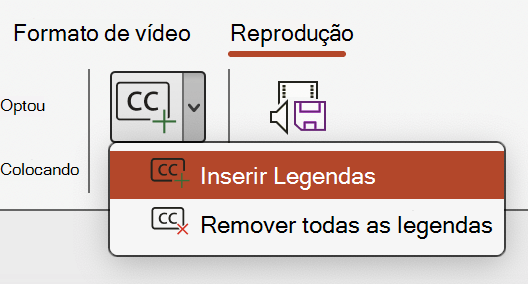
-
Na caixa de diálogo Inserir Legendas, navegue até o arquivo de legenda. Selecione o arquivo ou os arquivos e, em seguida, selecione Inserir.
-
Se precisar adicionar mais arquivos de legenda, basta repetir o processo.
-
Reproduza o vídeo e verifique se as legendas são exibidas corretamente.
Remover legendas ocultas de um vídeo
Se você precisar editar um arquivo de legenda oculta que está inserido em um vídeo no PowerPoint, primeiro remova o arquivo, modifique-o e adicione-o novamente ao vídeo. Antes de remover o arquivo do vídeo do PowerPoint, certifique-se de ter a cópia original do arquivo de legenda oculta armazenada em seu computador.
Se você tiver adicionado mais de um arquivo de legendas a um vídeo, o seguinte processo removerá todos os arquivos de legendas atribuídos ao vídeo.
-
No PowerPoint, no Modo de Exibição Normal, abra o slide que contém o vídeo com legendas.
-
Selecione o vídeo no slide.
-
Na guia Reprodução, selecione Inserir Legendas e selecione Remover Todas as Legendas.
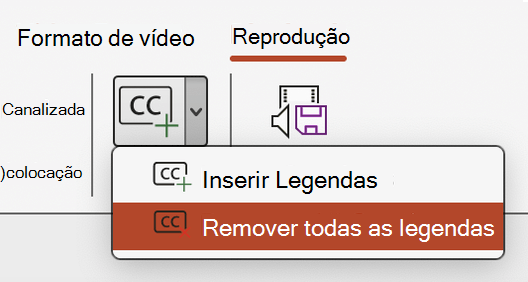
Outras maneiras de adicionar legendas ocultas
Você também pode inserir legendas ocultas na Faixa de opções acessibilidade usando o botão Inserir Legendas.
A partir da versão 16.64, você também pode inserir legendas ocultas no menu de contexto que aparece quando você clica na tecla Control em um vídeo.
Dica: Se estiver usando o Microsoft 365, você também poderá mostrar legendas ao vivo, incluindo tradução ao vivo para outro idioma, se desejar, do seu discurso enquanto apresenta. Para obter mais informações, confira Apresentar com legendas automáticas em tempo real ou legendas no PowerPoint.
Adicionar legendas a um arquivo de áudio
Começando com a versão 16.71, você pode inserir legendas fechadas para áudio da mesma forma que para vídeo.
Dica: As legendas fechadas só serão exibidas no slide no qual o arquivo de áudio está inserido, mesmo que o áudio continue sendo reproduzido em outros slides porque a configuração Reproduzir Slides está ativada.
Tópicos relacionados
Torne suas apresentações do PowerPoint acessíveis para pessoas com deficiências
Começando com o build 16.0.17820.40500, você pode gerar legendas fechadas para vídeos inseridos em PowerPoint para a Web usando o reconhecimento de fala. Além disso, você pode traduzir legendas para vários idiomas e editá-las para precisão. Se você já tiver criado legendas usando outro aplicativo ou serviço no formato WebVTT ou SRT, poderá inserir esses arquivos de legendas no PowerPoint para a Web.
Para obter instruções sobre como mostrar legendas ao assistir a um vídeo nessas versões do PowerPoint, confira Recursos de acessibilidade na reprodução de vídeo e áudio no PowerPoint.
Gerar legendas fechadas
-
No PowerPoint, acesse a exibição Normal e abra o slide com o vídeo ao qual você deseja adicionar legendas.
-
Selecione o vídeo no slide.
-
Na guia Vídeo , selecione Editar Legendas.
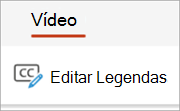
-
No painel Legendas , selecione Gerar legendas e escolha o idioma da fala no vídeo.
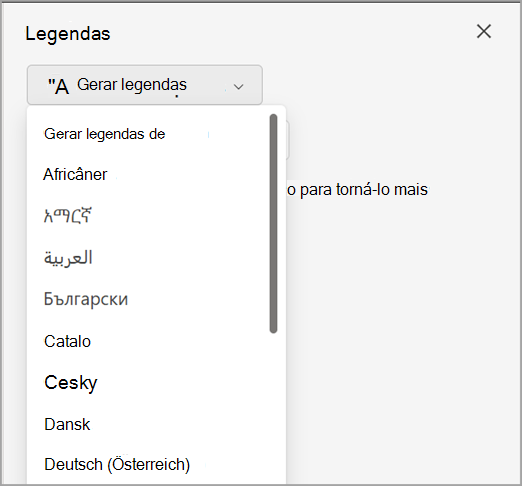
-
Aguarde a geração do legenda.
Observação: Para vídeos curtos, as legendas serão geradas em vários segundos. Para um vídeo de duas horas, pode levar até três minutos.
-
Quando as legendas forem geradas, elas serão exibidas no painel Legendas para você revisar e editar.
Editar legendas fechadas
-
Vá para a exibição Normal e abra o slide com o vídeo ao qual deseja adicionar legendas.
-
Selecione o vídeo no slide.
-
Na guia Vídeo, selecione Editar Legendas.
-
O painel Legendas exibe uma lista de legenda faixas para o vídeo. Selecione o botão Editar legendas ao lado da faixa de legendas que você deseja editar.
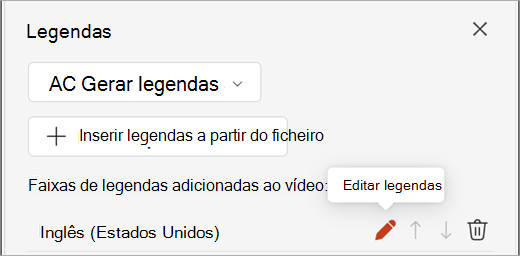
-
A lista de indicações de texto para a faixa de legendas é exibida no painel Legendas . Examine as sugestões de texto para garantir que elas correspondam ao que está sendo dito no vídeo. Quando você coloca o cursor em uma sugestão de texto, uma barra de ferramentas será exibida e o segmento do vídeo para a sugestão de texto será reproduzido.
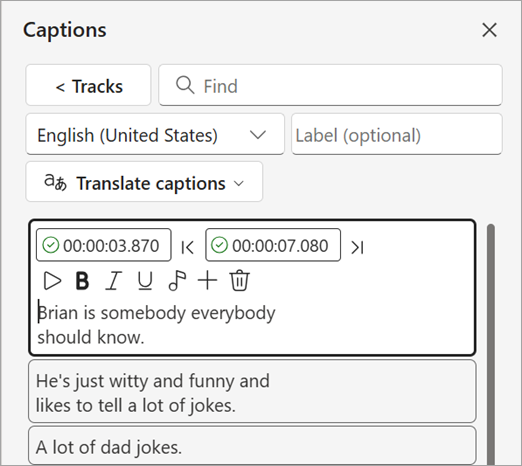
-
Edite as indicações de texto conforme necessário. Adicione descrições de sons importantes e os nomes dos alto-falantes.
-
Use a barra de ferramentas para aplicar formatação de texto, inserir caracteres musicais, inserir sugestões de texto, remover sugestões de texto e ajustar os horários de início e término. Você também pode encontrar texto em sugestões de texto usando a caixa Localizar no canto superior direito.
-
Defina o idioma da faixa e, opcionalmente, adicione um rótulo para a faixa.
-
-
Quando terminar de editar as faixas de legenda, selecione o botão < Faixas para retornar à lista de faixas de legenda.
Traduzir legendas fechadas
-
Vá para a exibição Normal e abra o slide com o vídeo ao qual deseja adicionar legendas.
-
Selecione o vídeo no slide.
-
Na guia Vídeo, selecione Editar Legendas.
-
No painel Legendas, a lista de faixas de legenda para o vídeo é exibida. Selecione o botão Editar legendas ao lado da legenda faixa que você deseja traduzir.
-
A lista de indicações de texto para a faixa legenda é exibida no painel Legendas. Examine as sugestões de texto e faça as edições necessárias. Selecione Traduzir legendas e escolha o idioma ao qual você deseja traduzir.
-
Uma nova faixa de legendas com o texto traduzido é adicionada e exibida no painel Legendas . Examine e faça as edições necessárias.
Inserir legendas fechadas do arquivo
-
Vá para a exibição Normal e abra o slide com o vídeo ao qual deseja adicionar legendas.
-
Selecione o vídeo no slide.
-
Na guia Vídeo , selecione Editar Legendas.
-
No painel Legendas , selecione Inserir legendas e escolha o arquivo WebVTT ou SRT que você deseja inserir. As legendas serão exibidas no painel Legendas , em que você pode revisar e fazer as edições necessárias.
-
O idioma da faixa é definido automaticamente com base no código de idioma especificado no nome do arquivo ou no idioma do texto legenda. Se necessário, use a caixa de combinação Idioma para definir um idioma diferente para a faixa de legendas.
Legendas fechadas removidas
-
Vá para a exibição Normal e abra o slide com o vídeo ao qual deseja adicionar legendas.
-
Selecione o vídeo no slide.
-
Na guia Vídeo, selecione Editar Legendas.
-
No painel Legendas, selecione o botão Remover legenda ao lado das faixas de legendas que você deseja remover.
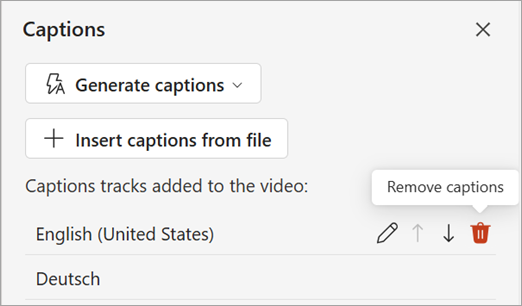
Reordenar faixas de legenda fechadas
-
Vá para a exibição Normal e abra o slide com o vídeo ao qual você deseja adicionar legendas.
-
Selecione o vídeo no slide.
-
Na guia Vídeo , selecione Editar Legendas.
-
No painel Legendas , selecione o botão Mover para cima ou Mover para baixo ao lado da faixa de legendas na qual você deseja alterar a ordem.
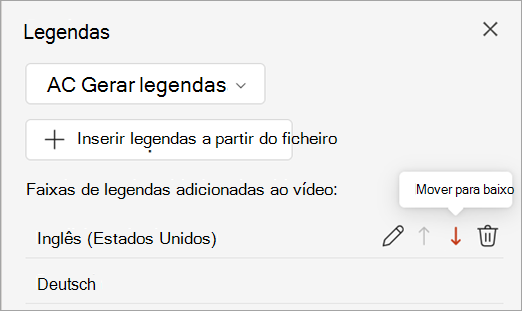
Maneiras adicionais de adicionar ou editar legendas fechadas
Você pode editar legendas fechadas da faixa de opções acessibilidadeusando o botão Editar Legendas . Você também pode editar legendas fechadas no menu de contexto quando clicar com o botão direito do mouse em um vídeo.
Dica: Se estiver usando o Microsoft 365, você também poderá mostrar legendas ao vivo, incluindo tradução ao vivo para outro idioma, se desejar, do seu discurso enquanto apresenta. Para obter mais informações, acesse Apresentar com legendas ou legendas automáticas em tempo real no PowerPoint.










