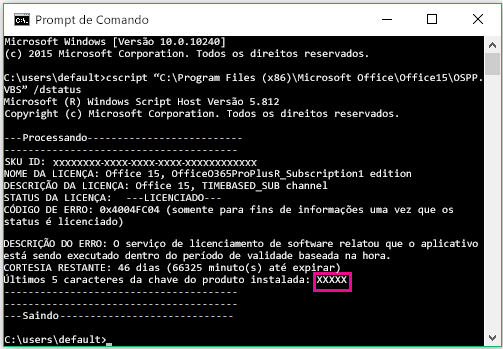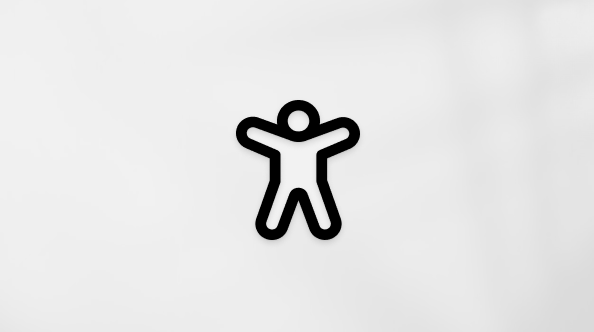Alterar a sua chave do produto (Product Key) do Office
Applies To
OneNote para Microsoft 365 Visio Plano 2 OneNote para Microsoft 365 para Mac Excel 2024 Word 2024 Outlook 2024 PowerPoint 2024 Access 2024 OneNote 2024 Project Professional 2024 Project Standard 2024 Visio Standard 2024 Office 2024 Excel 2024 para Mac OneNote 2024 para Mac Excel 2021 Word 2021 Outlook 2021 PowerPoint 2021 Access 2021 Project Professional 2021 Project Standard 2021 Publisher 2021 Visio Professional 2021 Visio Standard 2021 Office 2021 OneNote 2021 Excel 2021 para Mac OneNote 2021 para Mac Excel 2019 Word 2019 Outlook 2019 PowerPoint 2019 Access 2019 Project Professional 2019 Project Standard 2019 Publisher 2019 Visio Professional 2019 Visio Standard 2019 Office 2019 Excel 2016 Word 2016 Outlook 2016 PowerPoint 2016 Access 2016 OneNote 2016 Project Professional 2016 Project Standard 2016 Publisher 2016 Visio Professional 2016 Visio Standard 2016 Office 2016Este artigo se aplica ao Office Home & Business, ao Office Professional e a aplicativos do Office comprados individualmente. Para alternar uma instalação do Office de ou para Microsoft 365, consulte Mudar sua licença do Office.
Alterar a chave do produto para sua versão
A forma como você altera a chave do produto depende da sua versão Office. Selecione sua versão do Office nas guias abaixo.
Prática recomendada para várias versões do Office
Se você comprou várias cópias do Office e usou o mesmo botão Instalar para instalar o Office em vários computadores, a ativação falha nos outros computadores. Isso ocorre porque cada botão Instalar está associado a uma única chave do produto (Product Key), que só pode ser instalada em um PC. Para corrigir isso, você pode alterar a chave do produto (Product Key) para os outros computadores em que instalou o Office.
Observação: Depois de alterar a chave do produto (Product Key), recomendamos criar uma lista para gerenciar as chaves de produto já instaladas. Saiba como em Gerenciar várias instalações do Office de compra avulsa que usam a mesma conta da Microsoft.
A maioria das versões do Office 2024, Office 2021 e Office 2019 não inclui uma chave de produto e você só precisa entrar com a conta já vinculada à sua licença do Office.
Se sua versão incluiu uma chave do produto, siga as etapas abaixo da guia 2016.
-
No dispositivo em que você deseja alterar a chave, abra qualquer aplicativo do Office, selecione o menu Arquivo e, em seguida, selecione Conta na parte inferior do menu.
-
Em Informações do Produto, selecione o botão Alternar Licença .
Se não houver nenhum botão De licença de comutador , talvez seja necessário instalar atualizações do Office.
-
Siga um destes procedimentos:
-
Se você estiver conectado, selecione Usar uma conta diferente e selecione Insira uma chave do produto em vez disso.
-
Se você não estiver conectado, selecione Insira uma chave do produto em vez disso.
-
-
Insira sua Office 2016 chave do produto (Product Key) e, em seguida, selecione Instalar este produto.
Se a sua chave de produto for nova, siga as instruções para concluir o processo de resgate.
-
O Office iniciará o processo de atualização. Feche todos os aplicativos do Office para concluir o processo.
-
Entre na página Assinaturas com o email e a senha associados à conta microsoft usada para instalar o Office.
Depois de entrar, você verá uma lista de produtos do Office que estão associados à sua conta da Microsoft.
-
Para o primeiro produto listado na página, selecione Exibir a sua chave do produto. Copie ou anote a chave do produto. Essa é provavelmente a chave do produto que foi usada várias vezes para instalar o Office.
-
Selecione Exibir sua chave do produto (Product Key) para os demais produtos do Office e copie ou anote-a. Estas são, provavelmente, as chaves que você usará para substituir a chave que foi usada várias vezes.
-
Em um PC em que a ativação do Office está falhando, abra o Prompt de Comando conforme descrito abaixo:
Windows 10 e Windows 8.1
Windows 7
-
Selecione o botão Iniciar

-
Digite prompt de comando.
-
Clique com o botão direito do mouse no ícone do Prompt de Comando e selecione Executar como administrador.
-
Selecione o botão Iniciar

-
Clique com o botão direito do mouse no Prompt de Comando e selecione Executar como administrador.
-
-
Na lista suspensa abaixo, selecione sua versão do Office e a versão do Windows (32 bits ou 64 bits) e execute os comandos conforme descrito.
Dicas:
-
A instalação padrão do Office é de 32 bits, mas se o PC tem mais de 4 GB de RAM, é provável que você tenha o Windows de 64 bits.
-
Caso não saiba qual é a versão instalada do Office, confira Qual versão do Office estou usando? Para verificar se o Windows está instalado como 32 ou 64 bits, confira Qual sistema operacional do Windows estou executando?
-
-
Agora, inicie um aplicativo do Office, como o Word e selecione Próximo para ativar o Office pela Internet.
-
Repita este processo em todos os PCs em que a ativação estiver falhando.