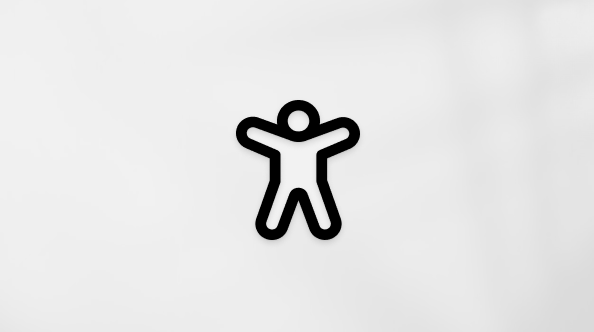Gerenciar configurações de fuso horário no Outlook
Applies To
Outlook para Microsoft 365 Outlook 2024 Outlook 2021 Outlook 2019 Outlook 2016 Office para empresas Office 365 Small Business Outlook na Web Outlook.com Novo Outlook para WindowsSaiba como definir o seu fuso horário e as definições de formato de data e hora no Outlook.
Para compreender como o Outlook gere os pedidos de reunião entre fusos horários, consulte a secção Mais sobre fusos horários no Outlook.
Selecione uma opção de guia abaixo para a versão do Outlook que você está usando. Qual é a minha versão do Outlook?
Alterar o fuso horário nonovo Outlook
Observação: Se as etapas na guia Novo Outlook não funcionarem, talvez você ainda não esteja usando o novo Outlook para Windows. Selecione Outlook Clássico e, em alternativa, siga esses passos.
-
Selecione Definições

-
Em Fusos horários, selecione a lista pendente Apresentar o meu calendário no fuso horário e, em seguida, selecione a opção que pretende para o fuso horário.
-
No campo Etiqueta , adicione um nome para o fuso horário.
-
Se quiser atualizar o fuso horário ao percorrer diferentes zonas, selecione a caixa de verificação Quando percorro fusos horários, pergunte-me se quero atualizar o meu fuso horário.
-
Selecione Salvar.
Adicionar um fuso horário adicional nonovo Outlook
-
Selecione Definições

-
Selecione Adicionar fuso horário.
-
Na lista pendente Outros fusos horários , procure a cidade no fuso horário que pretende adicionar.
-
Se quiser, adicione uma Etiqueta para o seu fuso horário e selecione a caixa de verificação mostrar no calendário.
-
Selecione Salvar.
Trocar posições de fuso horário nonovo Outlook
Se tiver dois ou mais fusos horários apresentados no seu Calendário, pode optar por trocar de posição.
-
Selecione Definições

-
Em Outros fusos horários, selecione Mover para baixoou Mover para cima para trocar as suas posições de fuso horário.
-
Selecione Salvar.
Remover fusos horários adicionais nonovo Outlook
-
Selecione Definições

-
Em Outros fusos horários, selecione Remover.
-
Selecione Salvar.
Alterar o fuso horário no Outlook clássico
-
Abra o Outlook clássico e clique no separador Ficheiro .
-
Selecione Opções e, em seguida , Calendário.
-
Em Fusos horários, escreva um nome para o fuso horário atual na caixa Etiqueta .
-
Em Fuso horário, selecione o fuso horário que pretende utilizar.
Adicionar fusos horários adicionais
Nas versões mais recentes do Outlook para Microsoft 365, pode apresentar até três fusos horários separados no Calendário. Noutras versões do Outlook clássico, incluindo o Outlook 2019 LTSC e Outlook 2016, só pode apresentar dois fusos horários.
-
Selecione Opções de> de Ficheiros no Outlook clássico.
-
No separador Calendário , em Fusos horários, selecione Mostrar um segundo fuso horário e, se necessário, Mostrar um terceiro fuso horário.
-
Se quiser, adicione uma Etiqueta para cada fuso horário.
Trocar posições de fuso horário
Quando tiver dois ou três fusos horários apresentados no Calendário do Outlook clássico, pode trocar de posição.
-
Selecione Opções de > de Ficheiros no Outlook clássico.
-
No separador Calendário , em Fusos horários, selecione Trocar Fusos Horários.
Remover fusos horários adicionais
-
Selecione Opções de > de Ficheiros no Outlook clássico.
-
Em Calendário, em Fusos horários, desmarque as caixas de verificação para mostrar outros fusos horários.
Alterar o fuso horário no Outlook na Web ou no Outlook.com
-
Selecione Definições

-
Em Fusos horários, selecione Apresentar o meu calendário no fuso horário e selecione a opção que pretende para o fuso horário.
-
No campo Etiqueta , adicione um nome para o fuso horário.
-
Se quiser atualizar o fuso horário ao percorrer diferentes zonas, selecione a caixa de verificação Quando percorro fusos horários, pergunte-me se quero atualizar o meu fuso horário.
-
Selecione Salvar.
Adicionar mais fusos horários em Outlook na Web ou Outlook.com
-
Selecione Definições

-
Selecione Adicionar fuso horário.
-
Em Outros fusos horários, procure a cidade no fuso horário que pretende adicionar.
-
Se quiser, adicione uma Etiqueta para o seu fuso horário e selecione a caixa de verificação mostrar no calendário.
-
Selecione Salvar.
Trocar posições de fuso horário em Outlook na Web ou Outlook.com
Se tiver três ou mais fusos horários apresentados no seu Calendário, pode optar por trocar de posição.
-
Selecione Definições

-
Em Outros fusos horários , selecione Mover para baixo ou Mover para cima para trocar as suas posições de fuso horário.
-
Selecione Salvar.
Remover fusos horários adicionais em Outlook na Web ou Outlook.com
-
Selecione Definições

-
Em Outros fusos horários , selecione Remover.
-
Selecione Salvar.
Mais informações sobre fusos horários no Outlook
As horas de início e de fim dos itens no Calendário do Outlook são guardadas no formato Hora Universal Coordenada (UTC), um padrão de tempo internacional semelhante ao Tempo Médio de Greenwich.
Quando envia um pedido de reunião a um participante num fuso horário diferente, o item de reunião é apresentado nas respetivas horas locais no calendário de cada pessoa, mas guardado em UTC.
Por exemplo, um organizador da reunião no fuso horário Estados Unidos Pacífico envia um pedido de reunião para as 14:00 hora do Pacífico para um participante no fuso horário Estados Unidos Mountain. O participante vê a reunião como a partir das 15:00, hora da montanha. Em ambos os casos, a reunião é guardada como a partir da mesma hora UTC das 22:00.
Se forem apresentados dois fusos horários, o fuso horário do organizador da reunião é utilizado como ponto de referência. Se organizar uma reunião e apresentar tempo livre/ocupado para os convidados de outros fusos horários, os horários de ocupado são ajustados para que apareçam corretamente no fuso horário. O segundo fuso horário só é visível quando vê o calendário na vista de dia ou semana.
Tópicos relacionados
Definir o fuso horário de uma reunião ou compromisso no Outlook para Mac