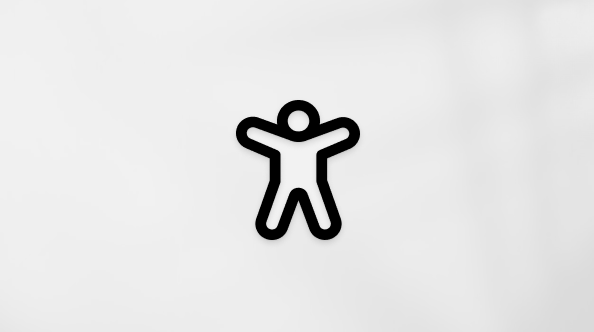Compartilhar uma lista ou item de lista
Applies To
Edição de Assinatura do SharePoint Server SharePoint Server 2019 SharePoint no Microsoft 365 Listas da MicrosoftEste artigo discute como compartilhar uma lista ou um item de lista com pessoas em sua organização para que outras pessoas possam exibi-la e editá-la.
Você pode gerenciar permissões em listas e listar itens a qualquer momento , assim como pode com arquivos. Para obter mais informações sobre como compartilhar com pessoas fora de sua organização, marcar compartilhamento externo ou convidado no OneDrive, SharePoint e Listas.

Observações:
-
Em um siteMicrosoft Office SharePoint Online, listas e listas de itens geralmente estão disponíveis para todos com permissões para o site. Mas, em alguns casos, talvez você queira compartilhar a lista ou listar itens com pessoas que de outra forma não têm acesso à sua lista.
-
Sua tela parece diferente dos exemplos aqui? O site pode ser definido para usar a experiência clássica por padrão ou você pode estar usando uma versão anterior do SharePoint. Se você for proprietário de lista, proprietário do site ou administrador, marcar alternar a experiência padrão para listas ou bibliotecas de documentos de novas ou clássicas para as etapas para definir a experiência padrão.
Compartilhar uma lista ou item de lista com pessoas específicas
-
Vá para a lista ou selecione o item de lista que você deseja compartilhar e selecione Compartilhar

-
Para listas, você pode encontrar o Share

-
Para itens de lista, você pode encontrar Compartilhar

-
-
Insira os nomes das pessoas ou grupos com os quais você deseja compartilhar a lista ou o item de lista.
-
Selecione o ícone de lápis à direita para definir o acesso de nível.
-
Se você estiver compartilhando uma lista, terá estas opções de permissão:
-
A lista pode editar permite que as pessoas editem toda a lista, incluindo edição, adição ou remoção de itens, colunas ou exibições.
-
Pode editar itens que permitem que as pessoas editem, adicionem ou removam itens.
-
A exibição pode permitir que as pessoas visualizem apenas a lista. Eles não podem editar ou compartilhar itens ou a lista.
-
-
Se você estiver compartilhando um item de lista, terá estas opções de permissão:
-
A edição pode permitir que as pessoas façam alterações em um item. Eles não podem editar outros itens ou a lista.
-
A exibição pode permitir que as pessoas visualizem apenas o item. Eles não podem exibir outros itens ou a lista.
-
-
-
Inclua uma mensagem, se desejar.
-
Selecione Enviar.
Observações:
-
As listas de compartilhamento exigem a permissão "gerenciar permissões" no Microsoft Office SharePoint Online. Por padrão, isso significa que somente proprietários de sites ou listas podem compartilhar listas.
-
Se um membro do site ou visitante do site (ou qualquer não proprietário) tentar compartilhar a lista, Microsoft Office SharePoint Online enviará uma solicitação de aprovação aos proprietários do site se o site permitir solicitações de acesso.
-
Se o site tiver as solicitações de acesso desativadas, os não proprietários receberão uma mensagem informando que não têm permissões para compartilhar.
-
Seu administrador corporativo pode restringir o compartilhamento a usuários fora da sua organização.
-
Se os administradores do site não restringirem o compartilhamento aos proprietários do site, qualquer pessoa com permissões editar poderá compartilhar essa lista ou listar item com outras pessoas selecionando Compartilhar ou Copiar link. Pessoas que não têm permissões de edição podem usar o link Copiar para obter um link acessível a pessoas que já têm permissões para a lista ou item de lista.
Compartilhar uma lista ou item de lista usando "Copiar link"
-
Vá para a lista, selecione



-
Use a opção Configurações ou configurações do Link para alterar as permissões de link.
Para listas, selecione Configurações de link ao lado de Copiar link: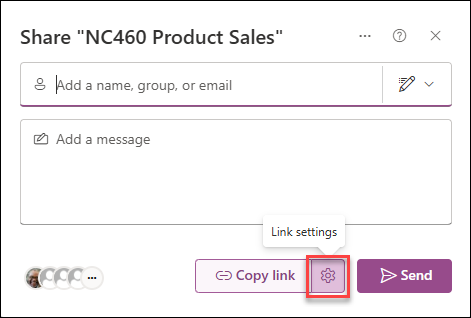
Para itens de lista, selecione Configurações:
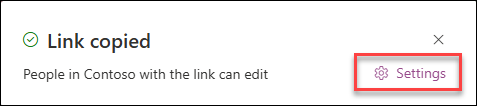
-
Para alterar as permissões de link, selecione uma opção para quem você deseja dar acesso com o link:
Observação: Se uma opção de compartilhamento estiver desabilitada, os administradores da sua organização podem tê-la restringido. Por exemplo, eles podem optar por desabilitar a opção Qualquer Pessoa para evitar que os links utilizáveis sejam encaminhados para outras pessoas fora da organização.
-
Qualquer pessoa concede acesso a todas as pessoas que recebem o link, seja por encaminhamento de outras pessoas ou enviado diretamente por você. Isso pode incluir pessoas de fora da organização.
Observações:
-
Essa opção não está disponível no Microsoft Office SharePoint Online Server 2019.
-
Se você não estiver usando SharePoint Server 2019 e não vir essa opção, isso significa que sua organização pode ter desabilitado essa opção em toda a organização.
-
-
Pessoas em <sua organização> fornece a qualquer pessoa em sua organização que tenha o acesso ao link, seja ele recebido diretamente de você ou encaminhado de outra pessoa.
-
Pessoas com acesso existente podem ser usados por pessoas que já têm acesso. Use essa opção se deseja enviar apenas um link para alguém que já têm acesso.
-
Pessoas você escolher dá acesso apenas às pessoas especificadas, embora outras pessoas já possam ter acesso. Quando alguém encaminha o convite para compartilhamento, apenas as pessoas que já têm acesso ao item podem usar o link. Para compartilhar com pessoas específicas, marcar a seção anterior, compartilhe uma lista ou item de lista com pessoas específicas.
-
-
Em Mais configurações, selecione uma das opções a seguir.
-
Se você estiver compartilhando uma lista, terá estas opções de permissão:
-
A lista pode editar permite que as pessoas editem toda a lista, incluindo edição, adição ou remoção de itens, colunas ou exibições.
-
Pode editar itens que permitem que as pessoas editem, adicionem ou removam itens.
-
A exibição pode permitir que as pessoas visualizem apenas a lista. Eles não podem editar ou compartilhar itens ou a lista.
-
-
Se você estiver compartilhando um item de lista, terá estas opções de permissão:
-
A edição pode permitir que as pessoas façam alterações em um item. Eles não podem editar outros itens ou a lista.
-
A exibição pode permitir que as pessoas visualizem apenas o item. Eles não podem exibir outros itens ou a lista.
-
-
-
Quando terminar, selecione Aplicar.
-
Quando estiver pronto para enviar o link, selecione Copiar e cole o link para onde deseja enviá-lo.
Observações:
-
Listas salvos e armazenados em um SharePoint seguem as permissões de administrador do site do SharePoint para compartilhamento de link. Listas salvos em Meu Listas siga as permissões de compartilhamento do OneDrive do perfil. Você pode configurar ambos no centro de administração do SharePoint.
-
A permissão concedida por um link compartilhado dura apenas enquanto o link existir. Por exemplo, quando um link é desabilitado, o acesso é revogado (embora as pessoas ainda possam ter acesso ao item da lista por meio de outros meios).
-
Quando Permitir edição é selecionado (e depois que uma pessoa entra) as pessoas em sua organização podem editar os valores de coluna dos itens da lista. Quando Permitir edição não estiver selecionado, as pessoas em sua organização poderão exibir o item e seus valores de coluna, mas não podem editá-los.
-
Os administradores do site podem restringir o compartilhamento para que somente os proprietários possam compartilhar.
-
Se os administradores do site não restringirem o compartilhamento aos proprietários do site, qualquer pessoa com permissões editar para um item de lista poderá compartilhar esse item de lista com outras pessoas selecionando Compartilhar ou Copiar link. Pessoas que não têm permissões de edição podem usar o link Copiar para obter um link acessível a pessoas que já têm permissões para o item de lista.
-
Deixe um comentário
Este artigo foi útil? Caso tenham sido, fale conosco na parte inferior desta página. Se ele não foi útil, informe o que estava confuso ou faltando. Usaremos seus comentários para verificar os fatos, adicionar informações e atualizar este artigo.
Compartilhar uma lista aberta no aplicativo
-
Selecione Mais (...) na parte inferior direita da janela do aplicativo.
-
Selecione Compartilhar lista.
-
Toque em Para e insira os nomes das pessoas com as quais você deseja compartilhar.
-
Toque no ícone lápis e selecione o nível de acesso que você deseja fornecer ao destinatário:
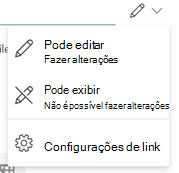
-
Inclua uma mensagem para o destinatário, se desejar.
-
Toque em Enviar.
Compartilhar uma lista da página inicial do aplicativo Listas
-
Abra a página inicial do aplicativo Listas.
(Se você já estiver em uma lista, toque na seta de trás no canto superior esquerdo do aplicativo para ir para Home.)
-
Na lista que você deseja compartilhar, toque nas reticências verticais:

-
Toque em Compartilhar.
-
Toque em Para e insira os nomes das pessoas com as quais você deseja compartilhar.
-
Toque no ícone lápis e selecione o nível de acesso que você deseja fornecer ao destinatário:
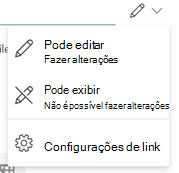
-
Inclua uma mensagem para o destinatário, se desejar.
Compartilhar uma lista aberta no aplicativo
-
Selecione Mais (...) na parte inferior direita da janela do aplicativo.
-
Selecione Compartilhar lista.
-
Toque em Para e, em seguida, introduza os nomes das pessoas com quem pretende partilhar.
-
Toque no ícone de lápis e selecione o nível de acesso que pretende conceder ao destinatário:
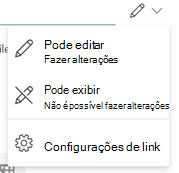
-
Inclua uma mensagem para o destinatário, se quiser.
-
Toque em Enviar.
Partilhar uma lista a partir da home page da aplicação Listas
-
Abra a home page da aplicação Listas.
(Se já estiver numa lista, pode tocar na seta para trás no canto superior esquerdo da aplicação para aceder a Base.)
-
Na lista que pretende partilhar, toque nas reticências verticais:

-
Toque em Compartilhar.
-
Toque em Para e, em seguida, introduza os nomes das pessoas com quem pretende partilhar.
-
Toque no ícone de lápis e selecione o nível de acesso que pretende conceder ao destinatário:
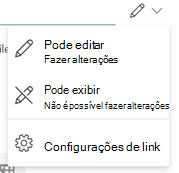
-
Inclua uma mensagem para o destinatário, se quiser.
Precisa de mais ajuda?
Quer mais opções
Explore os benefícios da assinatura, procure cursos de treinamento, saiba como proteger seu dispositivo e muito mais.
As comunidades ajudam você a fazer e responder perguntas, fazer comentários e ouvir especialistas com conhecimento avançado.