Criar uma pesquisa
Applies To
Edição de Assinatura do SharePoint Server SharePoint Server 2019 SharePoint Server 2016 SharePoint Server 2013 Enterprise SharePoint no Microsoft 365 SharePoint Foundation 2013 SharePoint Server 2010Ao planejar e criar uma pesquisa do Microsoft Microsoft Office SharePoint Online, você está fazendo um tipo especial de lista que permite ao proprietário criar perguntas, fazer com que várias pessoas respondam e veja um resumo dos resultados. Para saber como responder e editar respostas de pesquisa, consulte Responder a uma pesquisa.
Observação: Para criar uma pesquisa em um site do SharePoint, você deve ter permissão para criar listas no site. Uma alternativa é criar sua pesquisa no Excel Web App, onde os resultados são compilados em uma planilha do Excel em vez de uma lista de Microsoft Office SharePoint Online.
Criar uma pesquisa
Observação: A pesquisa é um aplicativo de Microsoft Office SharePoint Online padrão e deve estar disponível entre versões. Se não for uma escolha em aplicativos, marcar com o administrador.
Criar uma pesquisa no Microsoft Office SharePoint Online
-
Entre no SharePoint com sua conta corporativa ou de estudante.
-
Acesse o site onde você deseja criar a pesquisa.
-
Selecione Configurações

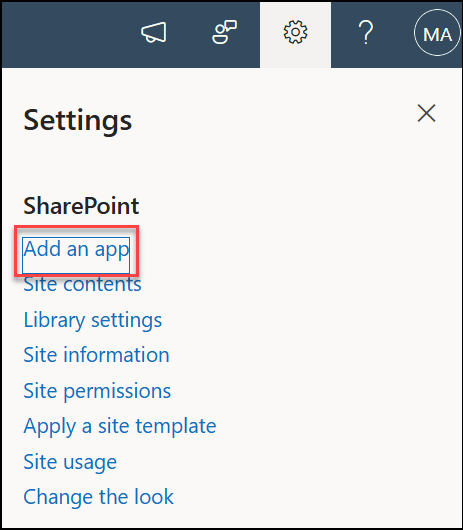
-
Na página Seus Aplicativos , na caixa de pesquisa, insira pesquisa.

Selecione o ícone Pesquisa .
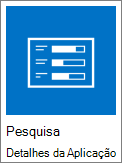
Observação: Você pode ter uma opção de aplicativos de pesquisa internos ou de terceiros, se sua empresa permitir. Converse com o administrador do Microsoft Office SharePoint Online para obter conselhos sobre os quais usar.
-
Na caixa Adicionar Pesquisa , selecione Opções Avançadas.
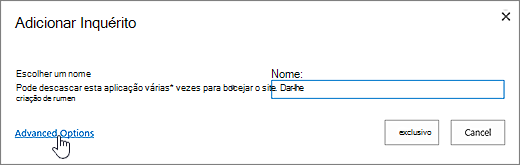
Você também pode apenas inserir um nome, selecionar Criar e, em seguida, alterar as configurações e adicionar perguntas posteriormente.
Observação: Se você estiver usando Microsoft Office SharePoint Online, mas suas telas parecerem diferentes, você pode estar em experiência clássica. Siga as etapas na guia Microsoft Office SharePoint Online 2016.
-
Insira um nome para a pesquisa.
-
No campo Descrição , insira uma descrição da pesquisa. A descrição é opcional.
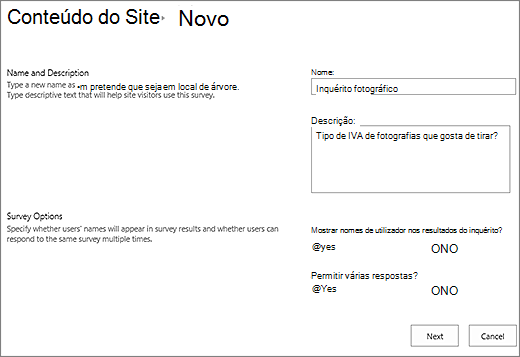
-
Na seção Opções de Pesquisa , especifique se você deseja que os nomes das pessoas apareçam com suas respostas e se as pessoas podem responder mais de uma vez à pesquisa.
-
Selecione Avançar.
-
Na página Nova Pergunta , comece a criar sua primeira pergunta.
-
Insira seu texto de pergunta.

-
Selecione o tipo de resposta desejado na seção Pergunta e Tipo para sua primeira pergunta.
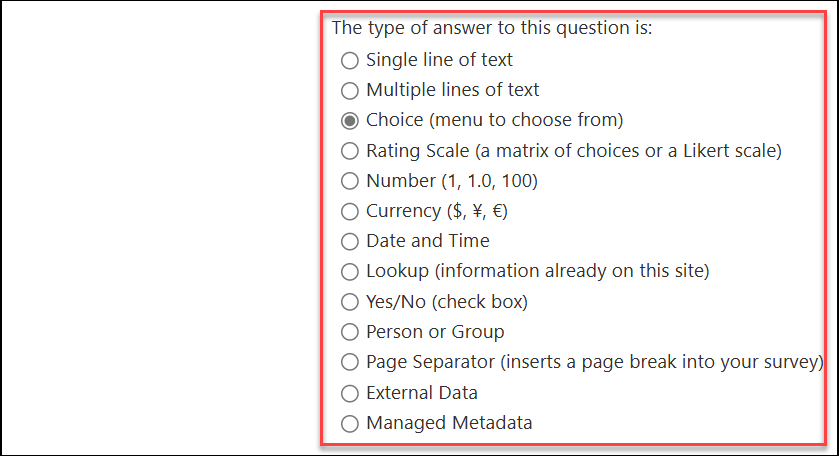
Observação: No momento, não há uma maneira automática de numerar perguntas para exibição. Se você quiser o número de perguntas, coloque o número no Nome da Pergunta. As perguntas são adicionadas sequencialmente quando você as criou, no entanto, você pode alterar a ordem das perguntas da página de configurações.
-
-
Na seção Configurações adicionais de pergunta , você pode especificar se uma resposta à pergunta é necessária ou se as pessoas podem responder mais de uma vez à pesquisa. Dependendo do tipo de pergunta, você também pode inserir respostas para escolher e definir um valor padrão.

-
Se você quiser adicionar a lógica de ramificação em que a pesquisa faz perguntas diferentes com base em qual foi a última resposta, você precisa concluir a criação da pesquisa primeiro. Em seguida, você pode ir para a página Configurações de Pesquisa e adicionar lógica de ramificação. Para obter mais informações, consulte Adicionar lógica de ramificação a uma pesquisa.

-
Na seção Validação de Coluna, se você quiser marcar se uma resposta é válida, insira a fórmula que deseja usar para validação na caixa Fórmula. Na caixa Mensagem de Usuário , descreva o que o usuário precisa fazer para garantir que a resposta seja válida. Por exemplo, se você está pedindo a uma funcionária para inserir o tempo que ela trabalhou em um departamento, você pode especificar que não poderia ser mais do que o tempo total que ela trabalhou para a empresa. Para obter mais informações sobre fórmulas, consulte Exemplos de fórmulas comuns no SharePoint Listas.
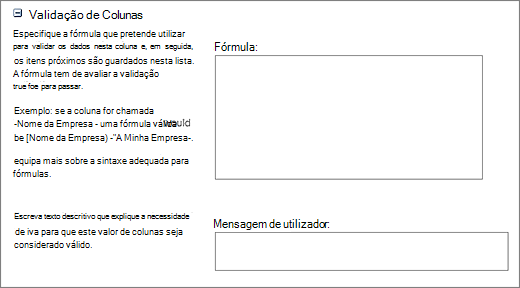
-
Siga um destes procedimentos:
-
Para criar perguntas adicionais, selecione Próxima Pergunta e insira informações para a próxima pergunta. Continue o processo até adicionar todas as perguntas desejadas.
-
Se você terminar de adicionar perguntas, selecione Concluir.
-
-
Para ver sua pesquisa, em Recente na barra de Lançamento Rápido, selecione o nome da pesquisa.
Criar uma pesquisa no Microsoft Office SharePoint Online 2016 ou Microsoft Office SharePoint Online 2013
-
Em Microsoft Office SharePoint Online, navegue até o site onde deseja adicionar a pesquisa.
-
Em Microsoft Office SharePoint Online, selecione Configurações

-
Na página Seus Aplicativos , na caixa de pesquisa, insira pesquisa.

Selecione o ícone Pesquisa .
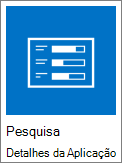
Observação: Você pode ter uma opção de aplicativos de pesquisa internos ou de terceiros, se sua empresa permitir. Para obter conselhos sobre os quais usar, entre em contato com o administrador do Microsoft Office SharePoint Online.
-
Na caixa Adicionar Pesquisa , selecione Opções Avançadas.
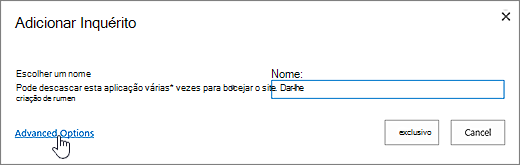
Você também pode apenas inserir um nome, selecionar Criar e, em seguida, alterar as configurações e adicionar perguntas posteriormente.
-
Insira um nome para a pesquisa.
-
No campo Descrição , insira uma descrição da pesquisa. A descrição é opcional.
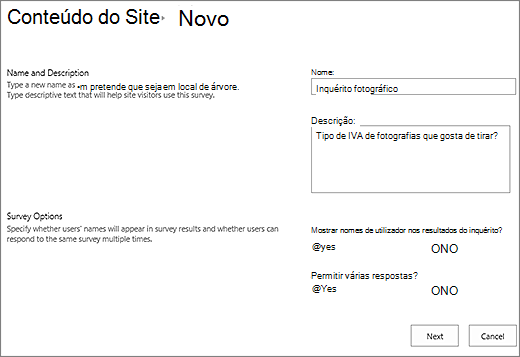
-
Na seção Opções de Pesquisa , especifique se você deseja que os nomes das pessoas apareçam com suas respostas e se as pessoas podem responder mais de uma vez à pesquisa.
-
Selecione Avançar.
-
Na página Nova Pergunta, insira seu texto de pergunta e selecione o tipo de resposta desejado na seção Pergunta e Tipo para sua primeira pergunta.

Observação: No momento, não há como numerar perguntas para exibição, pois você não pode adicionar colunas adicionais a uma Pesquisa. Se você quiser o número de perguntas, coloque o número no Nome da Pergunta. As perguntas são adicionadas sequencialmente quando você as criou, no entanto, você pode alterar a ordem das perguntas da página de configurações.
-
Na seção Configurações adicionais de pergunta, especifique configurações adicionais para sua pergunta, como se uma resposta à pergunta é necessária. Dependendo do tipo de pergunta, você também pode inserir respostas para escolher e um valor padrão opcional.

-
Se você quiser adicionar lógica de ramificação, ou seja, a pesquisa faz perguntas diferentes com base em qual foi a última resposta, você precisará concluir a criação da pesquisa primeiro. Em seguida, você pode ir para a página Configurações de Pesquisa e adicionar lógica de ramificação. Para obter mais informações, consulte Adicionar lógica de ramificação a uma pesquisa.

-
Na seção Validação de Coluna, se você quiser marcar se uma resposta é válida, insira a fórmula que deseja usar para validação na caixa Fórmula. Na caixa Mensagem de Usuário , descreva o que o usuário precisa fazer para garantir que a resposta seja válida. Por exemplo, se você está pedindo a uma funcionária para inserir o tempo que ela trabalhou em um departamento, você pode especificar que não poderia ser mais do que o tempo total que ela trabalhou para a empresa. Para obter mais informações sobre fórmulas, consulte Exemplos de fórmulas comuns no SharePoint Listas.
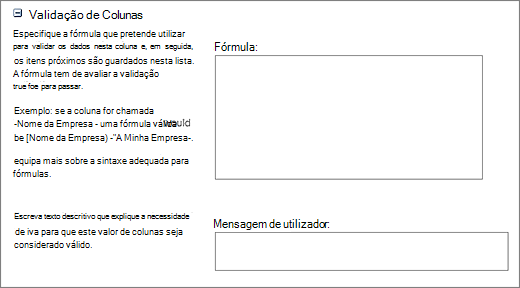
-
Siga um destes procedimentos:
-
Para criar perguntas adicionais, clique em Próxima Pergunta e insira informações para a próxima pergunta. Continue o processo até adicionar todas as perguntas desejadas.
-
Se você terminar de adicionar perguntas, selecione Concluir.
-
-
Para ver sua pesquisa, em Recente na barra de Lançamento Rápido, selecione o nome da pesquisa.
As perguntas são listadas na sequência à medida que você as cria, mas às vezes você precisa alterar a ordem. Por exemplo, você está usando a lógica branching e deseja que todas as perguntas relativas a um assunto sejam feitas antes da ramificação. Para alterar a ordem, siga estas etapas.
-
Navegue até a pesquisa que você deseja alterar a ordem de perguntas.
-
No cabeçalho da pesquisa, selecione Configurações e selecione Configurações de Pesquisa.
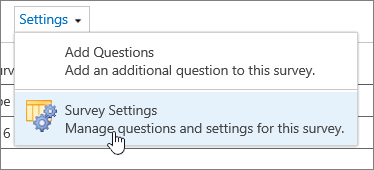
-
Na caixa de diálogo Configurações , role para baixo até a parte inferior da página e selecione Alterar a ordem das perguntas.

-
Na caixa de diálogo Alterar Ordenação de Coluna , altere os números em Posição de Cima para colocar as perguntas na ordem desejada.

-
Selecione OK e, na barra de Lançamento Rápido ou nas migalhas de pão, selecione o nome da pesquisa.

Se você quiser reutilizar uma pesquisa, mas remover respostas mais antigas, use o Gerenciador de Sites para limpar os dados sem perder as perguntas.
Para obter mais informações, confira Excluir todos os dados de uma pesquisa existente.
Uma pesquisa Microsoft Office SharePoint Online faz parte do seu site, portanto, qualquer pessoa com isso pode ver listas e bibliotecas poderão ver a pesquisa. Os seus utilizadores têm de ter permissões de contribuição para poderem responder ao inquérito. Para obter mais informações sobre permissões, consulte Editar permissões para uma lista ou biblioteca.
Pode colocar o inquérito na home page ao inseri-lo como uma Peça de Aplicação. Para obter mais informações, consulte Adicionar uma Peça de Aplicação a uma página.
Para enviar uma ligação para o Inquérito por e-mail ou MI, selecione e copie o URL a partir da barra de endereço do browser e cole-o na sua mensagem.
Outros tópicos relacionados com o inquérito
Eis alguns tópicos adicionais que o ajudarão a planear, gerir, ver permissões e muito mais no seu inquérito:
Deixe um comentário
Este artigo foi útil? Caso tenham sido, fale conosco na parte inferior desta página. Caso contrário, informe-nos sobre o que foi confuso ou em falta. Se você chegou até aqui por meio de uma pesquisa e essas informações não são o que você queria, diga o que você estava procurando. Usaremos seus comentários para verificar novamente as etapas e atualizar este artigo.










