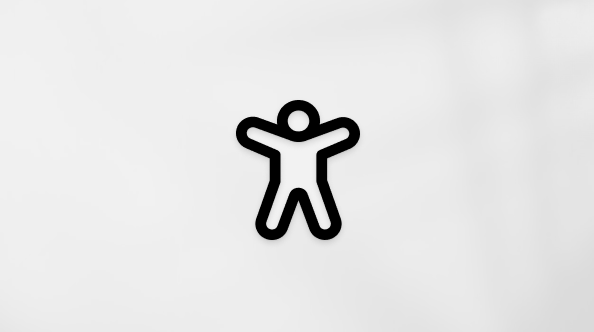Dicas para reuniões do Teams
Applies To
Teams Microsoft Teams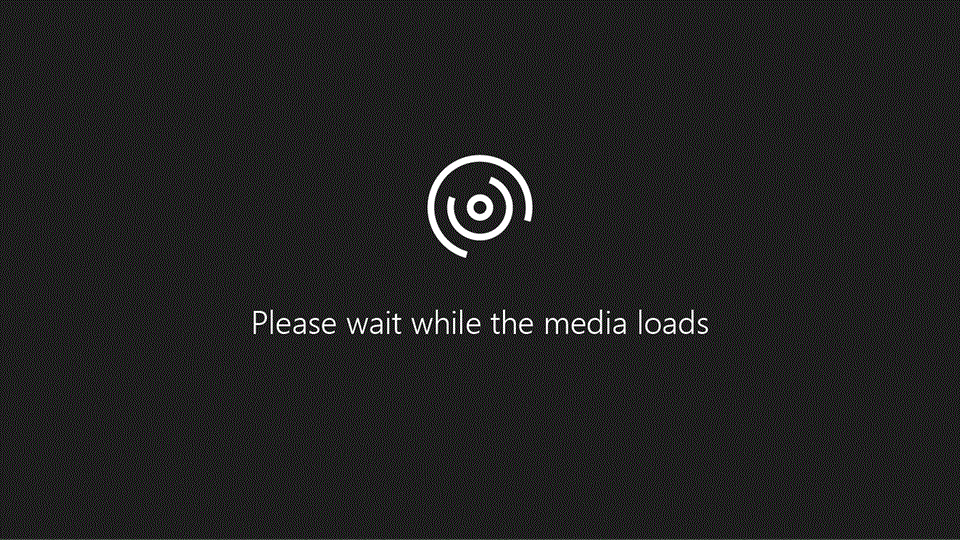
Experimente!
Aprimore e personalize sua experiência de reunião no Microsoft Teams com essas dicas de áudio, vídeo e colaboração.
Visualizar o vídeo
Quando estiver em uma reunião, visualize o vídeo antes de ativar a câmera:
-
Selecione a seta pendente junto a Câmara

-
Visualize o que você deseja que seja exibido:
-
Selecione Desfocar para desfocar o fundo.
-
Selecione Mais efeitos de plano de fundo para visualizar um plano de fundo personalizado ou adicione o seu próprio.
-
-
Quando estiver pronto, selecione Aplicar e ative o vídeo.
Compartilhar sua tela
-
Nos seus controlos de reunião, selecione Partilhar

-
Sua área de trabalho:
-
As janelas
-
Apresentação do PowerPoint
-
Quadro de Comunicações
-
Levantar a mão e mostrar as reações
-
Selecione React

-
Selecione Levantar

Destacar um vídeo
Quando um palestrante estiver falando, destaque seu vídeo para que seja o principal que todos vejam.
-
Clique com o botão direito do rato no vídeo ou avatar do apresentador que pretende destacar. Em seguida, selecione Spotlight

-
Selecione Pessoas


Para saber mais, consulte Destacar o vídeo de alguém nas reuniões do Microsoft Teams.
Escolha o layout do vídeo
Há vários layouts de vídeo diferentes para a sua reunião. Nos controlos de reunião, selecione Ver 
-
Galeria

-
Se houver mais de nove pessoas, o Teams priorizará todos os seus vídeos ativados, ou mais falando mais.
-
-
Orador

-
Grande galeria

-
10 pessoas devem ter a câmera ativada. Se ninguém estiver a partilhar vídeo, a Galeria grande não pode ser selecionada no menu.
-
-
Modo juntos

-
O modo em juntos estará disponível se houver pelo menos cinco pessoas em uma reunião.
-
Criar salas de debates
Criar e abrir salas de debates para permitir que os participantes realizem discussões menores e mais direcionadas.
-
Nos controlos da reunião, selecione Rooms

-
Escolha quantas salas são necessárias e como atribuir participantes.
-
Selecione Criar salas > Iniciar salas.
Para saber mais, consulte Utilizar salas simultâneas em reuniões do Microsoft Teams.