Use a ferramenta Marcação no OneDrive para iOS para adicionar anotações, texto, imagens ou marcação à mão livre a arquivos PDF.
Quando você abre um arquivo PDF de OneDrive em seu iPad, iPhone ou iPod Touch, a ferramenta Markup aparece na parte superior, juntamente com outros comandos PDF comuns, como impressão ou pesquisa.

Adicionar marcação
-
Abra o OneDrive do aplicativo iOS e abra o PDF que você deseja marcar.
-
Na parte superior da tela, toque em Marcar

-
Na barra de ferramentas Marcação (da esquerda para a direita: Concluído, Desfazer, Refazer, Observação, Texto, Mais (que se expande para mostrar Assinatura, Imagem e Data)), toque na ferramenta que você deseja usar.

-
Deslize o dedo para cima, para baixo, para a esquerda ou para a direita para navegar pelo PDF até o lugar onde você deseja fazer suas marcações.
-
-
Toque no ícone Observação para inserir uma nota no PDF. Toque em onde você deseja que o comentário vá e digite na Nota exibida. Toque para longe da Nota para fechá-la.
-
Toque no ícone Texto para inserir uma caixa de texto no PDF e insira o texto que você deseja adicionar ao PDF.
-
Toque em Mais para ver as opções Assinatura, Imagem e Data .
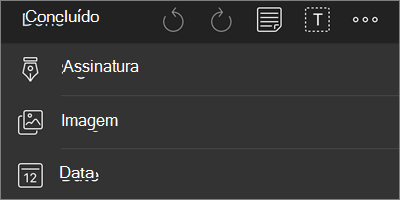
-
Toque em Mais > Assinatura para criar uma assinatura digital para o PDF. Quando você estiver satisfeito com ele, toque em Concluído e a assinatura será adicionada ao PDF. (Em seguida, você pode tocar e arrastar os cantos da caixa de assinatura para redimensioná-la conforme necessário.)
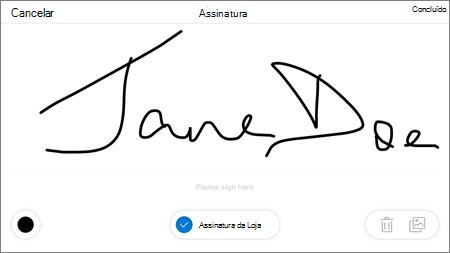
-
Toque em Mais > Imagem para inserir uma imagem no PDF.
-
Toque em Mais > Data para inserir um carimbo de data no PDF.
-
Na parte inferior estão (da esquerda para a direita) sua Borracha, três Canetas e Realce.
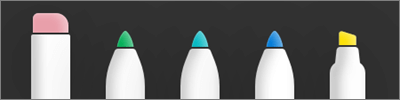
-
Toque no Borracha para apagar suas marcações de mão livre feitas com a função Caneta ou Realçador . (Você pode fazer isso à mão livre com um Lápis ou caneta ou com a ponta dos dedos.)
-
Toque na Caneta para desenhar ou gravar à mão livre, com um Lápis ou caneta ou a ponta dos dedos. Para personalizar a aparência da Caneta, toque no pequeno círculo na parte inferior direita e selecione a cor, o tamanho e a transparência da Caneta.
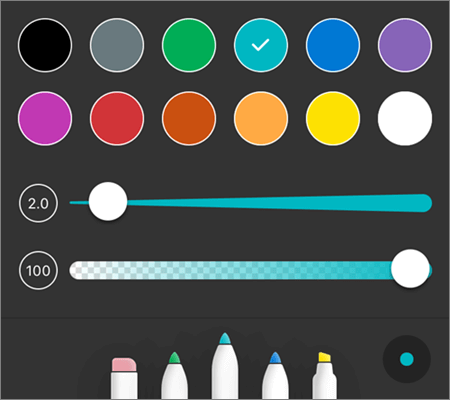
Você pode personalizar todas as três Canetas de forma diferente conforme necessário.
-
Toque no Realce para realçar à mão livre, com um Lápis ou caneta ou a ponta do dedo para acentuar texto ou imagens. Para personalizar a aparência do Realçador, toque no círculo pequeno na parte inferior direita e selecione a cor, o tamanho e a transparência do realce.
Você também pode definir o Realce como Texto ou Mão Livre. O texto só realçará o texto, enquanto Freehand permite realçar ícones, imagens e outras informações que não sejam de texto no PDF.
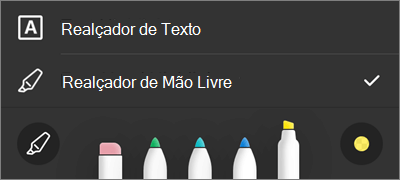
Você também pode tocar e segurar o texto para acessar mais opções de edição (toque nos triângulos esquerdo ou direito para ver opções adicionais):
-
Copiar – copia o texto selecionado (isso pode ser colado em uma Observação, por exemplo, adicionando uma Nota, pressionando e segurando dentro da Nota e selecionando Colar)
-
Definir – acessa um dicionário para fornecer a definição da palavra selecionada
-
Destaque – realça a palavra selecionada usando as configurações atuais do Realce
-
Sublinhar – sublinha a palavra selecionada
-
Strikethrough – Adiciona um strikethrough sobre a palavra selecionada
Alterar ou excluir marcação
-
Abra o PDF e toque no ícone Marcação .
-
Toque em qualquer marcação para selecioná-la.
-
Um conjunto de ferramentas e comandos também é exibido, com opções incluindo Copiar e Excluir.
Dica: As ferramentas que aparecem serão diferentes dependendo do tipo de marcação que você está alterando. Por exemplo, as ferramentas oferecidas para alterar a marcação gratuita são diferentes daquelas para marcação de texto.
Precisa de mais ajuda?
|
|
Entre em contato com o Suporte Para obter ajuda com suas assinaturas e conta Microsoft, visite Ajuda de Conta e Cobrança. Para suporte técnico, acesse Contate o Suporte da Microsoft, insira seu problema e selecione Obter Ajuda. Se você ainda precisar de ajuda, agite seu dispositivo móvel e selecione Relatar um problema. |











