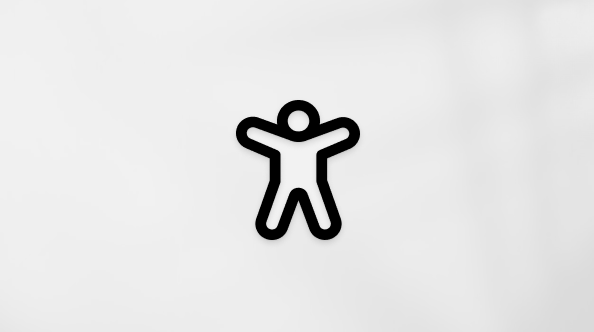Microsoft Places é uma nova plataforma de local de trabalho conectada que reimagina o trabalho híbrido, presencial e remoto. Ele ajuda você a coordenar onde o trabalho acontece, modernizar o escritório com tecnologia inteligente e otimizar o local de trabalho com base na alteração das necessidades dos funcionários.
Coordenar onde o trabalho acontece para obter os resultados certos
Microsoft Places agendamento híbrido aproveitará os sinais de dados comuns do Outlook e do Teams para permitir que você veja a semana que vem e veja quando seus colegas de trabalho e colaboradores próximos estão planejando estar no escritório. Você entenderá os dias com mais atendimento no escritório, permitindo que você ajuste sua agenda para aproveitar conexões internas valiosas. A reserva inteligente ajudará você a descobrir espaços disponíveis com a tecnologia certa para corresponder à sua finalidade de reunião e à mistura de participantes presenciais ou remotos.
Modernizar o escritório com tecnologia inteligente
Com o wayfinding, você não perderá mais tempo procurando a sala de conferência certa ou seguindo placas de construção desatualizadas; Em vez disso, você poderá acessar um mapa em seu dispositivo móvel que o guia para o lugar certo. A reserva de mesa permitirá que você veja onde seus colegas mais próximos estão sentados e escolha sua mesa de acordo. E quando você chega à sala certa, Salas do Microsoft Teams capacita todos a participar, independentemente do local, graças aos seus recursos atenciosos e inclusivos. Com o objetivo de reconstruir e fortalecer laços, Microsoft Places também facilitará reuniões serendipitous, permitindo que os colegas criem facilmente encontros improvisados e compartilhem com outras pessoas no escritório.
Otimizar espaço e custos para alterar as necessidades
Para um gerenciamento efetivo do espaço físico, líderes e gerentes de portfólio de imóveis precisam de insights de espaço, como dados de reserva e tendências de ocupação para descobrir oportunidades de otimização. Esses insights facilitam ajustes de espaço dinâmico, como converter salas de huddle em excesso em espaços de colaboração para atender às necessidades de colaboração em evolução. E com conhecimento avançado dos padrões de ocupação, os tomadores de decisão podem ir mais longe com sua otimização de espaço, reduzindo os pisos disponíveis em dias mais leves, economizando gastos de energia e melhorando a experiência no local de trabalho. Ao agregar tendências em todo o portfólio, as organizações podem criar ambientes de trabalho flexíveis e sustentáveis que se adaptem a novas formas de trabalho.
Importante: Places requer um plano comercial do Microsoft 365. Para saber mais sobre os planos necessários do Microsoft 365 ou quaisquer outros pré-requisitos, confira aqui.
Pronto para tentar? Os administradores podem se inscrever no programa de visualização de Places
Para começar, acesse a página inicial do Places para saber mais sobre Microsoft Places e o que ela pode fazer pela sua organização. Quando você estiver pronto para aceitar, faça com que o administrador de TI visite o Guia de Opt-in para Places Versão Prévia.
Saiba como usar os recursos da versão prévia do Places
Depois que o administrador de TI concluir o processo de opt-in para Places Versão Prévia, você poderá começar a usar Places recursos.
Importante: Places atualmente é um produto de visualização de acesso antecipado. Nem todos os recursos podem estar disponíveis em sua organização, dependendo de onde você está localizado, e os recursos específicos em que o administrador optou. Se você não estiver vendo um recurso de Places abaixo, entre em contato com o administrador de TI para confirmar se ele está disponível para sua organização.
Comece com o aplicativo Web Places no Outlook & Teams
Para obter acesso ao nosso aplicativo Places no Outlook e no Teams, seu administrador precisará se inscrever para nossa visualização (por instruções acima). Depois de obter acesso ao nosso aplicativo, siga estas instruções: Gerenciar seus aplicativos no centro de administração do Microsoft Teams.
Depois que o administrador tiver habilitado a experiência do aplicativo Web, você poderá acessar Places Web por meio de outlook.office.com/places.
Planos de Trabalho
Para saber mais sobre como configurar e alterar seu plano de trabalho, exibir o local de trabalho dos outros e gerenciar seus controles de compartilhamento, consulte este artigo de suporte: saiba mais sobre as horas de trabalho no Outlook.
Agendamento
Os organizadores podem solicitar convites para participar da reunião pessoalmente, e os participantes podem responder confirmando se poderão participar pessoalmente ou se só podem participar virtualmente. Para saber mais sobre como agendar eventos presenciais, consulte este artigo de suporte: Agendando eventos presenciais.
Definir e exibir meu local de construção
Informe as pessoas se você está trabalhando no escritório ou remotamente configurando sua localização de trabalho para o dia. Agora eles saberão quais dias você estará no escritório ou trabalhando em casa, facilitando a coordenação de reuniões presenciais. Sempre que algo aparecer, atualize seus planos no Outlook ou no Teams para refletir sua localização entre ambos. Você pode adicionar detalhes de localização de construção ao configurar dias no escritório.
Observação: Definir detalhes de construção requer um administrador para adicionar detalhes do diretório de construção. Depois de adicionado, você poderá definir a construção do local de trabalho para o dia. Confira como adicionar detalhes do diretório de construção no Places.
Exibir o local de trabalho dos outros
Entender o local em que outras pessoas estão trabalhando pode ser essencial para uma colaboração eficaz. Você pode exibir os locais dos outros no Teams ao exibir suas informações de perfil.
Importante: Ao configurar locais de trabalho, os usuários permitem que qualquer pessoa na organização exiba essas informações.
-
Exibir o local do perfil card detalhes.
Observação: Se você não conseguir exibir informações relacionadas ao local no perfil card, isso pode ser devido às configurações de privacidade definidas por essa pessoa.
-
Exibir a lista de pessoas do chat em grupo.
-
Selecione um chat de grupo existente que inclua indivíduos cujo local você gostaria de aprender.
-
Selecione Exibir e adicionar participantes abaixo da sua imagem de perfil no canto superior direito do Teams.
-
Passe o mouse sobre as pessoas nessa lista. Pessoas que expressaram seu local de trabalho para o dia teriam essas informações exibidas em seu nome.
Observação: Um chat em grupo é limitado a 250 pessoas, a lista é ordenada por padrão em ordem alfabética e você pode não ser capaz de exibir informações de localização de pessoas de organizações diferentes.
-
-
Exibir quem está próximo a você na janela de chat 1:1
Durante uma conversa em uma janela de chat individual, o Teams apresentará indicação próxima na parte superior da janela de chat se eles estiverem perto de você. Essas informações só aparecem quando o remetente e o receptor estão no mesmo edifício de escritórios no momento.
Começar com Places no celular
Para obter acesso ao nosso aplicativo Places para iOS, seu administrador precisará se inscrever para nossa visualização (por instruções acima). Baixe o aplicativo TestFlight da Apple do App Store: TestFlight no App Store. Depois que o administrador concluir as etapas de integração, ele fornecerá uma URL da Apple para baixar o aplicativo por meio do aplicativo TestFlight da Apple. Abra esse link no navegador da Web do seu iPhone. Siga as instruções para instalar o aplicativo iOS Places.
Reserva do Desk (Workspace)
Com Places, as organizações podem configurar clusters de mesas individuais para funcionários, conhecidos como pools de mesa (também às vezes chamados de workspaces). Em seguida, os funcionários podem reservar um espaço dedicado em um pool de mesas para trabalhar quando visitarem o escritório.
Reservar um workspace é o mesmo que reservar uma sala. Você pode reservar um workspace por meio do Outlook (Outlook para Windows, Outlook para iOS e Android, Outlook na Web e Outlook para Mac). A principal diferença é escolher "workspace" em vez de "sala de conferência" na lista suspensa Tipo de Localizador de Sala.
Observação: As políticas que se aplicam a uma sala também podem ser aplicadas a um workspace. No entanto, os workspaces podem ser reservados por várias pessoas simultaneamente com base em uma capacidade definida. Os workspaces têm um requisito mínimo de duração de reserva.
Aqui estão as etapas para reservar um workspace:
-
Abra o calendário do Outlook e selecione Nova Reunião (recomendamos que você use a configuração Todos os dias).
-
Defina o Show as:status como Gratuito para que a reserva de workspace não bloqueie seu calendário.
-
No painel Localizador de Salas, selecione um edifício na lista suspensa Criar e selecione Workspaces na lista suspensa Tipo, da seguinte maneira:
Observação: Se você não vir a lista Tipo ou a opção Workspaces, o Edifício (lista de salas) pode não incluir workspaces. A lista De construção é preenchida com base em listas de salas em vez do atributo Building, que deve ter sido preenchido anteriormente por um administrador de locatário.
Diretrizes da equipe
Hoje, os líderes lutam para estabelecer expectativas e normas claras para onde, quando e como sua equipe trabalha. Isso leva à falta de alinhamento e preocupações em relação à conexão, produtividade e engajamento dos funcionários, especialmente diante do trabalho híbrido. Acreditamos que esse problema pode ser resolvido para nossos clientes fornecendo ferramentas abrangentes para o Team Rhythm of Business - um conjunto de funcionalidades que ajudarão os líderes a impulsionar o alinhamento em suas equipes e comunicar normas entre suas organizações. O Team Guidance oferece aos líderes a capacidade de criar políticas híbridas perfeitamente para suas equipes.
Observação: a Orientação da Equipe só está disponível para usuários com Teams Premium licença. Os administradores podem configurar quem tem acesso ao recurso.
Criar um grupo de trabalho
-
Crie um grupo de trabalho clicando no + novo grupo de trabalho na barra esquerda na página Places Pessoas.
-
Dê ao grupo de trabalho um nome e uma foto e adicione proprietários e membros.
-
Quando o grupo de trabalho é salvo, ele é adicionado à barra esquerda na página Places Pessoas para todos os proprietários e membros. Um grupo de trabalho é uma exibição compartilhada dos planos de trabalho de outras pessoas; você pode ver onde proprietários e membros planejam trabalhar. As diretrizes diárias presenciais também podem ser criadas para o grupo de trabalho.
Criar e editar diretrizes para um grupo de trabalho
Os proprietários podem criar e editar diretrizes para um grupo de trabalho.
Para criar diretrizes:
-
Selecione o grupo de trabalho para o qual você deseja criar diretrizes.
-
Na exibição do grupo de trabalho, clique em + Diretrizes para o dia da semana para o qual as diretrizes são.
-
Dê às diretrizes um título, data de término, local e descrição (opcional). As diretrizes serão repetidas semanalmente até a data de término especificada.
-
Clique em enviar para salvar as diretrizes e notificar proprietários e membros do grupo de trabalho. Proprietários e membros receberão um convite de calendário durante todo o dia para as diretrizes.
Para editar diretrizes:
-
Na exibição do grupo de trabalho na página Places Pessoas, selecione as diretrizes.
-
Clique no botão editar para abrir a caixa de diálogo editar diretrizes. Há opções para editar e enviar diretrizes atualizadas para todos os proprietários e membros ou excluir as diretrizes.
Alinhar-se às diretrizes
-
Os membros receberão um convite de calendário durante todo o dia para as diretrizes.
-
No convite, os membros exibem detalhes sobre as diretrizes e atualizam seu local de trabalho para se alinharem às diretrizes. Clicar no "local de atualização" no convite abre a página Places Pessoas com o grupo de trabalho selecionado. A partir daí, os membros podem atualizar seu local de trabalho recorrente para se alinhar com o local de diretriz.
Places Explorar
Depois que o administrador de TI tiver integrado edifícios ao locatário, a página Explorar Places estará disponível.
Mapas
A experiência de mapas pode ser adicionada por administradores para aprimorar Places, dando aos funcionários a capacidade de ver layouts de construção e piso, entender quais pontos de interesse estão próximos e visualizar a localização de pools de mesa e salas de conferência. Os mapas são acessados em várias partes do Places experiência quando os usuários vão para salas ou mesas de reserva, incluindo Places Finder.
Os mapas são uma experiência opcional e podem não estar disponíveis para todos os edifícios. Se você não vir mapas habilitados para sua localização no Places, entre em contato com o administrador.
Análise de Espaço
Places análise foi projetada para gerentes e administradores imobiliários que buscam insights controlados por dados para um gerenciamento de espaço eficaz. Agora você tem acesso a uma perspectiva unificada de seus espaços gerenciados, abrangendo pools de mesa, salas de conferência e edifícios inteiros, todos apresentados em um único dashboard. Por meio da integração contínua de dados de agendamento/reserva com insights de sensor e ocupação, nossa plataforma permite que você descubra a subutilização, identifique ineficiências e implemente estratégias controladas por dados para otimizar a eficiência do espaço. Os recursos robustos de relatórios da plataforma permitem que os usuários identifiquem desequilíbrios de oferta e demanda e aloquem recursos efetivamente. Microsoft Places capacita profissionais imobiliários com dados acionáveis para otimizar a utilização do espaço e impulsionar decisões informadas, marcando uma nova maneira de gerenciar imóveis.
Introdução ao Places Analytics
A primeira etapa é obter acesso à análise de Places. Para obter acesso, você precisa entrar em contato com seu Administração de TI gerenciando Microsoft Places. Eles poderão adicioná-lo aos grupos de acesso necessários e conceder-lhe a permissão para exibir o Analytics.Depois que o acesso for fornecido, você poderá exibir a análise por meio do aplicativo Web Places, Outlook e Teams.
Você pode acessar Places em outlook.office.com/places.
Conheça e acompanhe suas tendências de utilização
Depois de obter acesso e pousar no Places Analytics, você poderá selecionar a construção de seu interesse na barra de pesquisa de construção. Depois de selecionado, você conhecerá as informações integradas sobre o edifício e as salas, os pools de mesa associados ao edifício. Esses dados ajudam você a obter uma visão geral rápida dos diferentes espaços, suas capacidades e as comodidades relacionadas associadas ao espaço.
Depois de entender a cobertura do espaço, você poderá navegar mais para entender a utilização dos espaços. Abordamos métricas de utilização para edifícios, salas e deskpools. Cada um desses espaços tem métricas de utilização baseadas em intenção e métricas de utilização reais. A utilização baseada em intenção é impulsionada pela intenção do usuário de usar o espaço e a utilização real baseia-se no uso real do espaço.
Comparando a intenção e os dados reais desses diferentes tipos de espaço, você poderá entender o comportamento do usuário e as áreas de oportunidade para otimizar. Com a ajuda de dados de intenção, você poderá entender as preferências do usuário em torno de planos híbridos e reservas de espaço. Ao combiná-lo com reais, você poderá entender a adesão da intenção do usuário a comportamentos reais e executar ações de gerenciamento e otimização de alterações para melhorar a experiência dos funcionários e reduzir custos.
A intenção do usuário para edifícios é derivada dos planos de trabalho definidos pelos funcionários e a intenção de salas, os deskpools são baseados nas reservas feitas pelos funcionários. Os reais são calculados com base em sinais de sensor de ocupação, sinais de selo e sinais de rede.
Observação: Se você não conseguir localizar o edifício na lista de pesquisas, entre em contato com seu Administração para integrar os edifícios necessários.
Vídeos de ajuda
Exibir as análises de dados
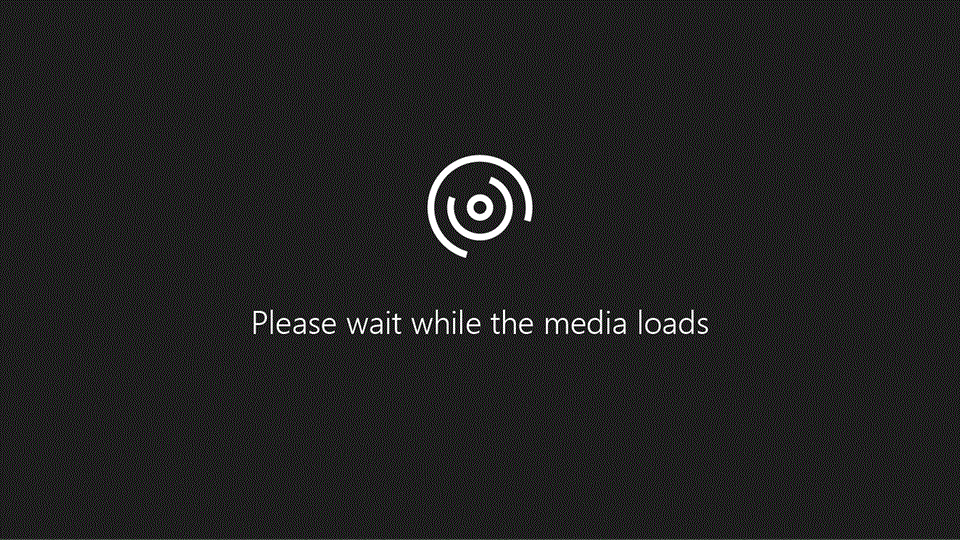
Alterar intervalo de datas
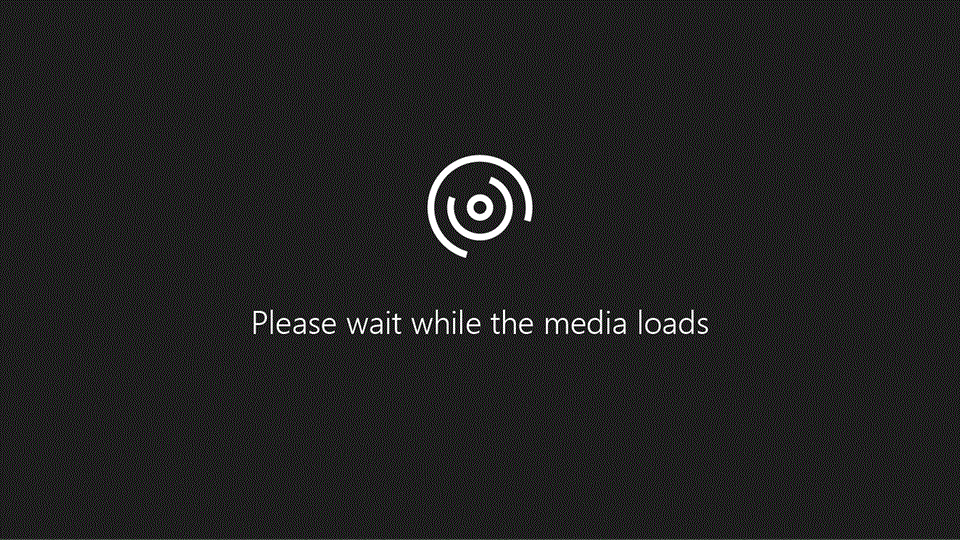
Alternar locais
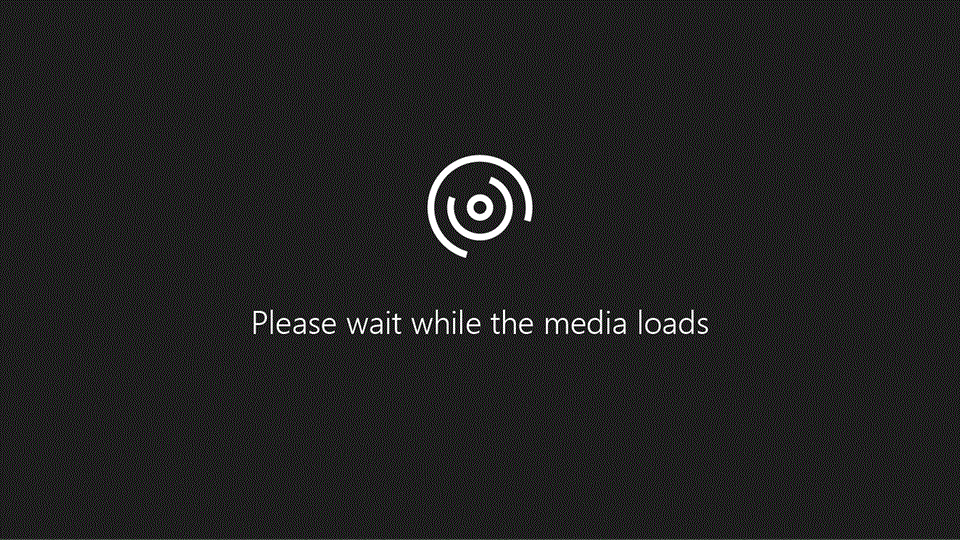
Compartilhar relatórios
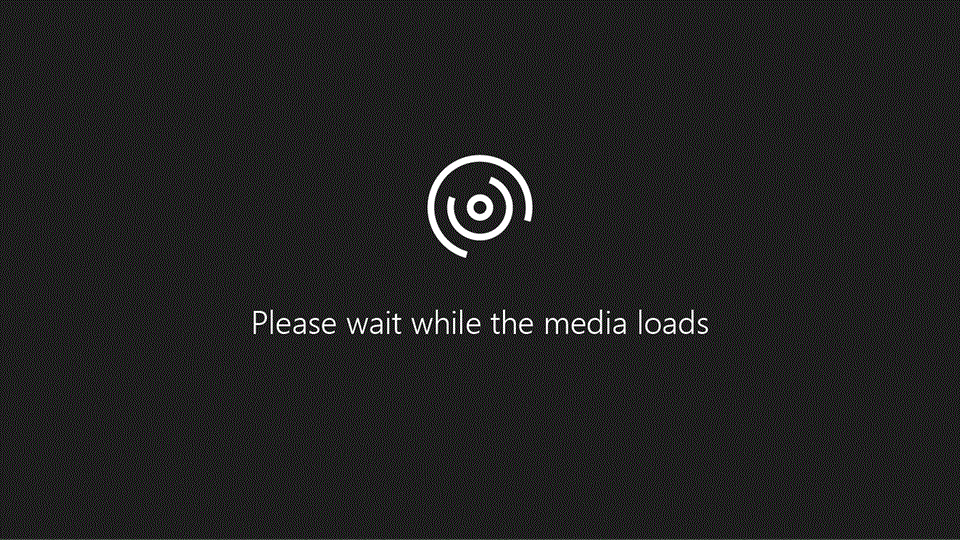
Configurar dias úteis
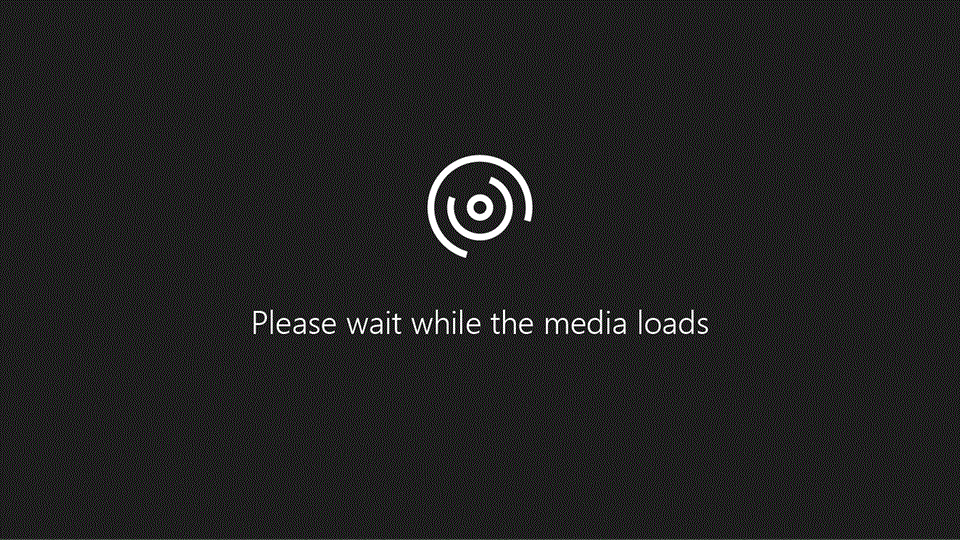
Places plano de trabalho
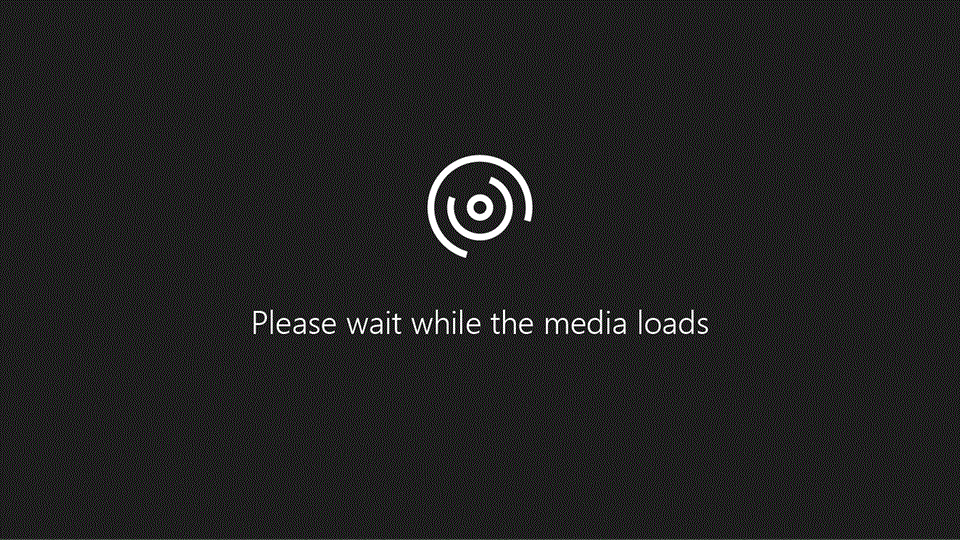
Como habilitar a liberação automática para salas
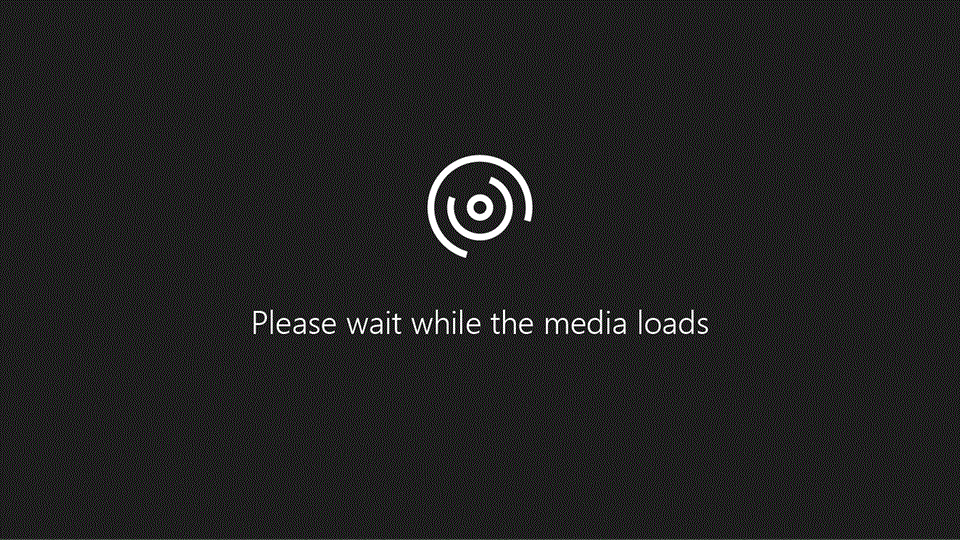
Deseja enviar comentários?
Durante essa prévia, queremos ouvir sua opinião para ajudar a melhorar sua experiência. Envie-nos seus comentários no aplicativo para nos ajudar a moldar a jornada. No aplicativo Places, navegue até o ícone Configurações & Mais (...) ao lado do seu nome no canto direito e escolha os Comentários.
No iOS, toque em sua imagem de perfil na parte superior esquerda para encontrar Ajuda e comentários.