Personalizar permissões para uma lista ou biblioteca do SharePoint
Applies To
Edição de Assinatura do SharePoint Server SharePoint Server 2019 SharePoint Server 2016 SharePoint Server 2013 Enterprise SharePoint no Microsoft 365 SharePoint Server 2010 Listas da Microsoft Centro de administração do SharePoint O SharePoint no Microsoft 365 Pequenas Empresas O SharePoint operado pela 21VianetImportante: Embora o SharePoint permita uma personalização considerável das permissões do site, recomendamos vivamente a utilização dos grupos do SharePoint incorporados para sites de comunicação e a gestão de permissões de sites de equipa através do grupo do Microsoft 365 associado. Pode adicionar, alterar ou remover permissões para um documento ou pasta individual ao seguir os métodos mencionados em Partilhar ficheiros ou pastas no Microsoft 365 . Isto permite uma administração muito mais fácil.
Herança de permissões
Por predefinição, todos os sites, listas e bibliotecas numa coleção de sites herdam as definições de permissões do site que está diretamente acima dos mesmos na hierarquia do site. Isto chama-se herança de permissões. Herança de permissões significa que um site herda permissões do site raiz da coleção de sites e um subsite herda permissões do respetivo site principal. As pastas, listas e documentos herdam permissões do site que as contém, etc.
A herança de permissões pode poupar tempo para os administradores do site, especialmente em coleções de sites grandes ou complexas. No entanto, por vezes, poderá ter de alterar as permissões para poder expandir o acesso para convidar outras pessoas a partilhar informações ou restringir o acesso a um site . Enquanto administrador ou proprietário de uma biblioteca, lista ou inquérito, pode alterar as permissões de várias formas (ou seja, atribuir permissões exclusivas, alterar níveis de permissão ou remover permissões de utilizador) para permitir que as pessoas certas acedam aos dados de que precisam enquanto restringem outras pessoas. Este artigo mostra-lhe como aceder à página Permissões e interromper a herança e, em seguida, fornece os passos para atribuir ou alterar permissões.
Primeiro, tem de aceder à página de permissões.
Aceder à página de permissões
Estas instruções aplicam-se a Listas da Microsoft, Microsoft Office SharePoint Online no Microsoft 365, Edição de Assinatura do SharePoint Server, SharePoint Server 2019 e SharePoint Server 2016.
Ver a página Permissões no SharePoint
Para uma lista ou biblioteca
-
Aceda à biblioteca ou lista e abra-a.
-
Selecione Definições

Consoante a sua versão do SharePoint, se não vir Definições

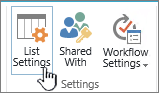
-
Na página Definições , em Permissões e Gestão , selecione Permissões para esta lista ou Permissões para esta biblioteca de documentos .
Para um inquérito
-
Abra o inquérito.
-
Selecione Definições .

-
Selecione a lista pendente e selecione Definições do Inquérito .

-
Na página Definições , em Permissões e Gestão , selecione Permissões para este inquérito .
Acerca das permissões exclusivas para itens individuais
Quando aceder à página Permissões , poderá ver uma ou mais mensagens na parte superior da página da seguinte forma:

Eis o que cada mensagem significa:
-
Alguns itens desta lista podem ter permissões exclusivas que não são controladas a partir desta página. Mostrar estes itens. Isto significa que, em algum momento do passado, um item individual na lista, biblioteca ou inquérito foi partilhado com outras pessoas. Quando clicar em Mostrar estes itens , verá uma caixa de diálogo Exceções a mostrar os itens que são. Se for proprietário do item, clique em Gerir permissões para cada um deles efetuar alterações.
-
Existem utilizadores de acesso limitado neste site. Os utilizadores poderão ter acesso limitado se um item ou documento no site tiver sido partilhado com eles. Mostrar utilizadores . Isto significa que, se um item tiver sido partilhado com um utilizador, mas a lista completa, biblioteca ou inquérito não tiver sido, o respetivo acesso está limitado ao item que foi partilhado com o mesmo. Clique em Mostrar utilizadores para ver quem são.
Quando partilha um item com um utilizador, é-lhe concedido acesso limitado ao site para lhes conceder acesso ao item. Se anular a partilha do item, o utilizador continuará a ter acesso limitado ao site (e verá esta mensagem), no entanto, não terá acesso a quaisquer itens não partilhados com eles.
-
Esta biblioteca herda permissões do respetivo principal. (nome do site) . Isto significa que a herança ainda não foi quebrada para a lista, biblioteca ou inquérito. Veja Interromper a herança de permissões abaixo para saber como fazê-lo.
Interromper a herança de permissões no SharePoint
Agora, tem de aceder à página Permissões . Em seguida, terá de interromper a herança de permissões antes de poder atribuir permissões exclusivas, alterar níveis de permissões ou remover permissões de utilizador para uma lista, biblioteca ou inquérito. Quando interrompe a herança de permissões de uma lista, biblioteca ou inquérito e, em seguida, define novas definições de permissão, a lista (ou biblioteca) torna-se um elemento principal dos itens na mesma. Os itens abaixo desse elemento principal herdam agora as novas definições de permissão (a menos que os itens tenham permissões definidas exclusivamente.)
Para interromper a herança e atribuir permissões exclusivas, siga estes passos:
-
Aceda à lista, biblioteca ou inquérito e abra-o.
-
Aceda à página Permissões com os passos na secção anterior .
-
Para interromper a herança de permissões do elemento principal, selecione Parar de Herdar Permissões .

Observações:
-
Quando uma lista ou biblioteca contém mais de 100 000 itens, não pode interromper a herança de permissões na própria lista. Também não pode voltar a herdar permissões na própria lista.
-
Quando uma pasta contém mais de 100 000 itens, não pode interromper a herança de permissões nessa pasta. Também não pode voltar a herdar permissões nessa pasta.
-
Os itens dentro da biblioteca ou pasta que atingem o limite (por exemplo, um único ficheiro ou pasta) não serão afetados, pelo que pode, por exemplo, interromper a herança num único ficheiro dentro de uma biblioteca com mais de 100 000 itens.
-
Quando um utilizador partilha um documento ou outro item individual, a herança é automaticamente interrompida para esse item. As permissões herdadas são copiadas para o item e as permissões para os utilizadores com quem o item foi partilhado são adicionadas. Se forem feitas alterações nas permissões ao item principal, essas alterações não serão aplicadas ao item.
Atribuir permissões exclusivas no SharePoint
Depois de quebrar a herança com os passos na secção acima, siga estes passos para conceder permissões exclusivas:
-
Aceda à lista, biblioteca ou inquérito e abra-o.
-
Aceda à página Permissões com os passos na secção anterior .
-
Selecione Conceder Permissões no separador Permissões .

Observação: Se a lista ou biblioteca estiver a herdar do elemento principal, não verá Conceder Permissões .
-
Na caixa de diálogo Partilhar..., certifique-se de que a opção Convidar pessoas está selecionada e, em seguida, escreva os nomes das pessoas ou grupo aos quais pretende conceder acesso na caixa Introduzir nomes ou endereços de e-mail...

-
Se quiser, adicione uma mensagem pessoal.
-
Selecione ou desmarque Partilhar tudo nesta pasta, mesmo itens com permissões exclusivas . Isto irá conceder ou restringir o acesso a itens para os quais já definiu permissões exclusivas. (Esta opção só está disponível para pastas.)
-
O nível de permissão concedido está definido como Editar por predefinição , o que significa que as pessoas que convidar podem fazer algumas alterações à lista, biblioteca ou inquérito. Se quiser conceder um nível de permissão diferente, como Só de leitura , clique em Mostrar opções e altere a seleção na caixa Selecionar um nível de permissão .
-
Será enviada uma mensagem de e-mail para todas as pessoas na caixa Convidar pessoas . Se não quiser que isto aconteça, clique em Mostrar opções e desmarque Enviar um convite por e-mail .
-
Quando terminar, clique em Partilhar .
Em alguns casos, pode ser necessário criar um grupo de segurança do Active Directory do Windows e conceder acesso à biblioteca ou lista para todas as pessoas que estão no grupo de segurança do Windows. Por exemplo, você pode conceder acesso a toda a sua equipe para uma lista adicionando o grupo de segurança da equipe a um grupo do SharePoint. Então, quando novas pessoas entrarem na equipe, é possível conceder permissões apropriadas a elas apenas adicionando-as ao grupo de segurança apropriado do Windows. Para saber mais sobre Segurança do Windows grupos, veja Active Directory Security Grupos .
Observação: Não pode conceder acesso a um grupo de distribuição que não seja um grupo de segurança do Windows.
Alterar os níveis de permissões no SharePoint
Tem de interromper a herança do site principal antes de poder alterar as permissões exclusivas. Depois de quebrar a herança com os passos na secção acima, siga estes passos para alterar as permissões:
-
Aceda à lista, biblioteca ou inquérito e abra-o.
-
Aceda à página Permissões da lista, biblioteca ou inquérito com os passos na secção anterior .
-
Na lista Nome , selecione a caixa de verificação junto ao nome do utilizador ou grupo para o qual alterou os níveis de permissão.

-
Selecione Editar Permissões de Utilizador .

-
Em Permissões , marcar a caixa do nível de permissão que pretende para os utilizadores ou grupos que selecionou.

Para obter mais informações sobre os níveis de permissões, veja Compreender os níveis de permissões no SharePoint .
Remover permissões de utilizador no SharePoint
Tem de interromper a herança do site principal antes de poder remover as permissões de utilizador. Depois de quebrar a herança com os passos na secção acima, siga estes passos para remover as permissões de utilizador:
-
Aceda à lista, biblioteca ou inquérito e abra-o.
-
Aceda à página Permissões da lista, biblioteca ou inquérito com os passos na secção anterior .
-
Na lista Nome , selecione a caixa de verificação junto ao nome do utilizador ou grupo do qual pretende remover as permissões.

-
Selecione Remover Permissões de Utilizador .
Observação: Ao remover as permissões, as permissões de utilizador ou grupo serão removidas em todas as crianças, incluindo as que têm herança de permissões quebrada. Não será possível restaurá-los.
A página de permissões é atualizada para mostrar que o grupo ou usuário não tem mais permissões para a lista.
Restaurar a herança para eliminar todas as permissões exclusivas no SharePoint
Quando interrompe a herança de permissões entre um site, pasta, lista, biblioteca, item de lista ou documento e o respetivo documento principal, pode restaurar a herança em qualquer altura, o que remove todas as permissões personalizadas que definir.
-
Aceda à lista, biblioteca ou inquérito e abra-o.
-
Aceda à página Permissões da lista, biblioteca ou inquérito com os passos na secção anterior .
-
No separador Permissões (para uma lista ou biblioteca), selecione Eliminar permissões exclusivas .

-
Selecione OK . A barra de status da lista comunica agora "Esta lista herda a permissão do respetivo elemento principal". O nome do pai é exibido próximo ao status atualizado.










