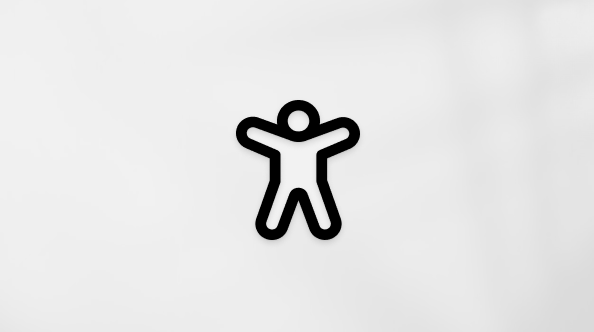Este artigo é para pessoas que utilizam programas leitores de tela, como Windows Narrator, JAWS ou NVDA, com ferramentas ou recursos Windows e produtos Microsoft 365. Este artigo faz parte do conjunto de conteúdos Ajuda e aprendizado de acessibilidade, onde você pode encontrar mais informações sobre acessibilidade em nossos aplicativos. Para obter ajuda geral, visite Suporte da Microsoft.
Use Microsoft Planner teclado e um leitor de tela para adicionar e atualizar detalhes da tarefa. O testamos o com o Narrator, mas pode ser possível trabalhar com outros leitores de tela, desde que eles sigam os padrões e as técnicas comuns de acessibilidade. Você aprenderá a adicionar comentários ou uma lista de verificação, sinalizar tarefas ou atualizar o andamento da tarefa.
Observações:
-
Novos Microsoft 365 recursos são lançados gradualmente para Microsoft 365 assinantes, então seu aplicativo pode não ter esses recursos ainda. Para saber como você pode obter novos recursos com mais rapidez, participe do programa Office Insider.
-
Saiba mais sobre leitores de tela, acesse Como os leitores de tela funcionam com o Microsoft 365.
-
Ao usar o Planner, recomendamos que você use o Microsoft Edge como seu navegador da Web. Como Planner é executado no navegador da Web, os atalhos de teclado que funcionam no navegador também funcionam em Planner.
Neste tópico
Adicionar um comentário
Adicione um comentário a uma tarefa para iniciar uma conversa com a pessoa que está trabalhando na tarefa.
-
Navegue até e abra a tarefa à qual você deseja adicionar comentários.
-
Pressione a tecla Tab até ouvir: "Novo comentário". O foco está no campo texto Comentários.
-
Digite o seu comentário.
-
Depois de terminar, pressione a tecla Tab até ouvir "Enviar" e pressione Enter.
Sinalizar uma tarefa com rótulos
Você pode usar rótulos para marcar, organizar ou agrupar tarefas.
-
Navegue até e abra a tarefa que você deseja sinalizar com rótulos.
-
Pressione Shift+Tab até ouvir o primeiro rótulo sem nome, por exemplo, "Rótulo dois, edição".
Dica: Se você já tiver nomeado rótulos na tarefa, prossiga para a etapa 4.
-
Digite o nome do rótulo.
-
Pressione a tecla Tab uma vez. Você ouvir "Desmarcado", seguido pelo nome do rótulo.
-
Para selecionar e adicionar o rótulo, pressione Enter. Você ouvirá: "Marcado".
Definir e atualizar o andamento da tarefa
-
Navegue até e abra a tarefa cujo progresso você deseja atualizar.
-
Pressione a tecla Tab até ouvir "Progresso", seguido pelo status atual da tarefa.
-
Para expandir o menu de status, pressione Tecla de seta Alt+Down.
-
Pressione a tecla de seta Para cima ou para baixo até ouvir o status que deseja e pressione Enter. Você ouvir o novo status.
Adicionar uma lista de verificação a uma tarefa
Para ficar no topo da lista de tarefas, adicione uma lista de verificação a uma tarefa.
-
Navegue até e abra a tarefa à qual você deseja adicionar uma lista de verificação.
-
Pressione a tecla Tab até ouvir: "Adicionar um item de lista de verificação".
-
Digite seu texto para o primeiro item na lista de verificação e pressione Enter.
-
Uma nova linha de item de lista de verificação vazia é criada. Digite o texto do item a seguir e pressione Enter. Repita esta etapa até adicionar todos os itens à lista de verificação.
-
Para verificar itens fora da lista de verificação, pressione a tecla Tab até ouvir "Desmarcado", seguido pelo item e pressione Barra de Espaços.
Consulte também
Usar um leitor de tela para agrupar e filtrar tarefas em uma placa no Microsoft Planner
Atalhos de teclado no Microsoft Planner
Usar um leitor de tela para explorar e navegar pelo Microsoft Planner
Use Planner para iOS VoiceOver, o leitor de tela do iOS integrado, para adicionar e atualizar detalhes da tarefa. Você aprenderá a adicionar comentários ou uma lista de verificação, sinalizar tarefas ou atualizar o andamento da tarefa.
Observações:
-
Novos Microsoft 365 recursos são lançados gradualmente para Microsoft 365 assinantes, então seu aplicativo pode não ter esses recursos ainda. Para saber como você pode obter novos recursos com mais rapidez, participe do programa Office Insider.
-
Este tópico pressupõe que você esteja usando o leitor de tela interno do iOS, o VoiceOver. Para saber mais sobre como usar o VoiceOver, visite Acessibilidade da Apple.
Neste tópico
Adicionar um comentário
Adicione um comentário a uma tarefa para iniciar uma conversa com a pessoa que está trabalhando na tarefa.
-
Navegue até e abra a tarefa à qual você deseja adicionar comentários.
-
Passe o dedo para a direita até ouvir "Adicionar comentário" e toque duas vezes na tela.
-
Use o teclado na tela para digitar seu comentário.
-
Depois de terminar, deslize um dedo pela parte inferior da tela até ouvir "Enviar" e toque duas vezes na tela.
Sinalizar uma tarefa com rótulos
Você pode usar rótulos para marcar, organizar ou agrupar tarefas.
-
Navegue até e abra a tarefa que você deseja sinalizar com rótulos.
-
Passe o dedo para a direita até ouvir "Campo Rótulos, Definir rótulos" e toque duas vezes na tela.
Dica: Se você já tiver rótulos adicionados à sua tarefa, ouvirá "Campo Rótulos", seguido pelos nomes dos rótulos. Você pode prosseguir para a etapa 5.
-
Para nomear um rótulo, passe o dedo para a direita até ouvir um rótulo sem nome, por exemplo, "Nome do rótulo, rótulo três" e toque duas vezes na tela.
-
Use o teclado na tela para digitar um nome para o rótulo. Depois de terminar, deslize um dedo pela parte inferior da tela até ouvir "Done", e toque duas vezes na tela.
-
Para adicionar um rótulo à sua tarefa, passe o dedo para a esquerda ou para a direita até ouvir "Caixa de Seleção", seguido pelo nome do rótulo e "Desmarcado". Toque duas vezes na tela para selecionar e adicionar o rótulo à tarefa.
Definir e atualizar o andamento da tarefa
-
Navegue até e abra a tarefa cujo progresso você deseja modificar.
-
Passe o dedo para a direita até ouvir "Campo Status", seguido pelo status atual.
-
Dê um toque duplo na tela. O menu Status é aberto.
-
Passe o dedo para a esquerda ou para a direita até ouvir o status que deseja e toque duas vezes na tela.
Adicionar uma lista de verificação a uma tarefa
Para ficar no topo da lista de tarefas, adicione uma lista de verificação a uma tarefa.
-
Navegue até e abra a tarefa à qual você deseja adicionar uma lista de verificação.
-
Passe o dedo para a direita até ouvir "Campo Lista de verificação, Adicionar listas de verificação" e toque duas vezes na tela. Você ouvir: "Nome do item".
-
Use o teclado na tela para digitar o texto do primeiro item da lista de verificação. Depois de terminar, deslize um dedo pela parte inferior da tela até ouvir "Done", e toque duas vezes na tela.
O primeiro item é adicionado à lista de verificação e o foco se move para um novo item de lista de verificação vazio. Repita esta etapa até adicionar todos os itens da lista de verificação.
-
Para retornar à tarefa, deslize um dedo pela parte superior da tela até ouvir "Botão Voltar" e toque duas vezes na tela.
-
Para verificar um item concluído fora da lista de verificação, passe o dedo para a direita até ouvir "Campo lista de verificação", seguido pelo número de itens concluídos. Dê um toque duplo na tela. Passe o dedo direito até ouvir "Caixa de Seleção", seguido do item que você deseja e "Desmarcado". Toque duas vezes na tela para marcar o item como concluído.
Consulte também
Usar um leitor de tela para agrupar e filtrar tarefas em uma placa no Microsoft Planner
Usar um leitor de tela para explorar e navegar pelo Microsoft Planner
Configurar seu dispositivo para operar com acessibilidade no Microsoft 365
Use Planner para Android com o TalkBack, o leitor de tela do Android integrado, para adicionar e atualizar detalhes da tarefa. Você aprenderá a adicionar comentários ou uma lista de verificação, sinalizar tarefas ou atualizar o andamento da tarefa.
Observações:
-
Novos Microsoft 365 recursos são lançados gradualmente para Microsoft 365 assinantes, então seu aplicativo pode não ter esses recursos ainda. Para saber como você pode obter novos recursos com mais rapidez, participe do programa Office Insider.
-
Este tópico pressupõe que você esteja usando o leitor de tela interno do Android, o TalkBack. Para saber mais sobre como usar o TalkBack, acesse Acessibilidade do Android.
Neste tópico
Adicionar um comentário
Adicione um comentário a uma tarefa para iniciar uma conversa com a pessoa que está trabalhando na tarefa.
-
Navegue até e abra a tarefa à qual você deseja adicionar comentários.
-
Passe o dedo para a direita até ouvir "Adicionar comentário" e toque duas vezes na tela.
-
Use o teclado na tela para digitar seu comentário.
-
Depois de terminar, passe o dedo para a direita até ouvir "Enviar comentário" e toque duas vezes na tela.
Sinalizar uma tarefa com rótulos
Você pode usar rótulos para marcar, organizar ou agrupar tarefas.
-
Navegue até e abra a tarefa que você deseja sinalizar com rótulos.
-
Passe o dedo para a direita até ouvir "Campo Rótulos" e toque duas vezes na tela.
Dica: Se você já tiver rótulos adicionados à sua tarefa, você ouvir: "Campo Rótulos", seguido pelo número de rótulos definidos. Você pode prosseguir para a etapa 5.
-
Para nomear um rótulo, passe o dedo para a direita até ouvir "Name label, edit box" e toque duas vezes na tela.
-
Use o teclado na tela para digitar um nome para o rótulo. Depois de terminar, deslize um dedo pela parte inferior da tela até ouvir "Done", e toque duas vezes na tela.
-
Para adicionar um rótulo à sua tarefa, passe o dedo para a esquerda ou para a direita até ouvir o rótulo que deseja. Em seguida, passe o dedo para a esquerda uma vez. Você ouvir: "Não verificado, Caixa de Seleção". Toque duas vezes na tela para selecionar e adicionar o rótulo à tarefa.
-
Para retornar ao exibição de tarefa, passe o dedo para baixo e para a esquerda.
Definir e atualizar o andamento da tarefa
-
Navegue até e abra a tarefa cujo progresso você deseja modificar.
-
Passe o dedo para a direita até ouvir "Campo Status", seguido pelo status atual.
-
Toque duas vezes na tela para abrir o menu de status.
-
Passe o dedo para a esquerda ou para a direita até ouvir o status que deseja e toque duas vezes na tela.
Adicionar uma lista de verificação a uma tarefa
Para ficar no topo da lista de tarefas, adicione uma lista de verificação a uma tarefa.
-
Navegue até e abra a tarefa à qual você deseja adicionar uma lista de verificação.
-
Passe o dedo para a direita até ouvir "Campo Lista de verificação, Adicionar lista de verificação" e toque duas vezes na tela.
-
Passe o dedo para a direita até ouvir "Adicionar um item" e toque duas vezes na tela.
-
Use o teclado na tela para digitar o texto do primeiro item da lista de verificação. Depois de terminar, deslize um dedo pela parte inferior da tela até ouvir "Done", e toque duas vezes na tela.
O primeiro item é adicionado à lista de verificação e o foco se move para um novo item de lista de verificação vazio. Repita esta etapa até adicionar todos os itens da lista de verificação.
-
Para retornar ao exibição de tarefa, passe o dedo para baixo e para a esquerda.
-
Para verificar um item concluído fora da lista de verificação, passe o dedo para a direita até ouvir "Campo lista de verificação", seguido pelo número de itens concluídos. Dê um toque duplo na tela. Passe o dedo para a direita até ouvir o item que deseja. Em seguida, passe o dedo para a esquerda uma vez. Você ouvir: "Não verificado, Caixa de Seleção". Toque duas vezes na tela para marcar o item como concluído.
Consulte também
Usar um leitor de tela para agrupar e filtrar tarefas em uma placa no Microsoft Planner
Usar um leitor de tela para explorar e navegar pelo Microsoft Planner
Configurar seu dispositivo para operar com acessibilidade no Microsoft 365
Suporte técnico para clientes com deficiências
A Microsoft quer proporcionar a melhor experiência possível para todos os clientes. Se você tiver alguma deficiência ou dúvidas sobre acessibilidade, contate o Answer Desk de Acessibilidade da Microsoft para obter assistência técnica. A equipe de suporte do Answer Desk Acessibilidade é treinada no uso de várias tecnologias adaptativas populares e pode oferecer assistência em espanhol, francês, inglês e na língua de sinais dos EUA. Acesse o site do Microsoft Answer Desk Acessibilidade para descobrir os detalhes de contato para a sua região.
Se for um usuário empresarial, comercial ou governamental, fale com o Answer Desk de Acessibilidade corporativo.