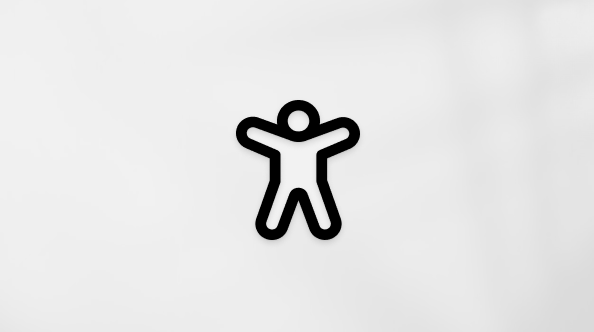Este artigo é para pessoas que utilizam programas leitores de tela, como Windows Narrator, JAWS ou NVDA, com ferramentas ou recursos Windows e produtos Microsoft 365. Este artigo faz parte do conjunto de conteúdos Ajuda e aprendizado de acessibilidade, onde você pode encontrar mais informações sobre acessibilidade em nossos aplicativos. Para obter ajuda geral, visite Suporte da Microsoft.
Use novasOutlook com o teclado e um leitor de tela para explorar e navegar pelas diferentes exibições no Mail e mover entre elas. Nós o testamos com o Narrator, o JAWS e o NVDA, mas pode funcionar com outros leitores de tela, desde que eles sigam os padrões e as técnicas comuns de acessibilidade.
Observações:
-
Novos Microsoft 365 recursos são lançados gradualmente para Microsoft 365 assinantes, então seu aplicativo pode não ter esses recursos ainda. Para saber como você pode obter novos recursos com mais rapidez, participe do programa Office Insider.
-
Saiba mais sobre leitores de tela, acesse Como os leitores de tela funcionam com o Microsoft 365.
-
Para uma melhor experiência de usuário, recomendamos a desativação do Painel de Leitura e a exibição de emails como Mensagens, e não como Conversas.
Neste tópico
Alternar entre modos de exibição
Você pode alternar da exibição Email para a exibição Calendário, Pessoas ou To Doou até mesmo para outro aplicativo Microsoft 365.
-
Pressione F6 ou Shift+F6 até que, com Narrador e NVDA, você ouça "Trilha esquerda da navegação de barra", seguido pelo seu modo de exibição ou aplicativo atual, por exemplo, "Botão Enviar, alternar". Com o JAWS, você ouvirá "Esquerda, traço, trilho, traço, aplicativo", seguido pelo seu modo de exibição ou aplicativo atual, por exemplo, "Botão alternar email".
-
Pressione a tecla seta para baixo até ouvir o nome da exibição ou aplicativo desejado e pressione Enter.
Observação: Com o NVDA, talvez seja necessário alternar para o modo de foco primeiro.
Navegue até as configurações do aplicativo
-
Pressione a tecla Tab ou Shift+Tab até ouvir "Configurações, botão" e pressione Enter para abrir o painel Configurações .
-
Pressione a tecla Tab uma vez para chegar ao painel Configurações . Você ouvirá: "Pesquisar Outlook configurações".
-
Use a tecla seta para baixo para navegar pelas opções disponíveis no painel Configurações .
-
Para examinar todas as configurações de Outlook, pressione a tecla seta para baixo até ouvir "Exibir todas as configurações de Outlook, botão" e pressione Enter. A janela Configurações é aberta. Use a tecla Tab, Shift+Tab e as teclas seta para cima e para baixo para navegar pela janela.
Confira também
Usar um leitor de tela para formatar texto de email no Outlook
Usar um leitor de tela para inserir uma imagem ou imagem em um email no Outlook
Tarefas básicas usando um leitor de tela com o email no Outlook
Tarefas básicas usando um leitor de tela com o Calendário no Outlook
Configurar seu dispositivo para operar com acessibilidade no Microsoft 365
Tornar seu email do Outlook acessível para pessoas com deficiência
UseEmail do Outlook com o teclado e o leitor de tela para explorar e navegar pelas diferentes exibições e mover-se entre elas. Nós o testamos com o Narrator, o JAWS e o NVDA, mas pode funcionar com outros leitores de tela, desde que eles sigam os padrões e as técnicas comuns de acessibilidade.
Observações:
-
Novos Microsoft 365 recursos são lançados gradualmente para Microsoft 365 assinantes, então seu aplicativo pode não ter esses recursos ainda. Para saber como você pode obter novos recursos com mais rapidez, participe do programa Office Insider.
-
Saiba mais sobre leitores de tela, acesse Como os leitores de tela funcionam com o Microsoft 365.
-
Para obter a melhor experiência do usuário, recomendamos desativar o Painel de Leitura e mostrar emails como Mensagens e não como Conversas.
Neste tópico
Mover entre modos de exibição
Navegar no menu Ficheiro
No menu Ficheiro , pode configurar novas contas de e-mail ou respostas automáticas, imprimir mensagens ou aceder às informações da sua conta Microsoft 365. Para saber como utilizar os atalhos de teclado no menu Ficheiro, consulte Atalhos de teclado para o menu Ficheiro no Microsoft 365 para Windows.
-
Pressione Alt+F para abrir o menu Arquivo.
-
Para se deslocar entre os separadores de menu, prima a tecla Seta Para Cima ou Seta Para Baixo até ouvir a que pretende e, em seguida, prima a Tecla de Tabulação para percorrer os itens no separador.
-
Para fechar o menu Ficheiro e regressar à vista main, prima Esc.
Navegar Outlook opções
Na janela de opções Outlook, pode alterar, por exemplo, o formato da mensagem, os alertas de chegada, a gravação automática e as opções de controlo.
-
Prima Alt+F, T para abrir a janela Opções . O foco encontra-se no painel de categorias de opções à esquerda.
-
Prima a tecla Seta Para Cima ou Seta Para Baixo até ouvir a categoria que pretende. Os conteúdos da categoria destaques são apresentados no painel de conteúdo à direita.
-
Prima a Tecla de Tabulação para alternar entre as diferentes opções numa categoria. Prima a Barra de Espaço para limpar ou preencher marcar caixas da opção atualmente realçada. Prima a tecla Seta Para Baixo para expandir os menus, prima a tecla Seta Para Cima ou Seta Para Baixo para navegar pelos menus e prima Enter para selecionar e opção.
-
Para fechar a janela Opções e regressar à vista main, efetue um dos seguintes procedimentos:
-
Se tiver feito alterações e quiser aplicá-las, prima a Tecla de Tabulação até ouvir "Botão OK" e prima Enter.
-
Se não tiver feito alterações ou não quiser aplicar as alterações que efetuou, prima Esc.
-
Alternar entre o Email do Outlook e o Calendário do Outlook
-
Para navegar para Calendário do Outlook, prima Ctrl+2.
-
Para navegar para Email do Outlook, prima Ctrl+1.
Confira também
Usar um leitor de tela para formatar texto de email no Outlook
Tarefas básicas usando um leitor de tela com o email no Outlook
Tarefas básicas usando um leitor de tela com o Calendário no Outlook
Configurar seu dispositivo para operar com acessibilidade no Microsoft 365
Tornar seu email do Outlook acessível para pessoas com deficiência
Utilize o Mail inOutlook para iOS com o VoiceOver, o leitor de ecrã incorporado do iOS, para explorar e navegar pelas diferentes vistas e alternar entre elas.
Observações:
-
Novos Microsoft 365 recursos são lançados gradualmente para Microsoft 365 assinantes, então seu aplicativo pode não ter esses recursos ainda. Para saber como você pode obter novos recursos com mais rapidez, participe do programa Office Insider.
-
Este tópico pressupõe que você esteja usando o leitor de tela interno do iOS, o VoiceOver. Para saber mais sobre como usar o VoiceOver, visite Acessibilidade da Apple.
Neste tópico
Mover entre modos de exibição
Navegar até pastas de email
O painel de navegação contém uma lista de todas as contas de email adicionadas ao Outlook. No painel de navegação, você também pode adicionar uma nova conta de email e acessar as configurações.
-
Para abrir o painel de navegação, toque perto da parte superior da tela com quatro dedos. Você ouvirá seu "Menu", seguido pelo nome de usuário e "Mostrar painel de navegação". Dê um toque duplo na tela.
-
Se você tiver adicionado mais de uma conta, deslize o dedo para a direita até ouvir o correto e dê um toque duplo na tela para selecioná-la.
-
Deslize o dedo para a direita até ouvir a pasta desejada e dê um toque duplo na tela para fechar o painel de navegação e abrir a pasta selecionada no modo de exibição main.
Navegue até e dentro das configurações do Outlook
-
Para abrir o painel de navegação, toque perto da parte superior da tela com quatro dedos. Você ouvirá seu "Menu", seguido pelo nome de usuário e "Mostrar painel de navegação". Dê um toque duplo na tela.
-
Deslize o dedo para a direita até ouvir "Botão Configurações" e dê um toque duplo na tela para abrir a janela Configurações .
-
Para se mover entre as diferentes configurações, deslize o dedo para a esquerda e para a direita até ouvir o desejado e dê um toque duplo na tela para selecioná-la. Algumas configurações abrem em uma janela separada. Em caso afirmativo, para retornar à janela Configurações , deslize o dedo para a esquerda até ouvir "Botão Voltar" e dê um toque duplo na tela.
-
Para fechar a janela Configurações e retornar à exibição main, deslize o dedo para a esquerda até ouvir "Fechar botão" e dê um toque duplo na tela.
Alternar entre Outlook Email, Calendário e Pesquisa
-
Para alternar para o calendário, toque perto da parte inferior da tela com quatro dedos. Você ouvirá: "Barra de guias, Calendário, guia". Dê um toque duplo na tela.
-
Para alternar para seu email, toque perto da parte inferior da tela com quatro dedos, passe o dedo para a esquerda até ouvir "Email guia" e dê um toque duplo na tela.
-
Para acessar a Pesquisa, toque perto da parte inferior da tela com quatro dedos, passe o dedo para a esquerda até ouvir "Guia pesquisar" e dê um toque duplo na tela.
Confira também
Usar um leitor de tela para formatar texto de email no Outlook
Tarefas básicas usando um leitor de tela com o email no Outlook
Tarefas básicas usando um leitor de tela com o Calendário no Outlook
Configurar seu dispositivo para operar com acessibilidade no Microsoft 365
Tornar seu email do Outlook acessível para pessoas com deficiência
Use o Mail inOutlook para Android com o TalkBack, o leitor de tela interno do Android, para explorar e navegar pelas diferentes exibições e mover-se entre elas.
Observações:
-
Novos Microsoft 365 recursos são lançados gradualmente para Microsoft 365 assinantes, então seu aplicativo pode não ter esses recursos ainda. Para saber como você pode obter novos recursos com mais rapidez, participe do programa Office Insider.
-
Este tópico pressupõe que você esteja usando o leitor de tela interno do Android, o TalkBack. Para saber mais sobre como usar o TalkBack, acesse Acessibilidade do Android.
Neste tópico
Alternar entre Outlook Email, Calendário e Pesquisa
-
Para alternar para o calendário, toque perto da parte inferior da tela com quatro dedos. Você ouvirá: "Barra de guias, Calendário, guia". Dê um toque duplo na tela.
-
Para alternar para seu email, toque perto da parte inferior da tela com quatro dedos, passe o dedo para a esquerda até ouvir "Email guia" e dê um toque duplo na tela.
-
Para acessar a Pesquisa, toque perto da parte inferior da tela com quatro dedos, passe o dedo para a esquerda até ouvir "Guia pesquisar" e dê um toque duplo na tela.
Confira também
Usar um leitor de tela para formatar texto de email no Outlook
Tarefas básicas usando um leitor de tela com o email no Outlook
Tarefas básicas usando um leitor de tela com o Calendário no Outlook
Configurar seu dispositivo para operar com acessibilidade no Microsoft 365
Tornar seu email do Outlook acessível para pessoas com deficiência
Use o Mail inOutlook na Web com o teclado e um leitor de tela para explorar e navegar pelas diferentes exibições e mover entre elas. Testamos com o Narrador no Microsoft Edge e JAWS e NVDA no Chrome, mas ele pode funcionar com outros leitores de tela e navegadores da Web, desde que eles sigam padrões e técnicas comuns de acessibilidade.
Observações:
-
Novos Microsoft 365 recursos são lançados gradualmente para Microsoft 365 assinantes, então seu aplicativo pode não ter esses recursos ainda. Para saber como você pode obter novos recursos com mais rapidez, participe do programa Office Insider.
-
Saiba mais sobre leitores de tela, acesse Como os leitores de tela funcionam com o Microsoft 365.
-
Ao usar o Outlook na Web, recomendamos que você use o Microsoft Edge como seu navegador da Web. Como o Outlook na Web é executado no navegador da Web, os atalhos de teclado são diferentes daqueles no programa de área de trabalho. Por exemplo, você usará Ctrl+F6 em vez de F6 para saltar entre os comandos. Além disso, os atalhos comuns, como F1 (Ajuda) e Ctrl + O (Abrir) se aplicam ao navegador da Web e não ao Outlook na Web.
-
O layout do Outlook na Web está em conformidade com as diretrizes internacionais mais recentes sobre a navegação por teclado acessível. Se você estiver usando certos atalhos de teclado específicos do seu leitor de tela, poderá tirar proveito da marcação ARIA na página.
-
Para uma melhor experiência de usuário, recomendamos a desativação do Painel de Leitura e a exibição de emails como Mensagens, e não como Conversas.
-
No momento, estamos atualizando o Outlook.office.com (Outlook na Web). Algumas pessoas já estão usando o novo Outlook. Para outras, a versão clássica será a experiência padrão até concluirmos a atualização. Para saber mais, confira Obter ajuda com o novo Outlook na Web. Como as instruções deste tópico se aplicam à nova experiência, recomendamos migrar da experiência clássica para o novo Outlook. Para mudar para o novo Outlook, pressione Ctrl+F6 até ouvir "Comando, experimentar o novo Outlook" e pressione Enter. Se ouvir "Barra de ferramentas Comando" em vez de "Comando, experimentar o novo Outlook", você já está usando o novo Outlook.
Neste tópico
Alternar entre modos de exibição
Pode mudar da vista Correio para a vista Calendário, Pessoas ou Ficheiros, para a aplicação To-Do ou até mesmo para outra aplicação Microsoft 365.
-
Prima a Tecla de Tabulação ou Shift+Tecla de Tabulação até ouvir: "Painel de navegação, marco da região" e, em seguida, prima Shift+Tecla de Tabulação uma vez. Irá ouvir: "Correio, botão".
-
Prima a tecla Seta Para Baixo até ouvir o nome da vista ou aplicação que pretende e prima Enter.
Navegar para as definições da aplicação
-
Para abrir o painel Definições , prima Ctrl+F6 ou Shift+Ctrl+F6 até ouvir "Faixa, Procurar, marco", prima a Tecla de Tabulação até ouvir "Definições, botão" e, em seguida, prima Enter.
-
Prima a Tecla de Tabulação até ouvir "Complemento, Procurar Outlook definições e, em seguida, utilize a tecla Seta Para Baixo para navegar pelas opções disponíveis no painel Definições .
-
Para rever todas as definições de Outlook, prima a tecla Seta Para Baixo até ouvir "Ver todas as definições Outlook, botão" e prima Enter. A janela Definições é aberta. Utilize a Tecla de Tabulação, Shift+Tecla de Tabulação e as teclas Seta Para Cima ou Seta Para Baixo para navegar pela janela.
Confira também
Utilizar um leitor de ecrã para navegar no Correio no Outlook para Mac
Usar um leitor de tela para formatar texto de email no Outlook
Utilizar um leitor de ecrã para inserir uma imagem num e-mail no Outlook
Tarefas básicas usando um leitor de tela com o email no Outlook
Tarefas básicas usando um leitor de tela com o Calendário no Outlook
Tornar seu email do Outlook acessível para pessoas com deficiência
Suporte técnico para clientes com deficiências
A Microsoft quer proporcionar a melhor experiência possível para todos os clientes. Se você tiver alguma deficiência ou dúvidas sobre acessibilidade, contate o Answer Desk de Acessibilidade da Microsoft para obter assistência técnica. A equipe de suporte do Answer Desk Acessibilidade é treinada no uso de várias tecnologias adaptativas populares e pode oferecer assistência em espanhol, francês, inglês e na língua de sinais dos EUA. Acesse o site do Microsoft Answer Desk Acessibilidade para descobrir os detalhes de contato para a sua região.
Se for um usuário empresarial, comercial ou governamental, fale com o Answer Desk de Acessibilidade corporativo.