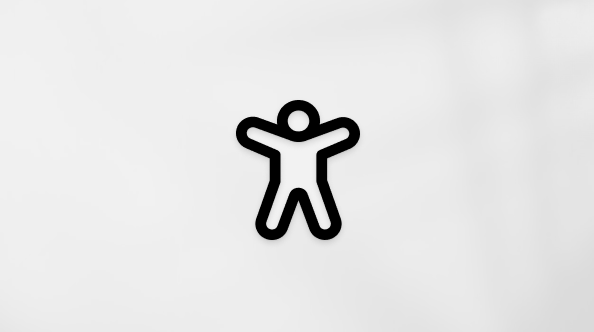Verificar a ortografia antes de enviar uma mensagem
Applies To
Outlook 2024 Outlook 2021 Outlook 2019 Outlook 2016 Office para empresas Office 365 Small Business Outlook na Web Outlook.com Novo Outlook para WindowsEditor Microsoft é convenientemente integrado a muitas versões do Outlook. Editor fornece refinamentos sugeridos para clareza, concisidade, linguagem inclusiva e muito mais. Editor sugestões são sublinhadas em vermelho na janela da mensagem. Você pode usar o painel Configurações Editor para personalizar suas preferências de Editor, incluindo a linguagem de revisão.
Observação: Editor pode não estar disponível em todas as versões clássicas do Outlook. Nessas versões, você pode marcar a ortografia em sua mensagem de email a qualquer momento clicando em Revisar > Ortografia & Gramática.
Não tem certeza de qual versão você está usando? Veja Qual versão do Outlook eu tenho?
Observação: Se as etapas na guia Novo Outlook não funcionarem, talvez você ainda não esteja usando o novo Outlook para Windows. Selecione Outlook Clássico e siga essas etapas.
Use Editor ao elaborar uma mensagem nonovo Outlook
-
Para usar Editor, na guia Mensagem no grupo Opções, selecione Editor.
-
O painel Editor categoriza os problemas de ortografia, gramática e estilos estilísticos.
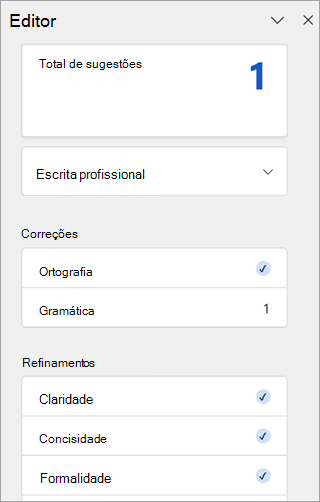
-
Clique em cada categoria para solucionar os problemas.
Observação: Se você mudar de ideia sobre um problema ignorado, feche e reabra o documento e volte para o editor. O editor encontrará novamente o problema.
Revisar sugestões
Editor Microsoft fornece sugestões na janela Editor e no corpo da mensagem. No corpo da mensagem, as sugestões são sublinhadas em vermelho. Clique com o botão esquerdo do texto sublinhado em vermelho para exibir e selecionar alterações sugeridas.
Em Editor Microsoft, para se concentrar nos problemas que você mais se importa, escolha um tipo de correção ou refinamento, como Gramática ou Clarity. Em seguida, use as setas na parte superior do painel para percorrer cada tipo de problema.
Escolha uma sugestão para incorporá-la ao seu documento. Se você não gostar da sugestão, escolha ignorar uma vez. Ou, se você nunca quiser esse tipo de sugestão, escolha Não verifique se esse problema.
Observação: Se você mudar de ideia sobre um problema ignorado, feche e reabra o documento e volte para o editor. O editor encontrará novamente o problema.
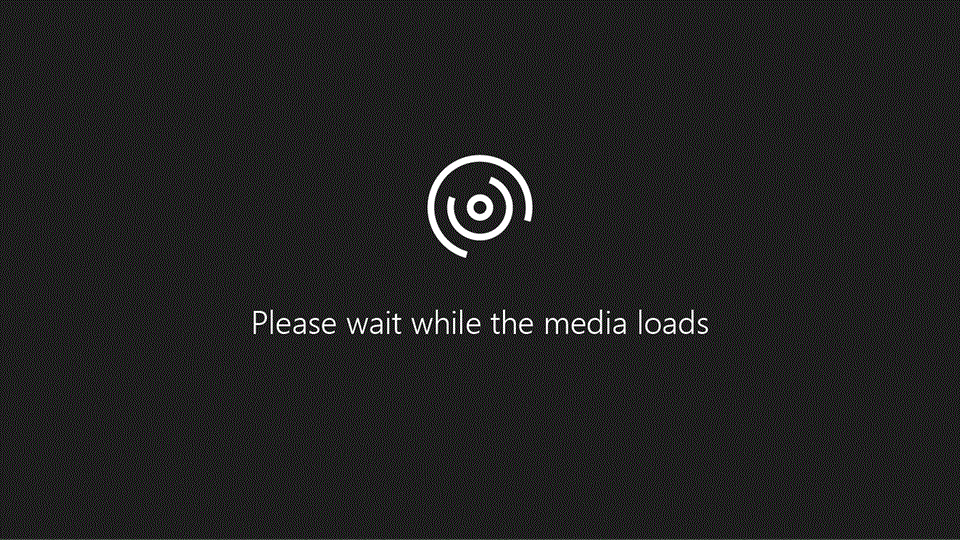
Ativar ou desativar tipos de sugestão de Editor específicos emnovo Outlook
-
Enquanto estiver em um rascunho de email emnovo Outlook, na faixa de opções simplificada, selecione o menu de estouro (...).Na faixa de opções Clássica, selecione o ícone Editor.
-
Usando a lista de menus, selecione Editor → Editor Configurações.
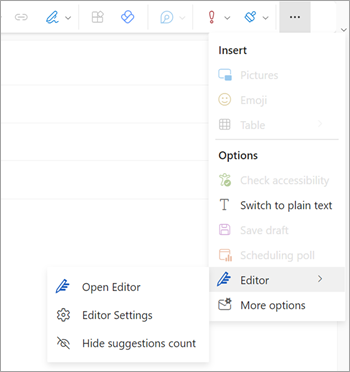
-
O painel Configurações Editor Microsoft é exibido. Selecione os botões ativados ou desativados de acordo com suas preferências. Se necessário, você pode selecionar Redefinir para padrão.
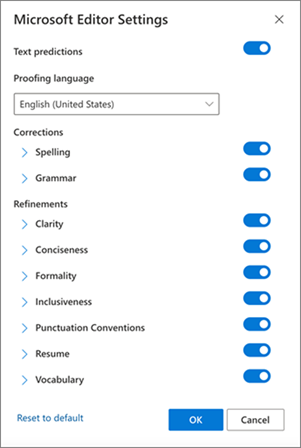
-
Selecione OK para retornar ao rascunho.
Gerenciar as sugestões de Editor nonovo Outlook
Ao compor seu email, Editor Microsoft fornece uma contagem em tempo real de edições sugeridas. Esse número aparece abaixo da área de composição de email. Quando nenhuma sugestão é identificada, o ícone Editor aparece no mesmo local. 

Você pode desabilitar a exibição da contagem de sugestões de Editor da seguinte maneira.
-
Na faixa denovo Outlook, selecione o menu de estouro (...).
-
Na lista de menus de estouro, selecione Editor.
-
Na lista adjacente, selecione Ocultar contagem de sugestões.
Alterar a linguagem de prova nonovo Outlook
Ao elaborar um email, selecione o menu de estouro (...) e, em seguida, selecione Editor.
-
Prossiga para Editor → Editor Configurações.
-
Selecione Gerenciar idiomas de verificação ortográfica.
-
Em Idiomas de Prova, selecione + Adicionar outro idioma.
-
Selecione a seta para baixo para percorrer idiomas ou comece a digitar para selecionar um idioma e selecione Adicionar e, em seguida, Concluído.
-
Permitir algum tempo para o sistema verificar novamente com o idioma recém-selecionado.
Observação: A seleção de idioma de prova feita na composição de email só se aplicará a esse rascunho de email específico.
Microsoft 365 Outlook clássico: use Editor ao elaborar uma mensagem
Se você tiver Outlook para Microsoft 365, terá acesso a Editor Microsoft.
-
Ao elaborar um email, usando a faixa de opções simplificada, selecione o menu de estouro (...). Na faixa de opções clássica, selecione Editor.
-
Examine as sugestões no painel Editor.
Outlook clássico 2019-2016: usar gramática de & ortográfica
Para manter o comando Ortografia e Gramática sempre ao alcance, você pode adicioná-lo à Barra de Ferramentas de Acesso Rápido
Caso prefira não verificar a ortografia manualmente em cada mensagem (ou se está preocupado porque pode esquecer de verificar), você pode configurar o Outlook para fazer isso por você sempre.
-
No Outlook clássico, clique em Opções de > de Arquivo > Email.
-
Em Redigir mensagens, marque a opção Sempre verificar ortografia antes de enviar.

Agora, quando você clica em Enviar, o Outlook clássico verifica a ortografia automaticamente. Se não houver erros, a mensagem será enviada imediatamente. Se você mudar de ideia e quiser editar a mensagem um pouco mais, clique em Cancelar para interromper a verificação ortográfica e, em seguida, clique em Não.
Use Editor ao elaborar uma mensagem em Outlook na Web ou Outlook.com
-
Para usar Editor, na guia Mensagem no grupo Opções, selecione Editor.
-
O painel Editor categoriza os problemas de ortografia, gramática e estilos estilísticos.
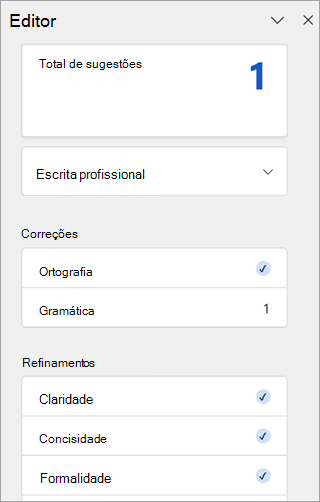
-
Clique em cada categoria para solucionar os problemas.
Observação: Se você mudar de ideia sobre um problema ignorado, feche e reabra o documento e volte para o editor. O editor encontrará novamente o problema.
Revisar sugestões
Para se concentrar nas questões mais importantes para você, escolha um tipo de correção ou de aprimoramento, como Gramática ou Clareza. Em seguida, use as setas na parte superior do painel para percorrer cada tipo de problema.
Escolha uma sugestão para incorporá-la ao seu documento. Se você não gostar da sugestão, escolha ignorar uma vez. Ou, se você nunca quiser esse tipo de sugestão, escolha Não verifique se esse problema.
Observação: Se você mudar de ideia sobre um problema ignorado, feche e reabra o documento e volte para o editor. O editor encontrará novamente o problema.
Ativar ou desativar tipos de sugestão de Editor específicos em Outlook na Web ou Outlook.com
-
Enquanto estiver em um rascunho de email, na faixa de opções simplificada, selecione o menu de estouro (...).Na faixa de opções Clássica, selecione o ícone Editor.
-
Usando a lista de menus, selecione Editor > Editor Configurações.
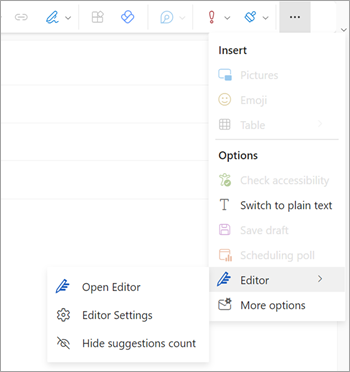
-
O painel Configurações Editor Microsoft é exibido. Selecione os botões ativados ou desativados de acordo com suas preferências. Se necessário, você pode selecionar Redefinir para padrão.
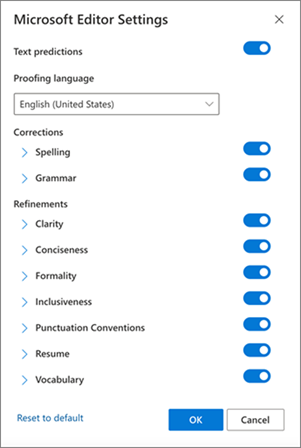
-
Selecione OK para retornar ao rascunho.
Gerenciar as sugestões de Editor em Outlook na Web ou Outlook.com
Ao compor seu email, Editor Microsoft fornece uma contagem em tempo real de edições sugeridas. Esse número aparece abaixo da área de composição de email. Quando nenhuma sugestão é identificada, o ícone Editor aparece no mesmo local. 

Você pode desabilitar a exibição da contagem de sugestões de Editor da seguinte maneira.
-
Na faixa de opções do Outlook, selecione o menu de estouro (...).
-
Na lista de menus de estouro, selecione Editor.
-
Na lista adjacente, selecione Ocultar contagem de sugestões.
Alterar a linguagem de prova em Outlook na Web ou Outlook.com
Ao redigir um e-mail, utilizando o friso simplificado, selecione o menu de capacidade excedida (... ). No friso Clássico, selecione Editor.
-
Avance para Editor > Editor Definições.
-
Localize a caixa Idioma de verificação linguística .
-
Selecione a seta para baixo para apresentar a lista de idiomas disponíveis.
-
Desloque-se conforme necessário para localizar e selecionar um idioma.
-
Aguarde algum tempo para que o sistema volte a verificar com o idioma recentemente selecionado.
Observação: A seleção de idioma de verificação linguística efetuada na composição do e-mail só se aplicará a esse rascunho de e-mail específico.
Artigos relacionados
Verificar gramática, ortografia e mais no Word
O Microsoft Editor verifica a gramática e muito mais em documentos, emails e Web