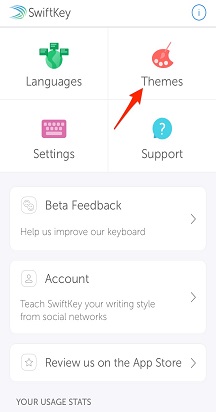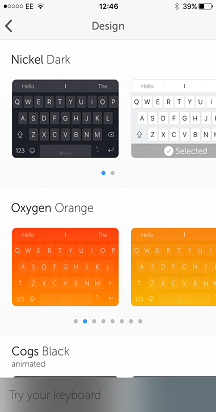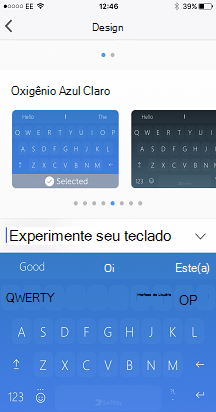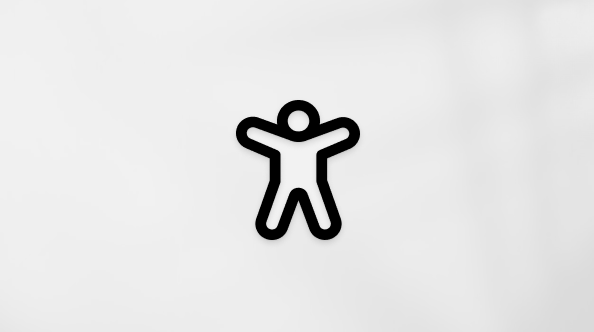Este guia para "Usar o Teclado" levará você ao seguinte:
1. Digitar com o teclado Microsoft SwiftKey
1 – Digitar com o teclado Microsoft SwiftKey
Como funciona?
O Microsoft SwiftKey foi projetado para melhorar a facilidade e a precisão da digitação, não importa como (ou o que) você digite!
Usamos correção avançada de erro para tornar os erros de gramática e ortografia uma coisa do passado.
Prevemos sua próxima palavra para que você não precise pressionar mais de duas letras!
Aprendemos ao digitar e lembramos como você escreve. Isso significa que, com o tempo, nosso mecanismo de previsão cria uma compreensão contextual dinâmica do seu estilo de escrita para aumentar a precisão e a velocidade das previsões.Leia mais: Como funciona a barra de previsão?
Navegação de teclado
Não queremos que você procure a chave percentual ou se pergunte para onde a hashtag foi. Portanto, aqui está um pequeno resumo de onde as coisas estão localizadas no teclado para o layout QWERTY usando inglês nos EUA (dependendo se você adicionou uma linha numérica, teclas de seta etc. seu teclado pode parecer diferente).
Primeiro painel de teclado:



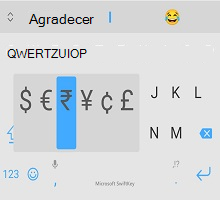
Segundo painel de teclado (acessado tocando na tecla '123'):
Painel de terceiro teclado (acessado tocando na tecla '{&='):

Painel Emoji (acessado por toque/longa pressionando a tecla enter/emoji):

Você sabia? Tocando e segurando sua barra de espaços, você pode mover seu cursor.
Saiba mais sobre o controle do cursor.
Usando o Flow
O fluxo essencialmente permite que você digite deslizando o dedo pelo teclado. Ao deslizar pelas letras, você verá previsões aparecendo na barra de previsão - assim que vir a palavra que está atrás, basta levantar o dedo e a palavra será inserida!
O fluxo também permite que você deslize pelo espaço, o que significa que você pode fluir uma palavra, mover-se para a barra de espaços e fluir a próxima palavra - tudo sem levantar um dedo.
Dica: você pode alternar perfeitamente entre fluir e tocar - não há necessidade de alterar modos.
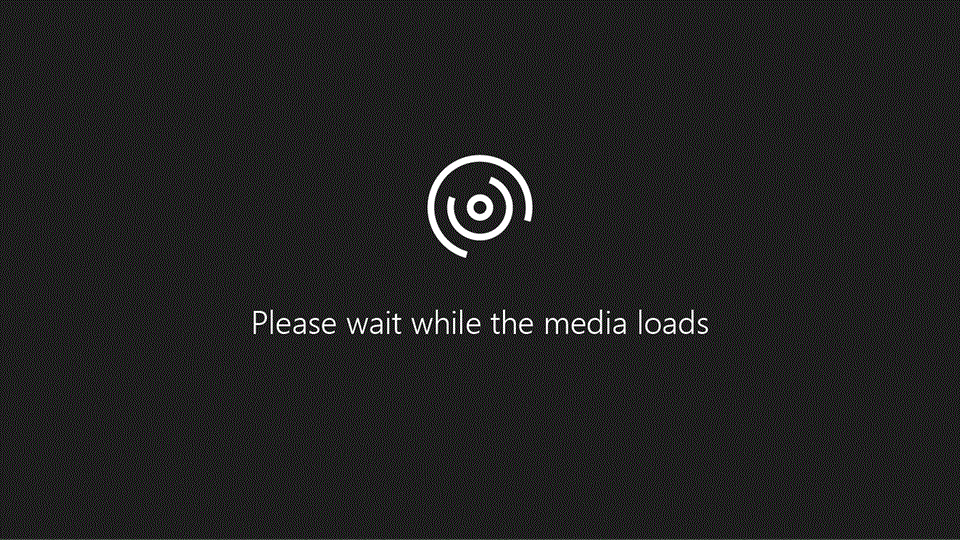
Leia mais: O que é o Flow e como habilitá-lo com o Microsoft SwiftKey Keyboard para Android?
Gestos
Se você não for fã do Flow e o tiver desabilitado (veja como fazer isso aqui), terá a opção de usar os seguintes gestos com seu Teclado Microsoft SwiftKey em vez disso:
1. Deslize para cima nas teclas para capitalizar (como tocar na tecla shift).
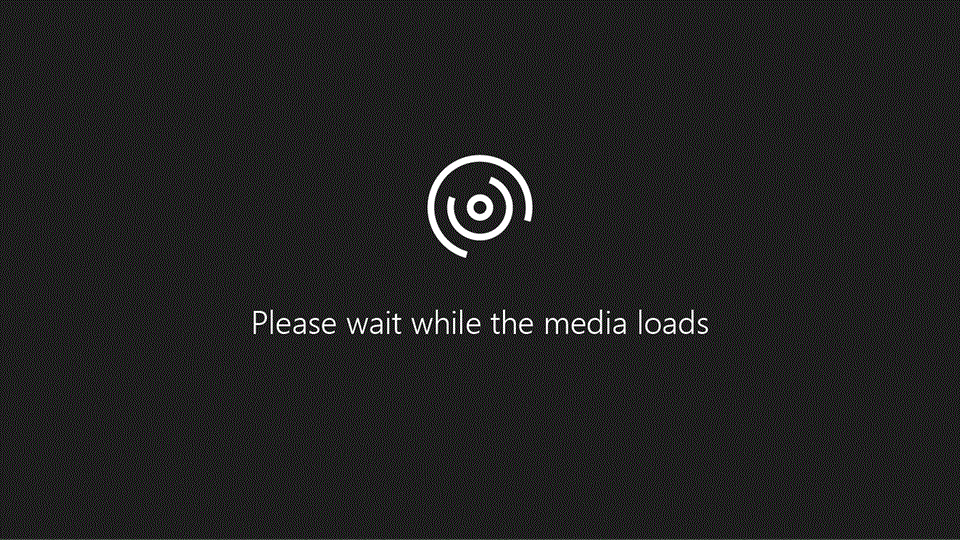
2. Deslize da direita para a esquerda nas chaves para excluir palavra por palavra.
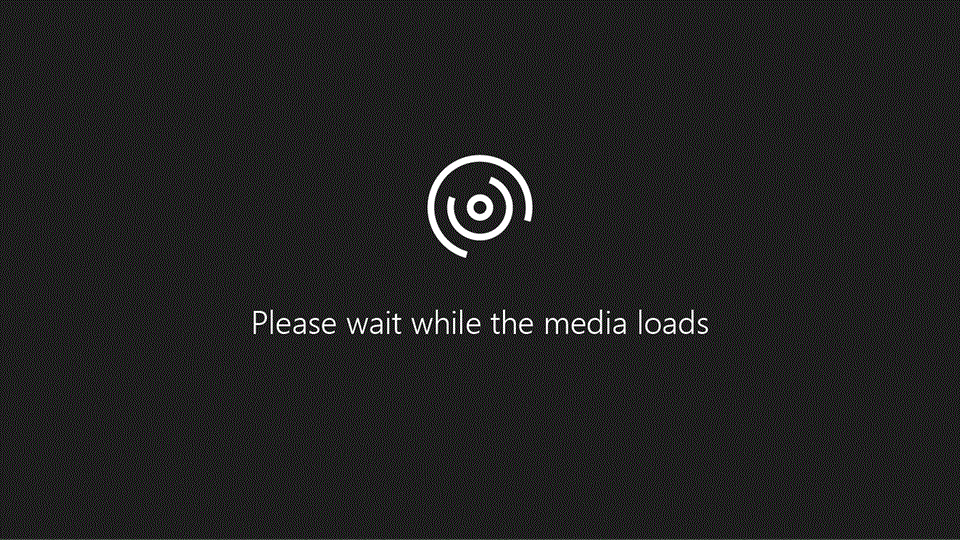
3. Deslize para baixo nas teclas para minimizar o teclado.
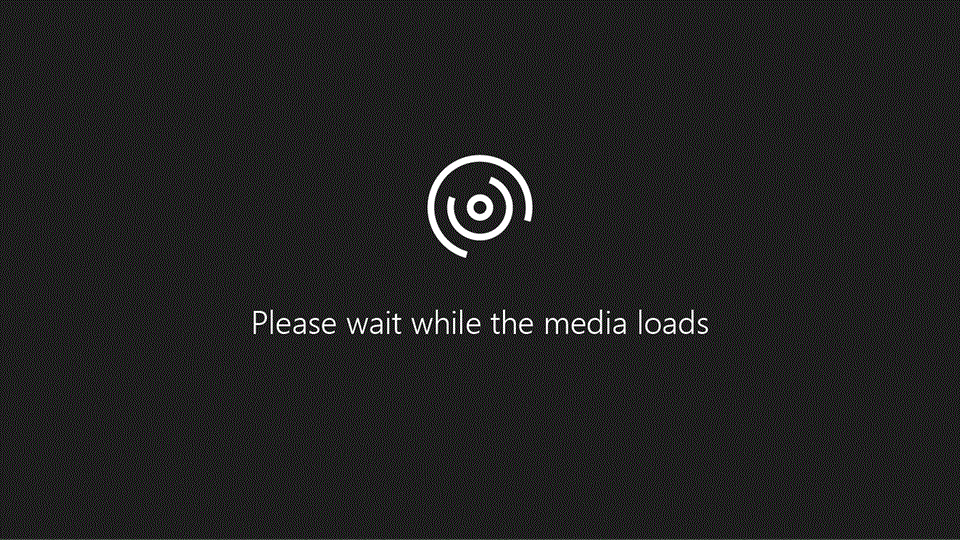
Além disso, se mais de um idioma estiver em uso e ambos estiverem usando um layout ou alfabeto diferente, você poderá deslizar para a esquerda ou para a direita na barra de espaços para alterar o layout (por exemplo, do inglês para o grego). Observação: isso ainda é utilizável com o Flow habilitado.
Dica: os gestos são ativados pela velocidade do gesto, em vez da distância. Se você estiver tendo problemas com seus gestos, tente deslizar o dedo um pouco mais rápido em seu teclado.Leia mais: Quais gestos posso usar no meu teclado Microsoft SwiftKey no Android?
Removendo/adicionando palavras
Clique aqui para watch nosso vídeo do YouTube: Como adicionar ou remover uma palavra com o SwiftKey – YouTube
Seu Teclado Microsoft SwiftKey é inteligente por padrão, mas ocasionalmente estranho, palavras ofensivas ou simplesmente estranhas deslizam pela rede. Não entre em pânico - é fácil remover palavras que você não quer ver.
Na próxima vez que essa palavra aparecer como uma previsão, basta pressionar longamente a previsão e você verá uma notificação pop-up perguntando se você gostaria de remover a previsão. Basta pressionar 'OK' e a palavra será removida do modelo de idioma.
Essa palavra não será prevista novamente, a menos que você retipo a palavra.

Vários idiomas
Sabemos que você é um grupo inteligente, e muitos de vocês falam duas, três ou até mais línguas. O Teclado Do Microsoft SwiftKey permite que você digite sem esforço até cinco idiomas ao mesmo tempo.
Se seus idiomas selecionados usarem o mesmo alfabeto e você tiver selecionado o mesmo layout para todos eles (ou seja, QWERTY), tudo o que você precisa fazer é... Tipo! Não importa em qual idioma você comece a digitar, o Microsoft SwiftKey pode detectar aquele que você está usando e oferecer previsões/correções de acordo.
Mesmo que você esteja usando idiomas com layouts ou alfabetos diferentes, você pode alternar entre eles no mero dedo. Basta pressionar a barra de espaços e, em seguida, deslizar para a esquerda ou para a direita para alterar seu idioma/layout.Saiba mais: posso usar o Microsoft SwiftKey com mais de um idioma?
Dica: se você quiser acesso fácil a todos os caracteres acentuados, basta navegar até a página de configurações 'Layout & chaves' no aplicativo e marcar 'Caracteres acentuados'.
2 – Modos/Tamanho do Teclado
O Microsoft SwiftKey fornece a opção de redimensionar, reposicionar e alterar o modo de teclado.
Em sua configuração padrão, o Microsoft SwiftKey se apresenta como um teclado tradicional de largura completa. Há outras opções de modos de teclado disponíveis para você no entanto - e para chegar a eles, você simplesmente precisa abrir sua Barra de Ferramentas, toque nos três pontos ... e selecione 'Modos'.

Modo com uma mão
Este é um teclado compacto de largura reduzida, projetado para digitação com uma mão.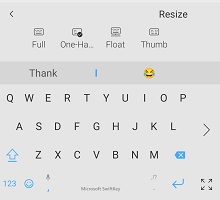
Saiba mais sobre o modo One Handed.
Teclado float/desencaixar
Essa opção permite que você 'flutue' o teclado da base da tela, fornecendo assim a liberdade de mover e posicionar o teclado onde quiser.
Saiba mais sobre o modo flutuante/desacoplamento do teclado
Modo de teclado de divisão/polegar
O layout do polegar oferece um teclado dividido.
Saiba mais sobre o teclado de polegar/divisão.
Layout do tablet
Se você estiver usando o SwiftKey em um tablet ou dispositivo de tela grande, também terá as opções adicionais 'Layout Estendido' e 'Numpad de Layout do Polegar' que podem ser acessadas nas configurações 'Layout & chaves'.
Saiba mais sobre como usar o Microsoft SwiftKey em um tablet
Redimensionamento
O Microsoft SwiftKey permite que você especifique seu próprio tamanho de teclado - basta abrir a Barra de Ferramentas, tocar nos três pontos ... e escolha 'Redimensionar'.

Saiba mais sobre o redimensionamento do teclado Microsoft SwiftKey
3 – Temas do teclado
Sobre temas
Queremos realmente facilitar a expressão de sua exclusividade e, portanto, decidimos investir no design e na criação dos temas de melhor qualidade para o teclado.
O Microsoft SwiftKey tem uma infinidade de temas para o teclado, seja qual for o seu estilo! Temos lindos, elegantes, mínimos, divertidos, loucos e tudo mais.
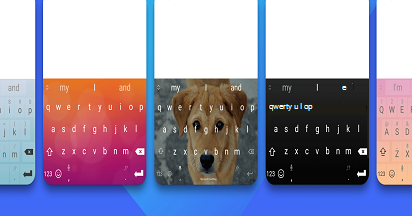
Para aqueles que já se inscreveram em uma Conta do Microsoft SwiftKey, basta abrir a Barra de Ferramentas, acessar o painel 'Temas' e tocar em 'Exibir mais temas'. A partir daqui, você pode navegar por nossos temas até o conteúdo do seu coração e, quando vir um que você gosta, basta tocar para baixar. Da próxima vez que você abrir o teclado, seu novo tema estará brilhando de volta para você em toda a sua glória.
Se você ainda não criou uma Conta Do Microsoft SwiftKey, agora é uma boa hora para fazer isso - especialmente se você quiser experimentar nossos temas adoráveis.
Se você quiser ler mais sobre a Conta do Microsoft SwiftKey antes de se inscrever, você pode fazer isso aqui.
Alterando o tema
Abra a Barra de Ferramentas, acesse o painel Temas e você verá nosso carrossel de tema. Aqui você pode percorrer alguns de seus temas baixados e tocar em uma imagem para alternar para uma nova.
-
Toque nos três pontos...
-
Toque na opção 'Temas'

Quer saber mais sobre seu Teclado Microsoft SwiftKey? Siga este tutorial útil.
Este guia para "Usar o Teclado" levará você ao seguinte:
-
Como funciona?
-
Navegação de teclado
-
Usando o Flow
-
Adicionar palavras de remoção
-
Vários idiomas
-
Alterando temas
1 – Digitar com o Teclado Do Microsoft SwiftKey
Como funciona?
O Microsoft SwiftKey foi projetado para melhorar a facilidade e a precisão da digitação, não importa como (ou o que) você digite!
Se você gosta de saber o lado técnico das coisas, aqui está uma (muito) breve descrição de como o Microsoft SwiftKey o ajuda:
-
O teclado usa correção avançada de erro, o que significa que erros de gramática e ortografia são coisa do passado.
-
O Microsoft SwiftKey prevê sua próxima palavra< >. As próximas palavras são previstas com tanta precisão que 33% das sugestões estão certas na primeira vez e geralmente (84% das vezes) você não precisará pressionar mais de duas letras.
-
Isso é feito analisando o contexto da frase e do comportamento de entrada de um usuário, que é realizado por meio de nosso mecanismo de previsão, que emprega modelos de linguagem estatística gerados pela análise de bilhões de palavras de texto em segundo plano.
-
O Microsoft SwiftKey não prevê apenas palavras regulares – ele aprende à medida que você digita e lembra como você escreve. À medida que você escolhe palavras e frases ao longo do tempo, nosso mecanismo de previsão cria uma compreensão contextual dinâmica do seu estilo de escrita para aumentar a precisão e a velocidade das previsões.
Então, o que isso significa para você e sua digitação?
-
Bater no teclado e esperar algum tipo de saída sensibilística.
-
Tocar na previsão do meio (ou no espaço de toque) geralmente resultará em prosa exclusiva.
-
O Microsoft SwiftKey sempre sabe a resposta perfeita e praticamente digitará para você.
Navegação de teclado
Não queremos que você procure a chave percentual ou se pergunte para onde a hashtag foi. Portanto, aqui está um pequeno resumo de onde as coisas estão localizadas no teclado para o layout QWERTY usando o inglês dos EUA.
Primeiro painel de teclado:
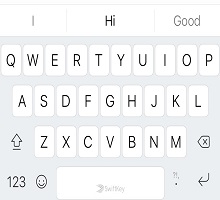
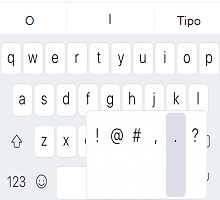
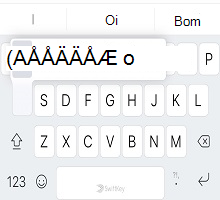
Segundo painel de teclado (acessado tocando na tecla '123'):
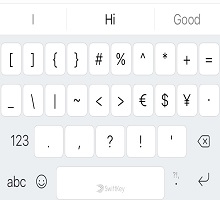
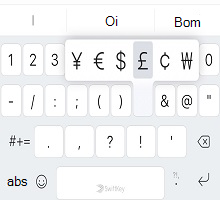
Painel do terceiro teclado (acessado tocando na tecla '#+='):
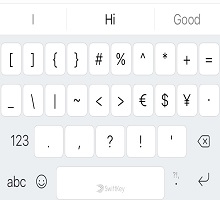
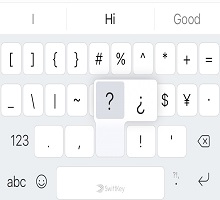
O teclado emoji pode ser acessado por tocando no botão emoji (sorridente) de qualquer painel. Você também pode pressionar por muito tempo para criar o menu de opções de teclado.
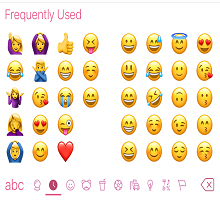
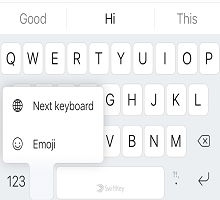
Usando o Flow
O fluxo essencialmente permite que você digite deslizando o dedo pelo teclado. Ao deslizar pelas letras, você verá previsões aparecendo na barra de previsão - assim que vir a palavra que está atrás, basta levantar o dedo e a palavra será inserida!
O fluxo também permite que você deslize pelo espaço, o que significa que você pode fluir uma palavra, mover-se para a barra de espaços e fluir a próxima palavra - tudo sem levantar um dedo.
Dica: você pode alternar perfeitamente entre fluir e tocar - não há necessidade de alterar modos.
Removendo/adicionando palavras
Seu Teclado Microsoft SwiftKey é inteligente por padrão, mas ocasionalmente estranho, palavras ofensivas ou simplesmente estranhas deslizam pela rede. Não entre em pânico - é fácil remover palavras que você não quer ver.
Na próxima vez que essa palavra aparecer como uma previsão, basta pressionar longamente a previsão e você verá uma notificação pop-up perguntando se você gostaria de remover a previsão. Basta pressionar 'OK' e a palavra será removida do modelo de idioma.
Essa palavra não será prevista novamente, a menos que você retipo a palavra.
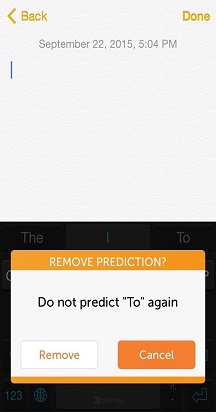
Vários idiomas
Sabemos que você é um grupo inteligente, e muitos de vocês falam duas, três ou até mais línguas. O Teclado Microsoft SwiftKey permite que você digite sem esforço até dois idiomas ao mesmo tempo.
Se seus idiomas selecionados usarem o mesmo alfabeto e você tiver selecionado o mesmo layout para todos eles (ou seja, QWERTY), tudo o que você precisa fazer é... Tipo! Não importa em qual idioma você comece a digitar, seu Teclado Microsoft SwiftKey pode detectar aquele que você está usando e oferecer previsões/correções de acordo.
Mesmo que você esteja usando idiomas com layouts ou alfabetos diferentes, você pode alternar entre eles no mero dedo. Basta pressionar na barra de espaços e, em seguida, deslizar para a esquerda ou para a direita ou escolher no pop-up para alterar seu idioma/layout!
Dica: para acessar caracteres acentuados adicionais, basta pressionar uma tecla e deslizar para selecionar o que você está atrás.
2. Temas de teclado
Queremos realmente facilitar a expressão de sua exclusividade e, portanto, decidimos investir no design e na criação dos temas de melhor qualidade para o teclado.
Alterando temas
Temos uma infinidade de temas bonitos e livres (incluindo animações como 'Zig Zag' e 'Cogs', além do colorido e vibrante 'Oxygen') para seu teclado, qualquer que seja o seu estilo!
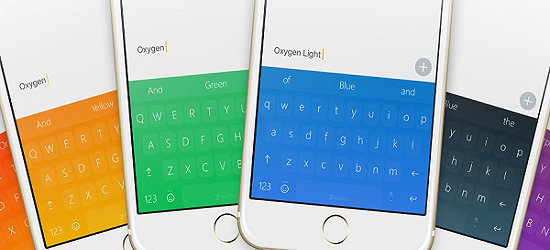
Você pode acessar os temas abrindo o Microsoft SwiftKey e tocando em 'Temas'. Quando você vir um que você gosta, basta tocar para selecionar. Da próxima vez que você abrir o teclado, seu novo tema estará brilhando de volta para você em toda a sua glória.
Se você gosta de uma alteração, basta selecionar outra nos designs disponíveis.