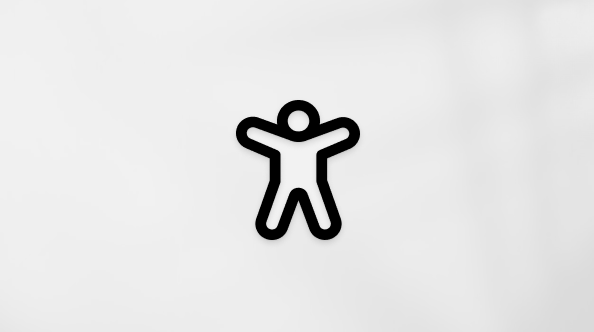Windows oferece várias formas de minimizar as distrações para que seja mais fácil concentrar-se nas tarefas. Pode eliminar a barra de tarefas e simplificar o menu Iniciar, utilizar o Foco para gerir as suas notificações e utilizar o Leitura Avançada para minimizar as distrações visuais ao ler uma página Web noMicrosoft Edge.
Não fique tão animado
Pode minimizar as distrações visuais desativando animações, imagens de fundo e muito mais. Siga os passos abaixo para minimizar as distrações visuais:
-
Selecione Iniciar > Definições > Acessibilidade > Efeitos visuais.
-
Para minimizar as distrações, ajuste uma ou mais das seguintes definições:
-
Para ocultar automaticamente as barras de deslocamento no Windows, desative o botão de alternar Mostrar sempre as barras de deslocamento .
-
Para tornar os fundos das janelas mais opacos, desative o botão de alternar Efeitos de transparência.
-
Se não quiser Windows para mostrar animações, desative o botão de alternar Efeitos de animação.
-
Para definir durante quanto tempo as notificações são apresentadas, expanda o menu pendente Dispensar notificações após este período de tempo e selecione a opção pretendida.
-
Arrume a bagunça na barra de tarefas
Pode controlar os ícones que aparecem na barra de tarefas e reduzir o número de itens à vista. Siga as seguintes etapas:
-
Aceda a Iniciar > Definições > Personalização > Barra de Tarefas.
-
Utilize as seguintes opções para gerir os itens da barra de tarefas:
-
Itens da barra de tarefas: expanda esta secção para controlar os ícones que aparecem na barra de tarefas.
-
Para escolher se pretende ocultar ou ajustar a forma como o item de pesquisa é apresentado, utilize o menu pendente Procurar .
-
Para mostrar ou ocultar a Vista de tarefas, ative ou desative o botão de alternar.
-
Para mostrar ou ocultar os Widgets, ative ou desative o botão de alternar.
-
-
Ícones do tabuleiro do sistema: expanda esta secção para gerir os ícones que aparecem no tabuleiro do sistema.
-
Para mostrar ou ocultar o ícone do menu Caneta quando a caneta estiver a ser utilizada, ative ou desative o botão de alternar.
-
Utilize o menu pendente Teclado tátil para escolher se pretende ocultar ou mostrar o ícone de teclado tátil.
-
Para mostrar ou ocultar o Touchpad virtual, ative ou desative o botão de alternar.
-
-
Outros ícones do tabuleiro do sistema: expanda esta secção para gerir ícones adicionais do tabuleiro do sistema.
-
Ative ou desative o seletor para ícones ocultos, como o Microsoft Teams, o Microsoft Outlook e o Windows Explorer.
-
-
Comportamentos da barra de tarefas: Expanda esta secção para gerir o alinhamento, a desativação, a ocultação automática e vários ecrãs da barra de tarefas.
-
Utilize o menu pendente para gerir o alinhamento da Barra de Tarefas no centro ou à esquerda.
-
Selecione ou desmarque a caixa de verificação para Ocultar automaticamente a barra de tarefas, Mostrar distintivos na barra de tarefas e Mostrar a piscar nas aplicações da barra de tarefas, de acordo com as suas necessidades.
-
-
Ajuda com a barra de tarefas: expanda esta secção e selecione a ligação Alterar cor da barra de tarefas para ajustar a cor da barra de tarefas.
-
Silenciar essas notificações
A definição Não incomodar permite-lhe definir as notificações que vê e ouve e quando as recebe. As notificações desativadas continuarão a ser enviadas para o Centro de Notificações, onde pode vê-las em qualquer altura.
Também pode personalizar as definições de notificações para escolher as aplicações que podem apresentar notificações.
Selecione as notificações que pretende ver e ouvir
-
Selecione Iniciar > Definições > Notificações de > do Sistema e, em seguida, ajuste as definições.
-
Para ver e ouvir menos notificações, ative Não incomodar.
-
Se quiser permitir notificações de determinadas aplicações mesmo quando Não incomodar , selecione Definir notificações de prioridade. Modifique estas opções para obter as notificações que pretende ver durante Não incomodar.
Dica: Para alternar rapidamente Não incomodar ou desativar, aceda à barra de tarefas e selecione o ícone de bateria, rede ou volume para abrir o Centro de Notificações e, em seguida, ative-o ou desative-o.
Limitar notificações noturnas
-
Selecione Iniciar > Definições > Notificações de > do Sistema .
-
Em Ativar não incomodar automaticamente, selecione Durante estes momentos para ativá-la.
-
Defina as horas para quando Não incomodar deve ativar e desativar automaticamente e com que frequência deve repetir-se.
-
Também pode escolher os tipos de tarefas que serão ativados Não incomodar automaticamente.
Escolher as aplicações que apresentam notificações
Se as notificações estiverem distraindo ao aparecerem na tela, ajuste quais aplicativos exibem notificações e como elas aparecem.
-
Selecione Iniciar > Definições > Notificações de > do Sistema .
-
Em Notificações de aplicações e outros remetentes, desative as aplicações das quais não pretende receber notificações e ative as aplicações a partir das quais pretende receber notificações.
-
Para definir onde as notificações são apresentadas para cada aplicação, selecione uma aplicação específica e, em seguida, altere as opções conforme pretendido.
Utilizar o Foco para Gerir Notificações
O foco gere as notificações para reduzir as distrações. Pode ativá-lo para colocar em pausa ou silenciar alertas durante reuniões, jogos ou horas específicas.
-
Selecione Iniciar Definições de > > >deSistema .
-
Para iniciar o modo de detalhe, selecione Iniciar sessão de foco.
-
Em Foco, ajuste a duração da sessão com os botões + ou - .
-
Também pode selecionar ou desmarcar as caixas de verificação para Mostrar o temporizador na aplicação Relógio, Ocultar distintivos em aplicações da barra de tarefas, Ocultar a piscar nas aplicações da barra de tarefas e Ativar não incomodar.
-
Para saber mais sobre o Foco, aceda a Como utilizar o foco no Windows 11.
Configurar definições de Multitasking
O multitasking permite-lhe executar várias aplicações e tarefas ao mesmo tempo. Funcionalidades como Esquemas de Ajuste, Vista de Tarefas, Ambientes de Trabalho Virtuais e Alt+Tecla de Tabulação ajudam-no a gerir e alternar entre janelas sem esforço.
-
Selecione Iniciar Definições > > Multitasking do Sistema >.
-
Ative o botão Encaixar janelas para encaixar automaticamente o Windows para redimensionar e organizá-los em esquemas e, em seguida, expanda o menu pendente Encaixar janelas e selecione a opção pretendida.
-
Para apresentar separadores de aplicações ao encaixar ou premir Alt+Tecla de Tabulação, selecione uma opção no menu pendente: 20 separadores mais recentes, 5 separadores mais recentes, 3 separadores mais recentes ou Não mostrar separadores.
-
Expanda o grupo Ambientes de Trabalho para personalizar janelas.
-
Para mostrar todas as janelas abertas na barra de tarefas, selecione Apenas no ambiente de trabalho que estou a utilizar ou Em todos os ambientes de trabalho no menu pendente.
-
Para mostrar todas as janelas abertas ao premir Alt+Tecla de Tabulação, selecione Apenas no ambiente de trabalho que estou a utilizar ou Em todos os ambientes de trabalho no menu pendente.
-
-
Para minimizar rapidamente todas as janelas abertas, exceto aquela em que está a trabalhar, ative o botão de alternar da janela da Barra de título .
-
Expanda a Ajuda com Multitasking para aceder às seguintes ligações:
-
Para saber mais sobre como dividir o ecrã, aceda a Encaixar as janelas
-
Para saber mais sobre a vista de tarefas, aceda a Windows 11 Mastery multitasking.
Ajuste do Windows
O Snap Assist permite-lhe organizar e alinhar rapidamente o Windows aberto no ecrã para uma multitarefa eficiente. Permite-lhe encaixar o Windows em esquemas predefinidos, tornando mais fácil trabalhar com várias aplicações em simultâneo.
-
Paire o cursor sobre o botão maximizar ou prima a tecla do logótipo do Windows +Z para ver as opções de esquema de grelha disponíveis e selecione um esquema para ajustar a janela.
-
Depois de encaixar uma janela num esquema específico, o Snap Assist fornece sugestões para que outras janelas abertas preencham os espaços restantes. Selecione uma sugestão para colocá-la no lugar.
Em alternativa,
-
Prima a tecla do logótipo do Windows +Seta para a esquerda ou para a direita para encaixar uma janela na metade esquerda ou direita do ecrã.
-
Prima a tecla do logótipo do Windows +Seta para cima ou para baixo para encaixar uma janela na parte superior ou inferior do ecrã.
Alternar entre aplicações, tarefas e ambientes de trabalho virtuais
O Windows permite-lhe alternar entre aplicações, tarefas ou ambientes de trabalho virtuais abertos. É eficiente para multitasking e melhorar o fluxo de trabalho.
Alternar entre tarefas
Para alternar entre aplicações ou tarefas atualmente em execução, siga estes passos:
-
Prima sem soltar a tecla Alt e, em seguida, prima a Tecla de Tabulação para apresentar todo o Windows aberto.
-
Continue a premir a Tecla de Tabulação (sem soltar Alt) para percorrer as aplicações disponíveis e libertar a tecla Alt para mudar para a janela selecionada.
Alternar entre janelas
Para alternar entre janelas individuais da mesma ou de diferentes aplicações, siga estes passos:
Prima a tecla do logótipo do Windows +Tecla de Tabulação para ver todas as janelas abertas e, em seguida, selecione a opção pretendida com o rato ou as teclas de seta.
Alternar entre Ambientes de Trabalho Virtuais
Para alternar entre vários ambientes de trabalho virtuais, siga estes passos:
-
Prima a tecla do logótipo do Windows +Tecla de Tabulação para ver todos os ambientes de trabalho virtuais abertos e, em seguida, selecione o pretendido.
-
Para criar um novo ambiente de trabalho virtual, selecione "Novo ambiente de trabalho".
Em alternativa,
-
Prima Ctrl+Tecla do logótipo do Windows +Seta Para a Direita ou Seta Para a Esquerda para navegar entre os ambientes de trabalho virtuais existentes ou criar um novo.
Leia com menos distrações
Para ler uma página Web num esquema mais simples e limpo, utilize o Leitura Avançada noMicrosoft Edge. Para obter mais informações sobre o Leitura Avançada, aceda a Utilizar Leitura Avançada no Microsoft Edge. Para começar a utilizar o Leitura Avançada, siga estes passos:
-
Abra a página Web que pretende ler noMicrosoft Edge e, em seguida, prima a Tecla de Função +F9.
-
Em alternativa, selecione o ícone Introduzir Leitura Avançada na barra de endereço.
Dica: Se não vir o ícone Introduzir Leitura Avançada , selecione o texto que pretende ler, clique com o botão direito do rato e selecione Abrir seleção no Leitura Avançada.
-
-
A página será aberta num esquema simplificado. Para personalizar a apresentação da página, utilize as opções na barra de ferramentas na parte superior da página. Por exemplo, em Preferências de texto, pode modificar a cor de fundo com temas ou alterar o tipo de letra.
-
Para sair do Leitura Avançada, selecione o ícone Sair Leitura Avançada na barra de endereço ou prima a Tecla de Função+F9.
Fazer a Web ler em voz alta para você
A funcionalidade Ler em Voz Alta no Microsoft Edge permite-lhe ouvir páginas Web como áudio, transformando o seu browser num audiolivro pessoal. Para utilizar a funcionalidade Ler em Voz Alta, siga os passos abaixo:
-
Abra uma página Web no Microsoft Edge e selecione o ícone Ler em Voz Alta na barra de ferramentas ou clique com o botão direito do rato e selecione Ler em voz alta no menu de contexto.
-
Também pode utilizar Comando+Shift+U para iniciar ou parar a funcionalidade Ler em Voz Alta.
-
-
Será apresentada uma barra de ferramentas na parte superior da janela do browser. Pode colocar em pausa, ignorar, ajustar a velocidade ou alterar a voz através do botão Opções de voz . Escolha a partir de uma variedade de vozes com diferentes acentos e tons.
-
À medida que o texto é lido, as palavras serão realçadas na página, tornando mais fácil acompanhar se quiser. Pode alternar entre separadores ou aplicações enquanto a opção Ler em Voz Alta continua a narrar.
Confira também
Windows oferece várias formas de minimizar as distrações para que seja mais fácil concentrar-se nas tarefas. Pode eliminar a barra de tarefas e simplificar o menu Iniciar, utilizar o Auxiliar de concentração para gerir as suas notificações e utilizar o Leitura Avançada para minimizar as distrações visuais ao ler uma página Web noMicrosoft Edge.
Não fique tão animado
Pode minimizar as distrações visuais desativando animações, imagens de fundo e muito mais. Siga os passos abaixo para simplificar as definições de visualização:
-
Selecione Iniciar e, em seguida, selecione Definições > Facilidade de Acesso > Ecrã .
-
Escolha uma das seguintes opções para tornar o Windows mais fácil de ver e menos distrativo:
-
Para ajustar o tamanho do texto, utilize o controlo de deslize em Aumentar o texto. Para obter detalhes, consulte Alterar o tamanho do texto no Windows.
-
Para alterar o tamanho das aplicações e do texto no ecrã main, selecione o tamanho pretendido na caixa de combinação em Aumentar tudo.
Observação: O tamanho recomendado é 100%.
-
Selecione a ligação Alterar o tamanho das aplicações e do texto noutros ecrãs para alterar o tamanho das aplicações e dos textos noutros ecrãs.
-
Para ajustar o tamanho e a cor do cursor e do ponteiro do rato, selecione a ligação relacionada.
-
Também pode definir a luminosidade ou ativar a funcionalidade de luz noturna para uma visualização confortável. Localize esta opção ao selecionar a ligação Alterar a luminosidade automaticamente ou utilizar a luz noturna .
Observação: Para obter mais informações sobre os passos acima, visite Tornar o Windows mais fácil de ver.
-
Para simplificar e personalizar o Windows, explore as seguintes opções:
-
Ative ou desative o botão de alternar Mostrar animações no Windows .
-
Ative ou desative o botão de alternar Mostrar transparência no Windows .
-
Ative ou desative o seletor Ocultar automaticamente as barras de deslocamento no Windows .
-
Para definir a temporização para que as notificações sejam apresentadas, siga os passos na secção "Tornar as notificações mais longas" em Tornar o Windows mais fácil de ouvir.
-
Ative ou desative o botão de alternar Mostrar imagem de fundo do ambiente de trabalho.
-
Para personalizar o fundo e outras cores, selecione a ligação relacionada.
-
-
Arrume a bagunça na barra de tarefas
Escolha os ícones que aparecerão na barra de tarefas e reduza o número de itens exibidos.
-
Selecione Iniciar e, em seguida, selecione Definições > Personalização > Barra de Tarefas .
-
Aceda à área Notificação e selecione Selecionar os ícones que aparecem na barra de tarefas.
-
Ícones do sistema, como o indicador de relógio e bateria, também podem ser ativados ou desativados. Selecione Ativar ou desativar os ícones do sistema na área Notificação.
Simplificar o menu Iniciar
Muitas aplicações utilizam Mosaicos Dinâmicos para mostrar atualizações sobre o que está a acontecer no seu mundo, como novos e-mails, o seu próximo compromisso ou o tempo de fim de semana. Se estas animações forem distrativas, pode desativá-las.
Prima sem soltar (ou clique com o botão direito do rato) um mosaico e, em seguida, selecione Mais > Desativar Mosaico Dinâmico.
Silenciar essas notificações
O Assistente de foco (também chamado de período de silêncio na versão anterior do Windows 10) permite que você evite notificações distrativas quando você precisa se concentrar. Está predefinido para ser ativado automaticamente em determinadas condições.
Veja a seguir como ativar ou desativar o Assistente de foco:
-
Selecione o ícone do Centro de Ação na barra de tarefas.
-
Selecione Auxiliar de concentração para percorrer as definições disponíveis: Apenas Prioridade, Apenas Alarmes ou Desativado. (Se não vir o mosaico Auxiliar de concentração, poderá ter de selecionar Expandir primeiro.)

-
As definições do Auxiliar de concentração podem ser editadas ao selecionar Iniciar > Definições > o Auxiliar de concentração do> do Sistema. Em alternativa, pode escrever Auxiliar de concentração na caixa de pesquisa na barra de tarefas e, em seguida, selecionar Definições do Auxiliar de concentração na lista de resultados.
-
Nas definições do Auxiliar de concentração, pode limitar as notificações noturnas através da secção Regras automáticas . Para fazer isso, selecione Durante estes períodos e ative a alternância. Em seguida, selecione Hora de início ou Hora de fim, escolha uma hora e selecione a marca marcar para guardar as alterações. Você também pode escolher a quais dias você deseja aplicar a regra e quais tipos de notificações você ainda gostaria de receber durante os horários definidos.
Abrir configurações do Assistente de foco
Se as notificações estiverem distraindo ao aparecerem na tela, ajuste quais aplicativos exibem notificações e como elas aparecem. Para alterar as definições de notificação, selecione Iniciar e, em seguida, selecione Definições > Notificações do Sistema > & ações . Em seguida, pode escolher os tipos de notificações que pretende ver.
Configurar definições de multitarefas
O multitasking permite-lhe executar várias aplicações e tarefas ao mesmo tempo. Funcionalidades como Esquemas de Ajuste, Vista de Tarefas, Ambientes de Trabalho Virtuais e Alt+Tecla de Tabulação ajudam-no a gerir e alternar entre janelas sem esforço.
-
Selecione Iniciar > Definições > Multitarefas do Sistema >.
-
Ative o seletor Ajustar janelas para encaixar automaticamente as janelas para redimensionar e organizá-las em esquemas e selecione a caixa de marcar para personalizar as suas preferências.
-
Para mostrar as sugestões no seu linha do tempo, ative ou desative a Linha Cronológica.
-
Para apresentar separadores de aplicações ao encaixar ou premir Alt+Tecla de Tabulação, selecione uma opção no menu pendente.
-
Expanda os Ambientes de trabalho virtuais para personalizar janelas.
-
Para mostrar todas as janelas abertas na barra de tarefas, selecione Apenas no ambiente de trabalho que estou a utilizar ou Todos os ambientes de trabalho no menu pendente.
-
Para mostrar todas as janelas abertas ao premir Alt+Tecla de Tabulação, selecione Apenas no ambiente de trabalho que estou a utilizar ou Todos os ambientes de trabalho no menu pendente.
-
-
Para saber mais sobre como dividir o ecrã, selecione a ligação Dividir o Meu Ecrã .
-
Para saber mais sobre a vista de tarefas, selecione a ligação Utilizar Vista de Tarefas .
Ajuste do Windows
O Snap Assist permite-lhe organizar e alinhar rapidamente o Windows aberto no ecrã para uma multitarefa eficiente. Permite-lhe encaixar o Windows em esquemas predefinidos, tornando mais fácil trabalhar com várias aplicações em simultâneo.
-
Arraste uma janela para a margem esquerda ou direita do ecrã para a encaixar nessa metade do ecrã. Em alternativa, prima a tecla do logótipo do Windows +Seta para a esquerda ou para a direita para encaixar uma janela na metade esquerda ou direita do ecrã.
-
Depois de encaixar uma janela numa posição/esquema específico, o Snap Assist fornece sugestões para que outras janelas abertas preencham os espaços restantes. Selecione uma sugestão para colocá-la no lugar.
Alternar entre aplicativos, tarefas e áreas de trabalho virtuais
O comutador do Windows permite alternar entre aplicativos abertos, tarefas ou áreas de trabalho virtuais. Ele é eficiente para multitarefa e melhoria do fluxo de trabalho.
Alternar entre tarefas
Para alternar entre aplicativos ou tarefas atualmente em execução, siga estas etapas:
-
Pressione e segure a tecla Alt e pressione a tecla Tab para exibir todo o Windows aberto.
-
Continue pressionando a tecla Tab (enquanto mantém Alt) para percorrer os aplicativos disponíveis e liberar a tecla Alt para alternar para a janela selecionada.
Alternar entre janelas
Para alternar entre janelas individuais dos mesmos aplicativos ou diferentes, siga estas etapas:
Pressione a tecla do logotipo do Windows +Tab para exibir todas as janelas abertas e selecione a opção desejada usando as teclas de mouse ou seta.
Alternar entre Área de Trabalho Virtual
Para alternar entre várias áreas de trabalho virtuais, siga estas etapas:
-
Pressione a tecla do logotipo do Windows +Tab para exibir todas as áreas de trabalho virtuais abertas e selecione a desejada.
-
Para criar uma nova área de trabalho virtual, selecione "Nova área de trabalho".
-
Como alternativa, pressione a tecla de logotipo Ctrl+Windows+tecla de seta para a direita ou para a esquerda para navegar entre as áreas de trabalho virtuais existentes ou criar uma nova.
Leia com menos distrações
Para criar um layout simples e limpo, use o Modo de exibição de leitura na barra de endereço do navegador Microsoft Edge para trazer o que você estiver lendo para a frente e para o centro. Depois de abrir um artigo, você verá um ícone de livro no lado direito do navegador. Quando o selecionar, você estará no modo de leitura.
Fazer a Web ler em voz alta para você
O recurso Leitura em Voz Alta no Microsoft Edge permite que você ouça páginas da Web como áudio, transformando seu navegador em um audiobook pessoal. Para usar a leitura em voz alta, siga as etapas abaixo:
-
Abra uma página da Web no Microsoft Edge e selecione o ícone Ler em voz alta na barra de ferramentas ou clique com o botão direito do mouse e selecione Ler em voz alta no menu de contexto.
-
Você também pode usar Command+Shift+U para iniciar ou parar Ler em voz alta.
-
-
Uma barra de ferramentas será exibida na parte superior da janela do navegador. Você pode pausar, ignorar, ajustar a velocidade ou alterar a voz por meio do botão Opções de voz . Escolha entre uma variedade de vozes com diferentes sotaques e tons.
-
Como o texto é lido em voz alta, as palavras serão realçadas na página, facilitando o acompanhamento se você escolher. Você pode alternar entre guias ou aplicativos enquanto a leitura em voz alta continua narrando.