Criar uma mensagem no Outlook.com é tão simples como selecionar Nova, escrever a sua mensagem e selecionar Enviar. Responda a uma mensagem de e-mail que recebeu ao selecionar Responder ou Responder a Todos ou reencaminhe-a para outras pessoas ao selecionar Reencaminhar.
Nota: Se não conseguir enviar mensagens a partir da sua conta do Outlook.com, consulte O Outlook.com não me permite enviar um e-mail.
-
Na parte superior da página, selecione Nova mensagem.
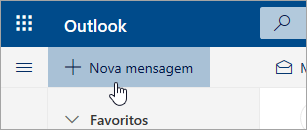
-
Na linha Para, introduza o nome ou endereço de e-mail do destinatário da mensagem.
Nota: Ao compor um novo e-mail e clicar nos botões Para ou Cc, alguns clientes não conseguem ver a respetiva lista de contactos. Este é um problema conhecido. Para poder selecionar nomes, comece a escrever na linha Para ou Cc e os seus contactos relacionados serão apresentados.
-
Na linha Adicione um assunto, introduza uma descrição breve sobre a sua mensagem.
-
Para anexar um ficheiro à sua mensagem, selecione Anexar.
Para obter mais informações sobre como anexar ficheiros à sua mensagem, consulte Adicionar imagens ou anexar ficheiros a e-mails no Outlook.
-
Escreva a sua mensagem e, em seguida, selecione Enviar.
Estamos a implementar uma funcionalidade Enviar mais tarde , que lhe permitirá adiar o envio de um e-mail e escolher a data e hora em que a sua mensagem de e-mail é enviada.
-
Componha o seu e-mail normalmente
-
Selecione Enviar

-
Escolha a data e a hora para a qual pretende agendar o envio da mensagem
-
Selecione Enviar.
Notas:
-
A mensagem permanecerá na pasta Rascunhos ou Itens Enviados (dependendo do dispositivo) até ser enviada. Pode editar ou eliminar a mesma até à hora de envio. Após editar, tem de selecionar Enviar > Enviar mais tarde novamente.
-
Não precisa de estar online à hora agendada para envio da mensagem.
Notas:
-
Só pode reencaminhar uma mensagem de cada vez.
-
Quando reencaminha uma mensagem, o original permanece na sua caixa de correio e é enviada uma cópia para os novos destinatários.
-
Na sua lista de mensagens, selecione a mensagem que pretende reencaminhar.
-
No canto superior direito do painel de mensagens, selecione


-
Escreva a sua mensagem e, em seguida, selecione Enviar.
-
Na sua lista de mensagens, selecione a mensagem à qual pretende responder.
-
No canto superior direito do painel de mensagens, selecione



-
Escreva a sua resposta e, em seguida, selecione Enviar.
Nota: Por predefinição, o e-mail original e o respetivo histórico não serão apresentados se estiver a responder a uma mensagem. Para mostrar o e-mail original ou alterar o assunto do e-mail, selecione

-
Para adicionar destinatários às linhas Cc ou Bcc, selecione Cc ou Bcc no lado direito da linha Para.
Nota: Os nomes das pessoas na linha Bcc são ocultados dos restantes destinatários da mensagem.
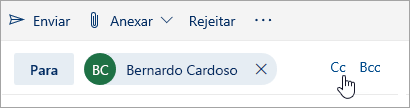
-
Para eliminar um rascunho de uma mensagem, selecione Eliminar na parte inferior do painel da mensagem.
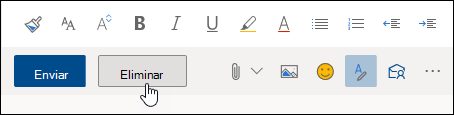
-
Responder e Responder a todos Quando responder a uma mensagem, verá RE: adicionado ao assunto da mensagem. A mensagem original é adicionada por baixo da nova mensagem.
Nota: Os ficheiros anexados à mensagem original não são incluídos na resposta.
-
Reencaminhar Quando reencaminha uma mensagem, o prefixo FW: é adicionado ao assunto para alertar o destinatário de que está a receber uma mensagem reencaminhada. A mensagem original é incluída na mensagem reencaminhada, bem como os ficheiros anexados à mesma. Pode editar o texto de uma mensagem reencaminhada ou adicionar ou remover anexos antes de enviar.
-
Alterar linha de assunto Ao responder ou reencaminhar uma mensagem de e-mail, pode alterar o assunto da mensagem. Elimine o assunto existente e escreva um novo.
Ainda precisa de ajuda?
|
|
Para obter suporte no Outlook.com, clique aqui ou selecione Obter Ajuda na barra de menus e introduza a sua questão. Se a ajuda automática não resolver o seu problema, desloque-se para baixo até Ainda precisa de ajuda? e selecione Sim. Para nos contactar em Outlook.com, terá de iniciar sessão. Se não conseguir iniciar sessão, clique aqui. |
|
|
|
Para obter mais ajuda com a sua conta e subscrições da Microsoft, aceda a Ajuda para Contas e Faturação. |
|
|
|
Para obter ajuda e resolver problemas de outros produtos e serviços da Microsoft, Introduza o seu problema aqui. |
|
|
|
Coloque questões, siga as discussões e partilhe os seus conhecimentos na Comunidade Outlook.com. |
Consulte também
Enviar e-mail a partir de um alias ou endereço diferente











