A página inicial SharePoint é onde pode encontrar e aceder facilmente SharePoint sites e portais na sua organização. Também encontrará notícias dos sites que está a seguir, sites sugeridos e, se utilizar SharePoint no Microsoft 365, notícias de sites que visita frequentemente e outras notícias recomendadas pelo Microsoft Graph. Saiba mais sobre sites frequentes, sites sugeridos, notícias de sites e outras funcionalidades da página inicial do SharePoint ao rever a secção O que verá na página inicial do SharePoint Microsoft 365 abaixo.
Notas:
-
O aspeto da página inicial do SharePoint foi alterado recentemente.
-
O nome da home page do SharePoint foi mudado para página inicial do SharePoint no SharePoint no Microsoft 365.
Se estiver ativado pelo administrador, pode Criar um site de equipa ou de comunicação (vídeo). também na página inicial SharePoint. Se utilizar o SharePoint Online, também pode criar uma mensagem de notícias. Utilize a pesquisa para localizar outros sites, ficheiros ou pessoas na sua organização.
Para ver a página inicial do SharePoint no Microsoft 365 no Microsoft 365:
-
Inicie sessão no Microsoft 365. Para obter ajuda, consulte Onde iniciar sessão no Microsoft 365.
-
No canto superior esquerdo da página, selecione o ícone do iniciador de aplicações

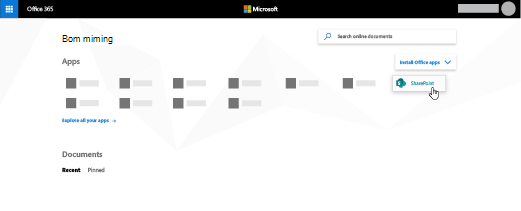
Não consegue encontrar a aplicação de que está à procura? No iniciador de aplicações, selecione Mais aplicações para ver uma lista por ordem alfabética das aplicações do Microsoft 365 disponíveis para si. A partir daí, pode procurar uma aplicação específica.
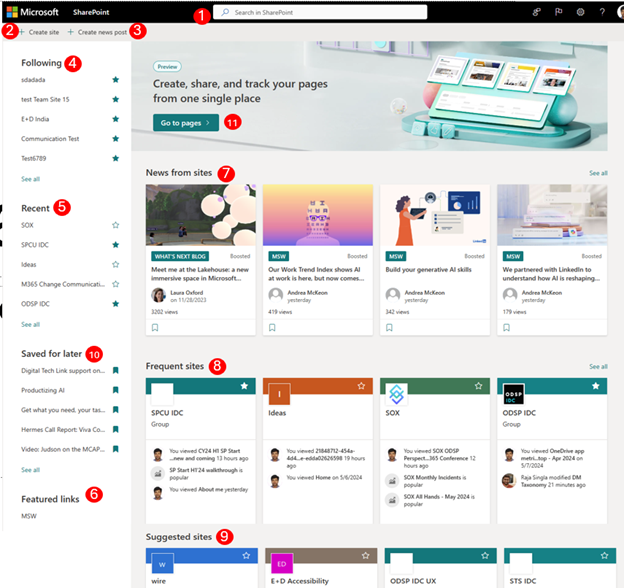
-
Procurar - Uma caixa de pesquisa onde pode procurar sites que visitou recentemente ou ficheiros que viu ou editou recentemente. Também pode procurar outros sites, ficheiros ou pessoas na sua organização.
-
Criar um site - A capacidade de criar um novo site, se ativado pelo administrador. Consulte Criar um novo site de equipa ou Criar um site de comunicação no SharePoint Online para obter mais informações.
-
Criar uma nova publicação - A capacidade de criar um artigo de notícias.
-
A seguir - SharePoint sites que está a seguir.
-
Recente - Sites SharePoint recentes que visitou. Clicar em Ver tudo irá levá-lo a uma página que lista todos os sites de SharePoint recentes que visitou.
-
Ligações em destaque - Ligações para SharePoint sites e portais em destaque pela sua organização.
Nota: Se for um administrador Microsoft 365, pode definir as ligações apresentadas nesta secção. Para obter mais informações, consulte Alterar a lista Ligações na página inicial do SharePoint.
-
Notícias de sites - Uma secção Notícias que mostra notícias recentes dos sites que está a seguir, sites que visita com frequência e outras notícias sugeridas pelo Office Graph. Clique em Ver tudo para ver uma lista dos 100 artigos mais recentes.
-
Sites frequentes - SharePoint sites que visita com frequência. Além do nome do site e da ligação, também verá informações de atividade recentes sobre o site, por exemplo, se algo no site tiver sido atualizado recentemente. Se 12 ou mais sites estiverem listados nesta secção, verá uma ligação Ver todos que, quando clicado, o levará a uma página que lista todos os SharePoint sites que visita com frequência.
Nota: A lista de sites frequentes é gerida pelo Microsoft Graph. Não pode ser selecionado, atualizado ou eliminado por utilizadores ou administradores.
-
Sites sugeridos - Sugeridos SharePoint sites gerados pelo Office Graph.
-
Guardar para mais tarde - As notícias guardadas para mais tarde serão apresentadas aqui.
-
Novo Início do SharePoint – um local para criar e controlar páginas pessoais no SharePoint. Os utilizadores podem criar páginas pessoais através de modelos disponíveis e publicá-los para si próprios ou para um site de destino conforme necessário e, em seguida, controlar todas as páginas num único local.
Nota: A lista de sites SharePoint recomendados gerados pelo Office Graph na secção Sugeridos pode ser limitada se o Office Graph estiver desativado ou não estiver disponível. Os administradores podem ativar o Office Graph ao permitir o acesso ao Office Graph no Centro de administração do Microsoft 365. Embora não possa desativar o Office Graph se este estiver ativado pelo seu administrador, pode ativar ou desativar a utilização dos seus documentos com o Delve. Na sua página de perfil (clique no seu nome ou imagem no canto superior direito, selecione O meu perfil. Uma vez na sua página de perfil, aceda a Definições 
Pode guardar qualquer notícia na secção Notícias para ler mais tarde. Cada notícia tem uma ligação na parte inferior do cartão que utiliza para guardá-lo mais tarde.
Nota: Guardar este item para mais tarde não é suportado para utilizadores convidados. Poderão selecionar Guardar este item para mais tarde, mas o item não será guardado.
Para guardar para mais tarde
-
Localize a mensagem de notícias que pretende guardar e clique na ligação na parte inferior do cartão.
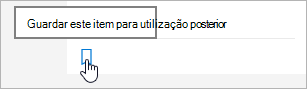
-
Para ver as notícias que já guardou, clique em Guardado para mais tarde na parte inferior de qualquer item que tenha guardado.
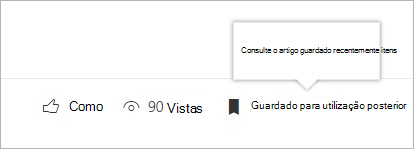
É apresentado um painel para acesso rápido aos itens guardados mais recentemente. Se o item guardado não aparecer nesta lista, clique em Ver todos os itens guardados na parte inferior do painel para ver tudo o que guardou.
Pode seguir um site SharePoint no Microsoft 365 e será adicionada uma ligação para esse site à secção A seguir da página inicial do SharePoint no Microsoft 365. Os sites são listados pela ordem em que foram seguidos, com o site seguido mais recentemente a aparecer em primeiro lugar na lista.
Para seguir um site
-
Localize o SharePoint no Microsoft 365 site que pretende seguir. Pode localizar um site ao procurá-lo na caixa de pesquisa na parte superior da página inicial do SharePoint no Microsoft 365 ou ao encontrá-lo numa das secções na página inicial do SharePoint no Microsoft 365.
-
Se estiver na página inicial do SharePoint no Microsoft 365, efetue um dos seguintes procedimentos:
-
Clique na estrela junto ao nome do site na barra de navegação esquerda para seguir o site. A estrela ficará sólida para mostrar que está a seguir o site.
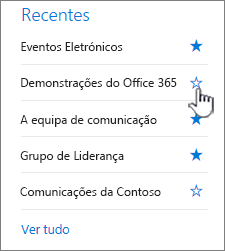
-
Se estiver no site que pretende seguir, clique em

Será adicionada uma ligação para o site à lista de sites seguidos no painel esquerdo do SharePoint no Microsoft 365 página inicial.
-
Pode deixar de seguir um site SharePoint e a ligação para esse site será removida da secção A seguir da página inicial do SharePoint.
Para parar de seguir um site
-
Na página inicial SharePoint no Microsoft 365 na secção Seguinte , localize o site que pretende deixar de seguir.
-
Execute um dos seguintes passos:
-
Clique na estrela junto ao nome do site na barra de navegação esquerda. A estrela ficará oca e uma ligação para o site deixará de aparecer na sua lista de sites seguidos.
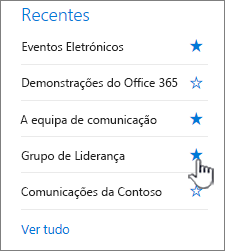
-
Se estiver no site que pretende seguir, clique em

-
A página inicial do SharePoint no Microsoft 365 inclui uma caixa de pesquisa inteligente que lhe permite localizar rapidamente os sites, ficheiros e pessoas que procura. A pesquisa é pessoal. Mesmo antes de começar a escrever, verá resultados com base na sua atividade anterior no SharePoint. Os resultados são atualizados à medida que começa a escrever. Saiba mais sobre a pesquisa.
Um local para criar e controlar páginas pessoais no SharePoint. Os utilizadores podem criar páginas pessoais através de modelos disponíveis e publicá-los para si próprios ou para um site de destino conforme necessário e, em seguida, controlar todas as páginas num único local.
Criar uma página no SharePoint
-
Clique num dos modelos listados no carrossel
Criar uma página
-
Utilizar o conjunto disponível de peças Web e criar o conteúdo
Publicar página
-
O autor pode optar por publicar e partilhar com outras pessoas, se necessário
-
O autor pode optar por publicar num site de destino para distribuição e gestão direcionadas da página
Controlar páginas
-
Controlar páginas publicadas no SharePoint
-
Controlar páginas que estão no estado de rascunho para páginas criadas através dos modelos a partir do início do Novo SharePoint
Perguntas mais frequentes sobre o início do Novo SharePoint
-
Que artefactos são suportados no início do Novo SharePoint?
-
Pode criar sites e páginas no Início do Novo SharePoint.
-
-
Onde serão armazenadas estas páginas?
-
Estas páginas serão armazenadas na sua biblioteca de páginas do SharePoint no OneDrive.
-
-
Podemos partilhar estas páginas com outros utilizadores?
-
Sim, o criador poderá partilhar as páginas com a audiência certa.
-
-
Qual será o impacto da desativação da criação de sites no início do Novo SharePoint?
-
Desativar a criação de sites também irá desativar a criação de sites no início do Novo SharePoint. Se já tiver a criação de sites desativada para os utilizadores finais, essa definição também é honrada no início do Novo SharePoint.
-










