Receberá uma mensagem de erro se tentar anexar ficheiros maiores do que o limite de tamanho máximo. Existem algumas formas de contornar este limite de tamanho, incluindo utilizar um serviço de partilha de ficheiros ou comprimir o ficheiro.
O Outlook limita o tamanho dos ficheiros que pode enviar. Este limite impede que o computador tente carregar continuamente anexos muito grandes que excedam os limites da maioria dos fornecedores de serviços Internet. Para contas de e-mail da Internet, como Outlook.com ou Gmail, o limite de tamanho do e-mail é de 20 megabytes (MB). Para Exchange contas (e-mail empresarial), o limite de tamanho de e-mail predefinido é de 10 MB. Este limite inclui o tamanho do anexo e o tamanho do e-mail.
Selecione uma opção de separador abaixo para a versão do Outlook que está a utilizar. Que versão do Outlook tenho?
No novo Outlook, pode:
Guardar o ficheiro num serviço cloud e partilhar uma ligação | Comprimir um ficheiro | Guardar o ficheiro numa biblioteca de servidor do SharePoint | Redimensionar uma imagem no corpo de um e-mail
Guarde o ficheiro num serviço cloud e partilhe uma ligação no novo Outlook
Existem muitos serviços de armazenamento na cloud para os quais pode carregar e, em seguida, partilhar ficheiros grandes. Alguns serviços de armazenamento na cloud populares incluem OneDrive, Dropbox, iCloud e Google Drive. Assim que o seu ficheiro estiver armazenado na nuvem, pode incluir uma ligação para o documento na sua mensagem de e-mail.
-
Carregue o ficheiro para um serviço cloud, como OneDrive ou Dropbox.
Nota: O serviço que utiliza gera uma ligação para aceder ao seu ficheiro. O destinatário pode abrir a ligação para transferir o ficheiro.
-
Depois de carregar o ficheiro, copie a ligação e cole-a na sua mensagem de e-mail.
Sugestão: Para obter informações detalhadas sobre como carregar ficheiros e criar uma ligação de transferência no OneDrive, aceda a Carregar fotografias e ficheiros e Partilhar ficheiros e pastas e alterar permissões.
Comprimir o ficheiro no novo Outlook
Quando comprime ou zipa o ficheiro, este diminui o respetivo tamanho e pode diminuí-lo o suficiente para se ajustar aos limites de tamanho Outlook dos anexos. Os artigos seguintes descrevem como comprimir e extrair ficheiros para diferentes sistemas operativos Windows.
Redimensionar uma imagem no corpo de um e-mail
No novo Outlook para Windows, pode alterar o tamanho de apresentação de uma imagem que inseriu numa mensagem de e-mail, mas não pode reduzir o tamanho do ficheiro dessa imagem:
-
Selecione a imagem no corpo da mensagem de e-mail.
-
No friso, selecione o separador Formato da imagem.
-
Selecione Tamanho e, em seguida, selecione a opção de tamanho que pretende no menu.
-
Se a imagem ainda não tiver o tamanho pretendido, pode selecionar a imagem e, em seguida, clicar e arrastar uma alça de redimensionamento de canto para dentro ou para fora para ajustar ainda mais o tamanho.
No Outlook clássico, pode:
Guardar o ficheiro num serviço cloud e partilhar uma ligação | Comprimir um ficheiro | Reduzir o tamanho de uma imagem | Guardar um ficheiro numa biblioteca de servidor do SharePoint | Redimensionar uma imagem no corpo de um e-mail
Guardar o ficheiro num serviço cloud e partilhar uma ligação
Existem muitos serviços de armazenamento na cloud para os quais pode carregar e, em seguida, partilhar ficheiros grandes. Alguns serviços de armazenamento na cloud populares incluem OneDrive, Dropbox, iCloud e Google Drive. Assim que o seu ficheiro estiver armazenado na nuvem, pode incluir uma ligação para o documento na sua mensagem de e-mail.
-
Carregue o ficheiro para um serviço cloud, como OneDrive ou Dropbox.
Nota: O serviço que utiliza gera uma ligação para aceder ao seu ficheiro. O destinatário pode abrir a ligação para transferir o ficheiro.
-
Depois de carregar o ficheiro, copie a ligação e cole-a na sua mensagem de e-mail.
Sugestão: Para obter informações detalhadas sobre como carregar ficheiros e criar uma ligação de transferência no OneDrive, aceda a Carregar fotografias e ficheiros e Partilhar ficheiros e pastas e alterar permissões.
Comprimir um ficheiro no Outlook clássico
Quando comprime ou zipa o ficheiro, este diminui o respetivo tamanho e pode diminuí-lo o suficiente para se ajustar aos limites de tamanho Outlook dos anexos. Os artigos seguintes descrevem como comprimir e extrair ficheiros para diferentes sistemas operativos Windows.
Reduzir o tamanho de uma imagem no Outlook clássico
Se estiver a enviar um ficheiro de imagem grande, pode redimensioná-lo automaticamente para reduzir o tamanho do ficheiro.
-
Anexe as imagens à sua mensagem de e-mail.
-
Selecione Ficheiro > Informações.
-
Na secção Anexos de Imagem , selecione Redimensionar imagens grandes quando enviar esta mensagem.
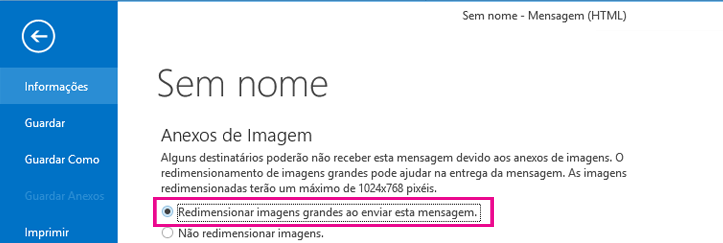
-
Regresse à sua mensagem e selecione Enviar.
Redimensionar uma imagem no corpo de um e-mail
Inserir uma imagem
No Outlook clássico, para inserir uma imagem no corpo da sua mensagem de e-mail, coloque o cursor no corpo da mensagem de e-mail, selecione o menu Inserir e, em seguida, selecioneImagens no grupo Ilustrações no Friso .
Se a imagem parecer demasiado grande (ou demasiado pequena), pode utilizar as alças de redimensionamento na imagem para a redimensionar.
Redimensionar uma imagem
Pode alterar o tamanho visível da imagem, por exemplo, a área que a imagem ocupa no ecrã, sem alterar o tamanho do ficheiro ou a resolução da imagem. No entanto, o tamanho total da mensagem de e-mail que está a enviar não será reduzido.
-
Clique ou toque na imagem para apresentar uma alça de redimensionamento circular pequenas em cada canto da imagem.

-
Clique (ou prima continuamente) uma das alças e, em seguida, arraste a alça de redimensionamento em direção ao centro para reduzir o tamanho da imagem ou para fora do centro para aumentar o tamanho da imagem.
Sugestão: Existem alças de redimensionamento adicionais no centro de cada lado da imagem. Se quiser manter as proporções da imagem, utilize apenas as alças de redimensionamento nos cantos. A utilização das alças no centro de cada lado irá distorcer a imagem.
Redimensionar uma imagem para dimensões exatas
-
Selecione a imagem que pretende redimensionar.
-
No separador Formatar, no grupo Tamanho, introduza a altura necessária. A largura é alterada automaticamente para ser proporcional à altura.
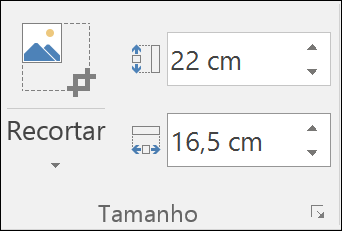
Se quiser alterar a altura e a largura separadamente, selecione o iniciador de caixa de diálogo Tamanho 
Comprimir imagens para reduzir o tamanho do ficheiro
A compressão de uma imagem mantém a altura e largura da imagem, mas reduz a resolução. As imagens com uma resolução inferior são ficheiros com um tamanho mais pequeno.
-
Selecione a imagem ou imagens que pretende reduzir.
-
Em Ferramentas de Imagem, no separador Formatar, selecione Comprimir Imagens

-
Selecione as opções de compressão e resolução e, em seguida, selecione OK. Para imagens que não serão impressas, a resolução mais comum é Web (150 ppp).
Importante: Comprimir uma imagem para reduzir o tamanho do ficheiro altera a quantidade de detalhe retido pela imagem de origem. Isto significa que após a compressão, a imagem pode ter um aspeto diferente do que tinha antes de ser comprimida.
Em Outlook na Web e Outlook.com, pode:
Guardar o ficheiro num serviço cloud e partilhar uma ligação | Comprimir um ficheiro | Guardar um ficheiro numa biblioteca de servidor do SharePoint
Guardar o ficheiro num serviço cloud e partilhar uma ligação
Existem muitos serviços de armazenamento na cloud para os quais pode carregar e, em seguida, partilhar ficheiros grandes. Alguns serviços de armazenamento na cloud populares incluem OneDrive, Dropbox, iCloud e Google Drive. Assim que o seu ficheiro estiver armazenado na nuvem, pode incluir uma ligação para o documento na sua mensagem de e-mail.
-
Carregue o ficheiro para um serviço cloud, como OneDrive ou Dropbox.
Nota: O serviço que utiliza gera uma ligação para aceder ao seu ficheiro. O destinatário pode abrir a ligação para transferir o ficheiro.
-
Depois de carregar o ficheiro, copie a ligação e cole-a na sua mensagem de e-mail.
Sugestão: Para obter informações detalhadas sobre como carregar ficheiros e criar uma ligação de transferência no OneDrive, aceda a Carregar fotografias e ficheiros e Partilhar ficheiros e pastas e alterar permissões.
Comprimir um ficheiro e enviá-lo em Outlook na Web ou Outlook.com
Quando comprime ou zipa o ficheiro, este diminui o respetivo tamanho e pode diminuí-lo o suficiente para se ajustar aos limites de tamanho Outlook dos anexos. Os artigos seguintes descrevem como comprimir e extrair ficheiros para diferentes sistemas operativos Windows.
Consulte também
Reduzir o tamanho de ficheiro de uma imagem no Microsoft Office
Adicionar imagens ou anexar ficheiros a mensagens de e-mail no Outlook










