Utilize a ferramenta Markup no OneDrive para iOS para adicionar notas, texto, imagens ou marcações à mão livre a ficheiros PDF.
Quando abre um ficheiro PDF a partir de OneDrive no seu iPad, iPhone ou iPod Touch, a ferramenta Markup é apresentada na parte superior, juntamente com outros comandos PDF comuns, como imprimir ou procurar.

Adicionar marcação
-
Abra o OneDrive para a aplicação iOS e abra o PDF que pretende marcar.
-
Na parte superior do ecrã, toque em Marcação

-
Na barra de ferramentas Marcação (da esquerda para a direita: Concluído, Anular, Refazer, Nota, Texto, Mais (que se expande para mostrar Assinatura, Imagem e Data)), toque na ferramenta que pretende utilizar.

-
Percorra para cima, para baixo, para a esquerda ou para a direita para navegar pelo PDF até ao local onde pretende fazer as suas marcações.
-
-
Toque no ícone Nota para inserir uma nota no PDF. Toque no local para onde pretende que o comentário vá e escreva na Nota apresentada. Toque fora da Nota para fechá-la.
-
Toque no ícone Texto para inserir uma caixa de texto no PDF e introduza o texto que pretende adicionar ao PDF.
-
Toque em Mais para ver as opções Assinatura, Imagem e Data .
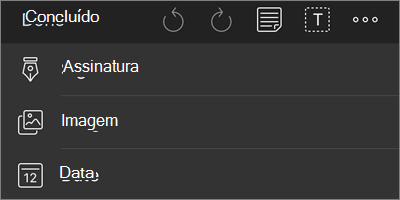
-
Toque em Mais > Assinatura para criar uma assinatura digital para o PDF. Quando estiver satisfeito, toque em Concluído e a assinatura será adicionada ao PDF. (Em seguida, pode tocar e arrastar os cantos da caixa de assinatura para redimensioná-la conforme necessário.)

-
Toque em Mais > Imagem para inserir uma imagem no PDF.
-
Toque em Mais > Data para inserir um carimbo de data no PDF.
-
Na parte inferior encontram-se (da esquerda para a direita) a borracha, três Canetas e Marcador.
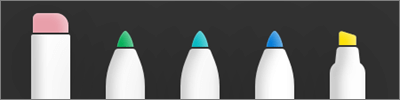
-
Toque na Borracha para apagar as suas marcações à mão livre efetuadas com a função Caneta ou Marcador . (Pode fazê-lo à mão livre com um Lápis ou estilete, ou com a ponta do dedo.)
-
Toque na Caneta para desenhar ou escrever à mão livre, com um Lápis ou estilete, ou com a ponta do dedo. Para personalizar o aspeto da Caneta, toque no pequeno círculo na parte inferior direita e, em seguida, selecione a cor, o tamanho e a transparência da Caneta.

Pode personalizar as três Canetas de forma diferente, conforme necessário.
-
Toque no Marcador para realçar à mão livre, com um Lápis ou estilete, ou com a ponta do dedo para realçar texto ou imagens. Para personalizar o aspeto do Marcador, toque no pequeno círculo na parte inferior direita e, em seguida, selecione a cor, o tamanho e a transparência do marcador.
Também pode definir o seu Marcador como Texto ou À Mão Livre. O texto só realçará texto, enquanto o Freehand lhe permite realçar ícones, imagens e outras informações que não sejam de texto no PDF.
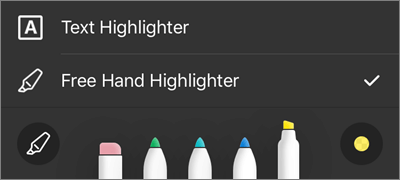
Também pode tocar sem soltar sobre o texto para aceder a mais opções de edição (toque nos triângulos esquerdo ou direito para ver opções adicionais):
-
Copiar – copia o texto selecionado (pode ser colado numa Nota, por exemplo, ao adicionar uma Nota, premir sem soltar na Nota e selecionar Colar)
-
Definir - Acede a um dicionário para fornecer a definição da palavra selecionada
-
Realçar – realça a palavra selecionada com as definições atuais do Marcador
-
Sublinhado - Sublinha a palavra selecionada
-
Rasurado – adiciona um rasurado sobre a palavra selecionada
Alterar ou eliminar marcações
-
Abra o PDF e, em seguida, toque no ícone Marcação .
-
Toque em qualquer marcação para a selecionar.
-
Também é apresentado um conjunto de ferramentas e comandos, com opções como Copiar e Eliminar.
Sugestão: As ferramentas apresentadas serão diferentes consoante o tipo de marcação que está a alterar. Por exemplo, as ferramentas oferecidas para alterar a marcação à mão livre são diferentes das das marcações de texto.
Precisa de mais ajuda?
|
|
Contactar Suporte Para obter ajuda com a sua conta e subscrições da Microsoft, aceda a Ajuda para Contas e Faturação da Microsoft. Para suporte técnico, aceda a Contactar o Suporte da Microsoft, introduza o seu problema e selecione Obter Ajuda. Se ainda precisar de ajuda, abane o seu dispositivo móvel e selecione Comunicar um problema. |











