Dezembro de 2024
Mantenha-se a par das reuniões no separador Reunir
Faça a gestão de todas as suas reuniões, tudo num único local a partir do novo separador Reunir no Teams para ambiente de trabalho. Veja as suas reuniões futuras e participe rapidamente e partilhe-as. Também pode criar e controlar ligações de reunião reutilizáveis. Para saber mais, consulte Agendar uma reunião no Microsoft Teams (grátis).
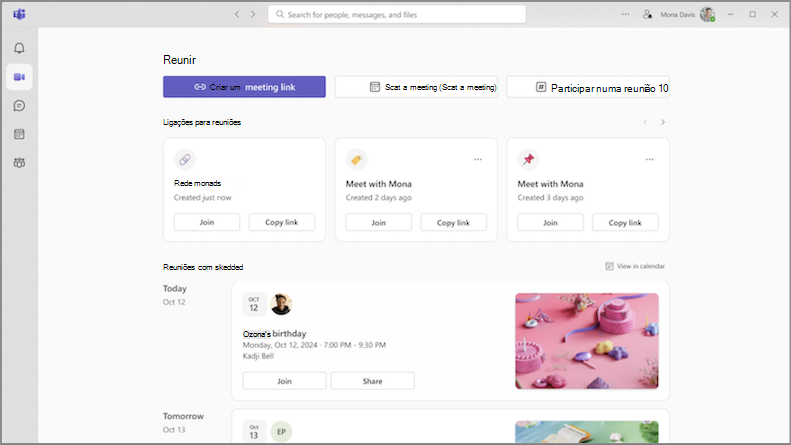
Expressar-se com filtros de vídeo em reuniões do Teams
Diga adeus às reuniões chatas do Teams! Adicione um toque de criatividade ao seu feed de vídeo com novos filtros de vídeo. Basta selecionar a seta pendente junto à câmara nos seus controlos de reunião e escolher uma em Efeitos de vídeo. Para saber mais, consulte Adicionar um filtro de fundo ou vídeo à sua Reunião de Microsoft Teams (grátis).
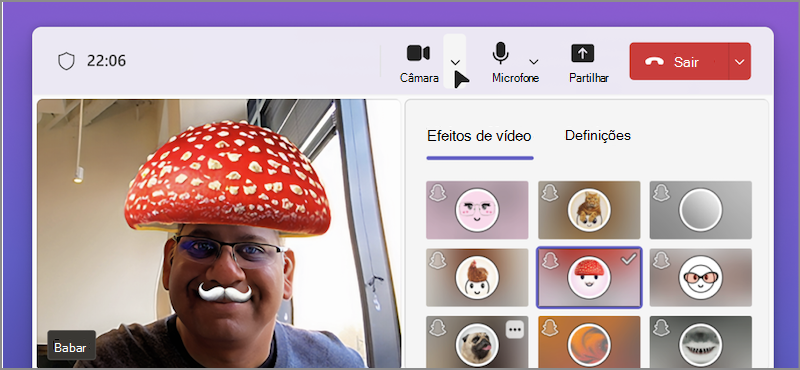
Novembro de 2024
Uma forma melhor de participar em reuniões
Desfrute do nosso ecrã redesenhado de participação na reunião, agora com um aspeto e funcionalidade mais consistentes. Configure a câmara, teste as definições de áudio e aplique fundos personalizados para participar em reuniões com confiança. Para saber mais, consulte Participar numa reunião do Teams para trabalho ou escola no Microsoft Teams (grátis).
Outubro de 2024
Gerir as definições do dispositivo antes de uma reunião
Ajuste as suas definições de vídeo, áudio e outros dispositivos a partir da janela principal do Teams antes de participar numa reunião. Para alterar as definições do dispositivo no Teams, selecione Definições e muito mais 


Ir rapidamente para a localização de uma fotografia no chat
Não existem mais deslocamentos intermináveis para encontrar uma mensagem ou mensagem que incluísse uma fotografia específica. Aceda diretamente à localização de uma fotografia numa conversa ou comunidade ao abrir o separador Fotografias . Em seguida, clique com o botão direito do rato numa fotografia e selecione Ver no chat ou Ver na comunidade.
Atualização da estrutura do separador Fotografias
Selecione o separador Fotografias em qualquer comunidade ou conversação para ver todas as fotografias enviadas ou publicadas aí. As novas melhorias visuais melhoraram a apresentação de fotografias. Agora, as fotografias também estão agrupadas por data e mês, tornando-as mais fáceis de encontrar.
Setembro de 2024
Redesenhação visual do Teams (gratuito)
Veja o nosso novo visual no Teams (gratuito). Avatares maiores e reações melhoradas ajudam a tornar a sua experiência mais envolvente. Desfrute de um ambiente simples e refrescante com maior espaçamento entre os elementos da aplicação, bem como novas cores e materiais no novo design.

Distintivos de proprietário da comunidade
Identifique facilmente quem é proprietário da comunidade com novos distintivos de proprietário. Quando um proprietário da comunidade efetua uma publicação ou resposta, o distintivo será apresentado junto ao respetivo nome. Selecione o distintivo para ver a lista de membros da comunidade. Para saber mais, veja Saiba mais sobre o proprietário da comunidade e as capacidades dos membros no Microsoft Teams (grátis).

Agosto de 2024
Manter conversações importantes no topo da mente
Os proprietários da comunidade podem agora afixar mensagens importantes da comunidade para uma melhor visibilidade e acessibilidade. Localize a mensagem que pretende afixar e selecione Mais opções 

Todos os seus ficheiros, tudo num único local
Selecione o separador Ficheiros numa comunidade para ver instantaneamente todos os ficheiros e ligações partilhados na mesma.
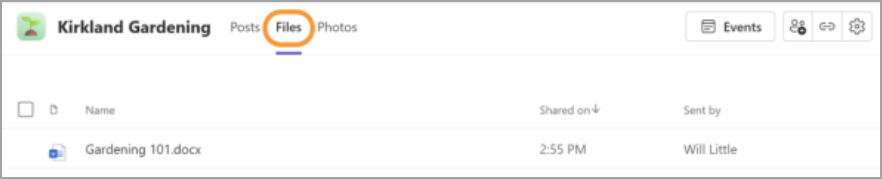
Atribuir e assumir o controlo do ecrã durante a apresentação
Enquanto partilha o seu ecrã, selecione Atribuir controlo 
Personalizar sons de notificação (Windows)
Utilize sons diferentes para notificações diferentes, como mensagens urgentes, ou silencie as notificações quando estiver ocupado ou numa reunião. Aceda a Definições e muito mais 

Criar ligações do LinkedIn no Teams
Paire o cursor sobre o nome ou avatar de uma pessoa no Teams para ver a secção do LinkedIn no respetivo cartão de perfil. Esta opção está disponível para as pessoas que optaram por tornar o respetivo e-mail visível no Teams. Veja os detalhes do LinkedIn, faça ligações e muito mais.
Personalizar comunidades com faixas
No Teams para ambiente de trabalho, agora pode adicionar faixas personalizadas a uma comunidade. Em primeiro lugar, abra a comunidade à qual pretende adicionar uma faixa. Em seguida, paire o cursor sobre a faixa existente e selecione Editar. Escolha uma faixa pré-concebida ou carregue uma imagem própria e selecione Concluído.
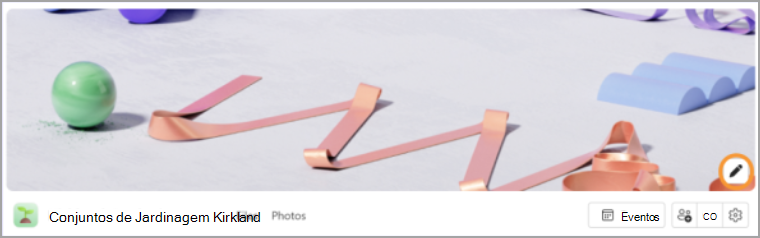
Adicionar uma ligação Web da comunidade
Adicionar ou editar uma ligação Web da comunidade no Teams para ambiente de trabalho. Paire o cursor sobre um nome de comunidade e selecione Editar 
Destacar conteúdo partilhado da reunião
Veja conteúdo partilhado numa janela separada durante uma reunião do Teams ao selecionar Destacar 
Junho de 2024
A nova aplicação de ambiente de trabalho unificada do Teams
Alterne entre qualquer uma das suas contas do Teams ( pessoal, profissional ou escolar) sem alternar entre aplicações do Teams. Para adicionar ou aceder a outras contas do Teams, selecione a sua imagem de perfil no canto superior direito do Teams.
Para saber mais, consulte Gerir contas e organizações no Microsoft Teams.
Aceder rapidamente às definições de câmara e áudio
Altere as definições de câmara e áudio durante uma reunião, diretamente a partir dos controlos da reunião. Selecione as setas pendentes junto a Câmara 


Nos menus pendentes, pode:
-
Selecionar uma câmara ou dispositivo de áudio
-
Alterar o fundo da reunião
-
Ajustar a luminosidade automática e as definições de foco suave
-
Alterar os níveis de volume do microfone e do altifalante
-
Ativar ou desativar a supressão de ruído de fundo
Para saber mais, consulte O que posso fazer durante uma reunião no Microsoft Teams (grátis)?
Descobrir novas comunidades que lhe interessam
Ligue-se a outras pessoas que partilhem os seus interesses com a nova funcionalidade de pesquisa da comunidade! Basta introduzir uma palavra-chave na barra de pesquisa e selecionar Comunidades para encontrar grupos centrados nesse tópico.
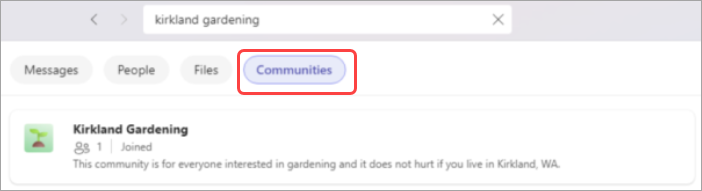
Para saber mais, consulte Partilhar e aderir a uma comunidade no Microsoft Teams (grátis).
Março de 2024
Introdução ao Bot da Comunidade no Windows 11
Se for proprietário de uma comunidade, pode agora enviar mensagens de boas-vindas a novos membros da comunidade, entregues pelo Bot da Comunidade. As mensagens podem partilhar detalhes importantes, apresentações de pedidos e muito mais. Para saber mais, consulte Criar uma mensagem de boas-vindas do Community Bot no Microsoft Teams (grátis).
Janeiro de 2024
Definir uma alcunha nas suas comunidades
Pode definir uma alcunha para que seja mais fácil para outros membros da comunidade saberem quem é. As alcunhas são específicas de uma comunidade, pelo que só serão apresentadas onde definir a alcunha. Para alterar a alcunha, clique com o botão direito do rato no nome da comunidade e selecione Gerir comunidade. Em seguida, selecione Definir alcunha junto ao nome da sua conta. Para saber mais, consulte O que são Comunidades e Canais no Microsoft Teams (grátis)?.
Localizar contactos por endereço de e-mail
Crie rapidamente uma conversa no Teams com qualquer pessoa ao escrever o respetivo endereço de e-mail na caixa de pesquisa na parte superior do ecrã. Será criada uma nova conversa com este contacto e este será notificado por e-mail. Para saber mais, consulte Localizar os seus contactos no Microsoft Teams (grátis).
Novembro de 2023
Adicionar fundos personalizados no Teams (gratuito) no Windows 11
Destaque-se nas reuniões e chamadas do Teams ao adicionar as suas próprias imagens como fundos. Escolha entre as suas fotografias favoritas, uma vista panorâmica ou uma imagem de família e torne as suas interações virtuais mais pessoais e envolventes. Para definir um fundo personalizado, basta participar numa reunião, selecionar Mais ..., escolher Efeitos de fundo e carregar a imagem que pretende utilizar. Para saber mais, consulte Personalizar o seu fundo durante uma reunião Microsoft Teams (grátis).
Outubro de 2024
Traduzir automaticamente mensagens da comunidade
Leia mensagens e publicações da comunidade no seu idioma imediatamente na aplicação Teams para dispositivos móveis. Opte por traduzir mensagens específicas ou nunca traduzir mensagens. Para começar a utilizar a tradução automática no Teams, selecione a sua imagem de perfil e selecione Definições 
Junho de 2024
Separador Calendário Redesenhado
Organize reuniões, eventos da comunidade e muito mais a partir do separador Calendário recentemente concebido.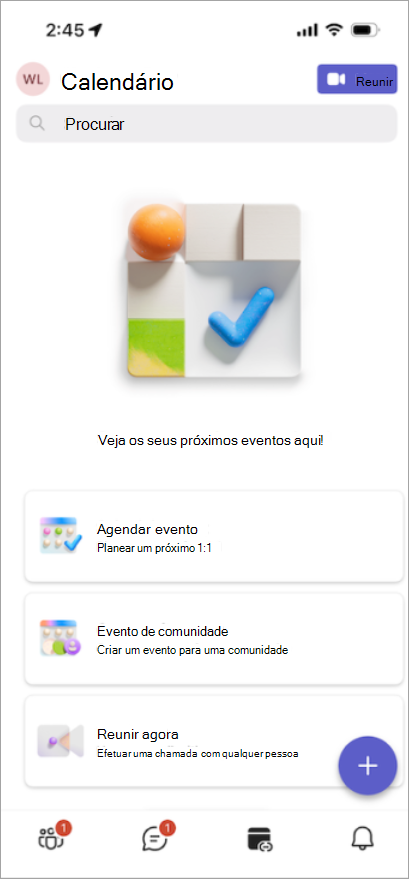
-
Toque em Agendar evento para organizar uma reunião e convidar qualquer pessoa com um endereço de e-mail ou número de telefone.
-
Toque em Evento de comunidade para criar um novo evento para a sua comunidade. Basta escolher a comunidade e adicionar os detalhes do evento.
-
Reúna-se instantaneamente com outras pessoas ao tocar em Reunir agora. Obterá uma ligação de reunião para enviar aos seus contactos, facilitando a sua participação mesmo sem o Teams.
-
Participe a partir de uma ligação de reunião ao tocar em Reunir

Março de 2024
Reduzir as distrações com supressão de ruído
Reúna-se pacificamente a partir do seu dispositivo móvel com supressão de ruído, agora disponível para Android e iOS. Por predefinição, os ruídos de fundo serão suprimidos quando participar numa chamada ou pode ajustar a definição para Baixa ou Alta. Para saber mais, consulte Reduzir o ruído de fundo nas reuniões do Microsoft Teams.
Ligar ao web site da comunidade
Se a sua comunidade tiver um site ou blogue, crie uma ligação para o mesmo a partir da descrição da comunidade no Teams (gratuito) para Android e iOS. Todos os membros da comunidade existentes e convidados podem ver e aceder à ligação. Para adicionar uma ligação, selecione Adicionar site na descrição da comunidade. Para saber mais, consulte Atualizar definições da comunidade no Microsoft Teams (grátis).
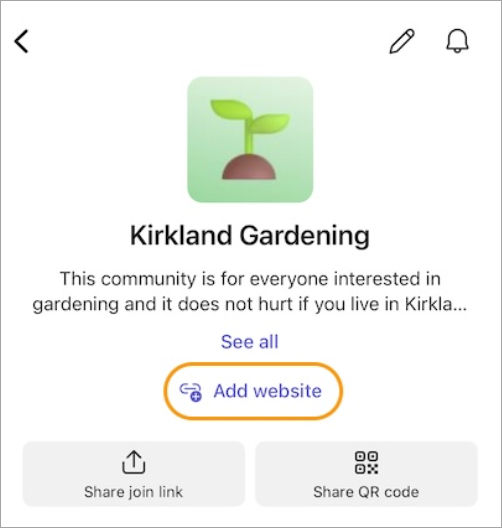
Janeiro de 2024
Definir uma alcunha nas suas comunidades
Pode definir uma alcunha para que seja mais fácil para outros membros da comunidade saberem quem é. As alcunhas são específicas de uma comunidade e só aparecem onde define a alcunha. Para alterar a alcunha, toque no nome da comunidade. Em seguida, toque na sua imagem de perfil e selecione Definir alcunha. Para saber mais, consulte O que são Comunidades e Canais no Microsoft Teams (grátis)?.
Acesso em viagem aos canais da comunidade
Aceda facilmente aos canais da comunidade no seu dispositivo móvel. Basta abrir uma comunidade e tocar em Canais para ver os canais nessa comunidade. Se existirem mais de três canais nessa comunidade, toque em Ver todos os canais para obter a lista completa. Para saber mais, consulte Criar uma comunidade e um canal no Microsoft Teams (grátis).
Personalizar a sua comunidade com faixas
Ver e personalizar faixas da comunidade no Teams para dispositivos móveis. Os proprietários da comunidade podem alterar ou adicionar uma imagem de faixa ao abrir uma comunidade, tocar em Editar 
Setembro de 2023
Alterar as definições de notificação de uma comunidade específica
Altere as definições de notificação de uma comunidade ao tocar no nome da comunidade na parte superior do ecrã para abrir as definições dessa comunidade. Em seguida, toque no ícone de notificações no canto e selecione as notificações que pretende ver.
Tornar alguém um proprietário ou membro da comunidade
Alterar as funções de proprietário e membro numa comunidade. Toque no nome da comunidade e, em seguida, toque no nome de alguém para escolher a nova função. Em grandes comunidades, pode selecionar Gerir acima da lista de membros para ver a lista completa de membros. Estas alterações são guardadas automaticamente e entrarão em vigor imediatamente. Para saber mais, consulte Tornar alguém um proprietário da comunidade no Microsoft Teams (grátis).
Agosto de 2023
Criar uma comunidade
Reúna as pessoas ao criar as suas próprias comunidades no seu dispositivo móvel. Quando cria uma comunidade no seu dispositivo iOS, essa comunidade será apresentada no Teams gratuitamente no Windows 10, macOS e Web. Para saber mais, consulte Criar uma comunidade e iniciar um canal no Microsoft Teams (grátis).
Julho de 2023
Expandir o convite para os seus eventos da comunidade
Partilhe os seus eventos da comunidade com os seus contactos através das opções de partilha a que está habituado no seu dispositivo móvel. Para saber mais, consulte Saiba mais sobre os calendários e eventos da comunidade no Microsoft Teams (grátis).
Junho de 2023
Participar numa reunião com um ID de reunião e código de acesso
Quando tiver sessão iniciada na aplicação Teams para dispositivos móveis com a sua conta Microsoft pessoal, agora pode participar numa reunião com um ID de reunião e código de acesso. Toque na sua imagem de perfil e, em seguida, aceda a Calendário>Reunir>Participar com o ID da reunião e, em seguida, escreva o ID da reunião e o código de acesso que recebeu no convite da reunião. Se não tiver sessão iniciada na aplicação Teams para dispositivos móveis, mas a tiver instalada, abra a aplicação Teams para dispositivos móveis, toque em Participar numa reunião e, em seguida, introduza o seu nome, ID de reunião e código de acesso. Para saber mais, consulte Participar numa reunião no Microsoft Teams (grátis).
Maio de 2023
Notificar os membros da comunidade por e-mail
Contacte os membros da sua comunidade com novas publicações, mesmo quando não estiverem no Teams. Ao criar uma publicação da comunidade, pode agora notificar os membros da comunidade sobre a mensagem através de um e-mail que liga à mensagem original. Para saber mais, consulte Como publicar numa comunidade no Microsoft Teams (grátis).
Bloquear utilizadores da sua comunidade
Os proprietários da comunidade podem agora bloquear as pessoas das suas comunidades. Remova um membro da comunidade e impeça-o de voltar a aderir à comunidade ao selecioná-lo na lista de membros e selecionar Remover da comunidade. Isto irá dar-lhe opções para Remover e Remover & Bloco. Para saber mais, consulte Convidar e gerir membros da comunidade.
Convidar membros da comunidade com a sua câmara
Aumente rapidamente a sua comunidade com a nova opção de convite em massa no iOS. Tire uma fotografia de uma lista de endereços de e-mail e números de telefone utilizando a sua câmara móvel, que será validada e correspondida à lista de membros atual da comunidade. Pode atualizar a lista conforme necessário e, quando estiver pronto, enviar convites para até 50 pessoas de uma só vez. Para saber mais, consulte Convidar e gerir membros da comunidade.
Outubro de 2024
Traduzir automaticamente mensagens da comunidade
Leia mensagens e publicações da comunidade no seu idioma imediatamente na aplicação Teams para dispositivos móveis. Opte por traduzir mensagens específicas ou nunca traduzir mensagens. Para começar a utilizar a tradução automática no Teams, selecione a sua imagem de perfil e selecione Definições 
Junho de 2024
Separador Calendário Redesenhado
Organize reuniões, eventos da comunidade e muito mais a partir do separador Calendário recentemente concebido.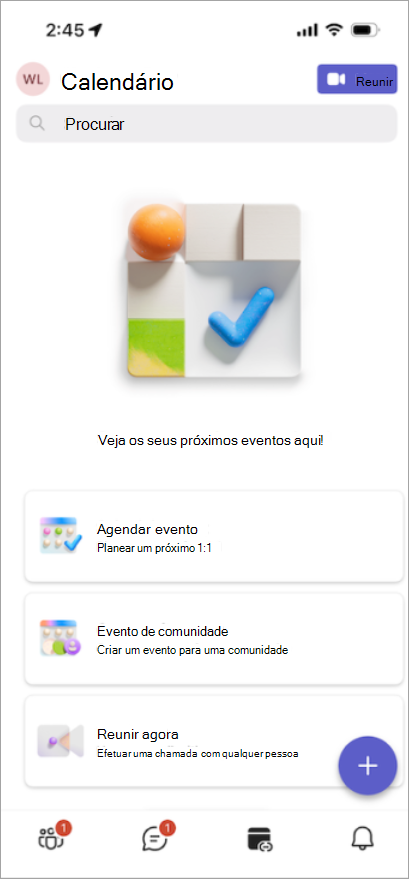
-
Toque em Agendar evento para organizar uma reunião e convidar qualquer pessoa com um endereço de e-mail ou número de telefone.
-
Toque em Evento de comunidade para criar um novo evento para a sua comunidade. Basta escolher a comunidade e adicionar os detalhes do evento.
-
Reúna-se instantaneamente com outras pessoas ao tocar em Reunir agora. Obterá uma ligação de reunião para enviar aos seus contactos, facilitando a sua participação mesmo sem o Teams.
-
Participe a partir de uma ligação de reunião ao tocar em Reunir

Março de 2024
Reduzir as distrações com supressão de ruído
Reúna-se pacificamente a partir do seu dispositivo móvel com supressão de ruído, agora disponível para Android e iOS. Por predefinição, os ruídos de fundo serão suprimidos quando participar numa chamada ou pode ajustar a definição para Baixa ou Alta. Para saber mais, consulte Reduzir o ruído de fundo nas reuniões do Microsoft Teams.
Ligar ao web site da comunidade
Se a sua comunidade tiver um site ou blogue, crie uma ligação para o mesmo a partir da descrição da comunidade no Teams (gratuito) para Android e iOS. Todos os membros da comunidade existentes e convidados podem ver e aceder à ligação. Para adicionar uma ligação, selecione Adicionar site na descrição da comunidade. Para saber mais, consulte Atualizar definições da comunidade no Microsoft Teams (grátis).
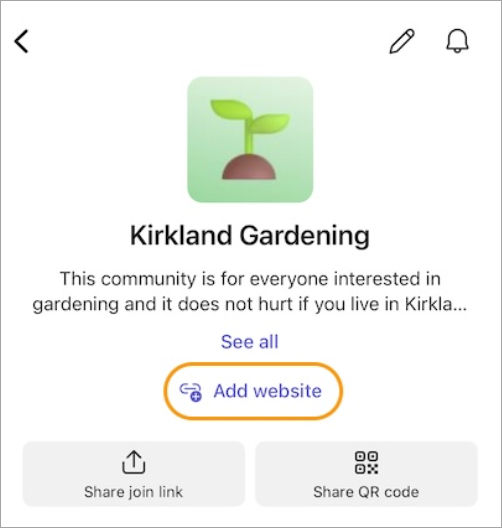
Janeiro de 2024
Definir uma alcunha nas suas comunidades
Pode definir uma alcunha para que seja mais fácil para outros membros da comunidade saberem quem é. As alcunhas são específicas de uma comunidade e só aparecem onde define a alcunha. Para alterar a alcunha, toque no nome da comunidade. Em seguida, toque na sua imagem de perfil e selecione Definir alcunha. Para saber mais, consulte O que são Comunidades e Canais no Microsoft Teams (grátis)?.
Acesso em viagem aos canais da comunidade
Aceda facilmente aos canais da comunidade no seu dispositivo móvel. Basta abrir uma comunidade e tocar em Canais para ver os canais nessa comunidade. Se existirem mais de três canais nessa comunidade, toque em Ver todos os canais para obter a lista completa. Para saber mais, consulte Criar uma comunidade e um canal no Microsoft Teams (grátis).
Personalizar a sua comunidade com faixas
Ver e personalizar faixas da comunidade no Teams para dispositivos móveis. Os proprietários da comunidade podem alterar ou adicionar uma imagem de faixa ao abrir uma comunidade, tocar em Editar 
Outubro de 2023
Enviar e receber mensagens SMS a partir do seu PC
Mantenha-se ligado aos seus contactos sem mudar de dispositivo. Ligue o seu telemóvel Android ao Teams no Windows para enviar e receber mensagens SMS, tudo sem tocar no telemóvel. Partilhe facilmente ligações de videochamadas do Teams para se ligar rapidamente a outras pessoas, mesmo que não tenham o Teams. Para saber mais, consulte Ligar o seu Android no Microsoft Teams (grátis).
Setembro de 2023
Alterar as definições de notificação de uma comunidade específica
Altere as definições de notificação de uma comunidade ao tocar no nome da comunidade na parte superior do ecrã para abrir as definições dessa comunidade. Em seguida, toque no ícone de notificações no canto e selecione as notificações que pretende ver.
Tornar alguém um proprietário ou membro da comunidade
Alterar as funções de proprietário e membro numa comunidade. Toque no nome da comunidade e, em seguida, toque no nome da pessoa para escolher a nova função. Em grandes comunidades, pode selecionar Gerir acima da lista de membros para ver a lista completa de membros. Estas alterações são guardadas automaticamente e entrarão em vigor imediatamente. Para saber mais, consulte Tornar alguém um proprietário da comunidade no Microsoft Teams (grátis).










