Se estiver a utilizar uma conta escolar ou profissional ou uma conta pessoal no Outlook, pode enviar um convite de partilha a outros utilizadores para que possam ver o seu calendário a partir da sua própria lista de Calendário do Outlook.
A partilha de calendários não está limitada à pasta Calendário predefinida criada em todos os perfis do Outlook. Pode criar pastas de calendário adicionais e escolher quais dessas pastas quer partilhar. Por exemplo, pode criar uma pasta de calendário para um projeto específico e partilhá-la com os seus colegas ou um calendário de família que inclua todos os eventos e compromissos para membros da família.

Este artigo descreve como partilhar e aceder a um calendário que só pode ser visualizado. Isto significa que as pessoas com quem o está a partilhar não podem efetuar alterações. Para conceder permissões a alguém para editar um calendário partilhado, consulte Partilhar e aceder a um calendário com permissões de edição ou delegado no Outlook .
Selecione uma opção de separador abaixo para a versão do Outlook que está a utilizar. Que versão do Outlook tenho?
Nota: Se os passos neste separador Novo Outlook não estiverem a funcionar para si, poderá ainda não estar a utilizar o novo Outlook para Windows. Selecione o separador Outlook Clássico e, em alternativa, siga esses passos.
Neste artigo:
Partilhar um calendário com outros utilizadores
Adicionar o calendário de outra pessoa
Adicionar o calendário de outra pessoa ao seu calendário nonovo Outlook para Windows
Pode adicionar um calendário partilhado a partir de um convite de partilha de calendário ou diretamente a partir do calendário. Só é possível adicionar diretamente o calendário de outra pessoa às suas próprias contas escolares ou profissionais.
Nota: Para o fazer com uma conta pessoal, peça à pessoa com quem pretende partilhar calendários para partilhar o respetivo calendário ao seguir os passos na secção acima, Partilhar um calendário do Outlook com outras pessoas.
-
No painel de navegação, selecione Calendário.
-
Clique em Adicionar calendário.
-
Clique em Adicionar a partir do diretório e selecione o utilizador cujo calendário pretende adicionar.
Nota: Pode adicionar o calendário de qualquer membro da equipa e ver os respetivos detalhes de partilha de calendário predefinidos (para a maioria das organizações, normalmente partilha de disponibilidade).
O vídeo seguinte demonstra como adicionar um calendário partilhado do Outlook.

Publicar um calendário nonovo Outlook para Windows
Pode publicar um calendário e, em seguida, partilhar a ligação com outras pessoas para permitir que vejam o calendário online. Utilize uma ligação HTML se quiser que os destinatários vejam o calendário num browser ou uma ligação ICS se quiser que subscrevam o seu calendário.
-
No painel de navegação, selecione Calendário.
-
No friso, selecione o separador Ver Definições do calendário > Calendário > Calendários partilhados.
-
Na secção Publicar um calendário, selecione o calendário que pretende publicar na lista pendente e selecione as permissões que pretende conceder.
-
Clique em Publicar. As ligações HTML e ICS serão apresentadas abaixo.
-
Copie as ligações HTML ou ICS para saber como pretende partilhar o calendário. Copie a ligação HTML se pretender que os destinatários vejam o calendário num browser ou copiem a ligação ICS se quiser que subscrevam.
Selecione Anular publicação para anular a publicação do calendário.
Importar eventos de um ficheiro de .ics nonovo Outlook para Windows
É gerado um ficheiro .ics ao exportar eventos de calendário de plataformas de e-mail como o Google. A importação de eventos de um ficheiro .ics só é suportada para contas do Microsoft 365 Exchange.
-
No painel de navegação, selecione Calendário.
-
Clique em Adicionar calendário.
-
Clique em Carregar a partir do ficheiro e, em seguida, em Procurar.
-
Navegue para o caminho que contém o ficheiro .ics e clique em Abrir.
-
Clique em Selecionar um calendário e selecione a localização do calendário
-
Clique em Importar.
|
O suporte orientado no seu browser pode fornecer soluções digitais para problemas do Office |
Passos e informações para o Outlook clássico:
Partilhar o seu calendário | Parar de partilhar o seu calendário | Publicar um calendário | Publicar no WebDAV | Partilhar o seu calendário por e-mail | Informações adicionais | Corrigir problemas
Parar de partilhar o seu calendário no Outlook clássico
Em qualquer altura, pode revogar o acesso ao seu calendário.
Nota: Poderá demorar algum tempo até Microsoft 365 e o Outlook do utilizador sincronizar e remover a vista para o seu calendário
-
Selecione Calendário .
-
No friso, selecione o separador Pasta e, em seguida, selecione Propriedades do Calendário .
-
Selecione o separador Permissões e, em Partilha atualmente com , selecione o nome do utilizador e, em seguida, selecione Remover .
-
Selecione OK .
Publicar um calendário
-
Selecione Calendário .
-
Selecione Base > Publicar Online .
Nota: Se estiver indisponível ou não estiver disponível, poderá estar a utilizar uma conta que não o permite ou poderá não estar disponível nesta versão do Outlook. Dependendo da sua conta, consulte os passos para publicar um calendário nos separadores Novo Outlook, Outlook na Web ou Outlook.com.
-
Se estiver a utilizar uma conta escolar ou profissional, Outlook na Web abre.
-
Em Calendários partilhados, aceda a Publicar um calendário .
-
Selecione o calendário que pretende publicar na lista pendente e selecione as permissões que pretende conceder.
-
Selecione Publicar . As ligações HTML e ICS serão apresentadas na página.
Consoante a forma como pretende partilhar, copie as ligações HTML ou ICS. Copie a ligação HTML se pretender que os destinatários vejam o calendário num browser ou copiem a ligação ICS se quiser que os destinatários subscrevam.
-
Selecione Anular publicação para anular a publicação do calendário.
Publicar um calendário num servidor WebDAV com o Outlook clássico
Se tiver acesso a um servidor Web que suporte o protocolo World Wide Web Distributed Authoring and Versioning (WebDAV), pode publicar o calendário nesse servidor.
Nota: Não sabe ao certo se o seu servidor suporta o protocolo WebDAV? Contacte o administrador do servidor ou o seu fornecedor de serviços de Internet (ISP), que o poderão ajudar.
-
Selecione Calendário .
-
Selecione Base > Publicar Online > Publicar no Servidor WebDAV .
Notas:
-
Se a sua conta de e-mail utilizar o Exchange, verá Publicar Este Calendário em vez da opção para publicar num servidor WebDAV. Isto permite-lhe publicar o seu calendário diretamente numa Exchange Server. Na janela que é aberta, selecione as opções de publicação pretendidas e clique em Iniciar Publicação .
-
Se estiver a utilizar Microsoft 365, ainda pode publicar o seu calendário num servidor WebDAV, mas primeiro tem de remover {Anonymous:CalendarSharingFreeBusySimple} da política de partilha. Contudo, isto impedi-lo-á de publicar o calendário no Exchange no futuro.
-
-
Na caixa Localização , introduza a localização do servidor WebDAV, selecione quaisquer outras opções de publicação que pretenda e, em seguida, selecione OK .
Partilhar o seu calendário num e-mail com o Outlook clássico
Se não quiser conceder permissões a alguém para partilhar o seu calendário e ver atualizações, pode enviar uma cópia estática do seu calendário por e-mail para um intervalo de datas específico. O destinatário poderá ver os eventos no seu calendário no momento em que enviou o e-mail, mas não as atualizações que fizer depois de enviar o e-mail.
Nota: Esta funcionalidade já não está disponível com o Outlook para Microsoft 365.
-
Selecione Calendário .
-
Selecione Base > Calendário de Correio Eletrónico .
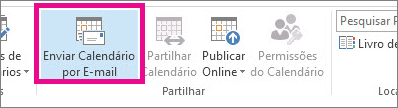
-
Nas caixas Calendário e Intervalo de Datas , selecione o calendário e o período de tempo que pretende partilhar. Por exemplo, selecione Apenas hoje ou para os próximos 7 dias .
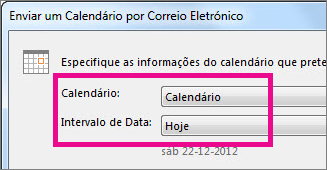
-
Defina as outras opções que pretender e, em seguida, selecione OK .
-
No novo e-mail que é aberto, adicione a quem pretende que a mensagem aceda no campo Para , adicione uma mensagem se quiser e selecione Enviar .
A pessoa a quem enviou o seu calendário verá um instantâneo do seu calendário na mensagem.
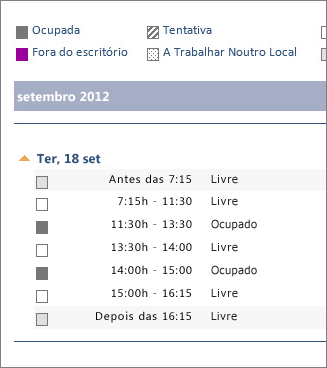
A mensagem também inclui um ficheiro iCalendar (.ics) anexado que pode abrir no Outlook ou noutro programa de calendário. Quando o destinatário clica no ficheiro iCalendar, Outlook apresenta o ficheiro como um novo calendário que pode ver lado a lado com o respetivo calendário. Podem arrastar compromissos ou reuniões entre os dois calendários e encontrar uma hora que funcione para ambos.
Corrigir problemas ao partilhar o seu calendário
Se não tiver a opção de partilhar o seu calendário (está desativado), é porque o suporte de administração/TI para a sua empresa definiu uma política para impedir que as pessoas partilhem calendários.
Partilhar um calendário com outras pessoas no Outlook na Web
-
No painel de navegação, selecione Calendário .
-
No separador Base , selecione Partilhar calendário e, se tiver mais do que um calendário, selecione o calendário que pretende partilhar.
-
Escreva com quem partilhar na caixa Introduzir um endereço de e-mail ou nome de contacto . Se o nome da pessoa aparecer numa lista, selecione-a. Caso contrário, prima Enter .
-
Após ter adicionado a pessoa que pretende que faça a gestão do seu calendário, selecione a lista pendente junto ao respetivo nome e escolha o nível de acesso que pretende atribuir.
-
Selecione Pode ver quando estiver ocupado para lhes dar permissão para ver apenas quando estiver ocupado, mas não os detalhes dos itens no seu calendário.
-
Selecione Pode ver títulos e localizações para lhes dar permissão para ver quando está ocupado, bem como os títulos e localizações dos itens no seu calendário.
-
Selecione Pode ver todos os detalhes para lhes dar permissão para ver todos os detalhes dos itens no seu calendário. outras pessoas para ver o seu calendário, mas não efetuar alterações ao mesmo.
Nota: Se quiser conceder permissões que permitam a um utilizador editar o seu calendário ou responder a pedidos de reunião em seu nome, consulte Delegação de calendário no Outlook .
-
-
Depois de terminar de adicionar a pessoa com quem pretende partilhar o seu calendário e de ter escolhido a permissão que pretende conceder-lhe, selecione Partilhar . Se decidir não partilhar o seu calendário neste momento, selecione

-
A pessoa com quem está a partilhar um calendário receberá um convite por e-mail para partilhar o respetivo calendário. Assim que aceitarem, podem adicionar o seu calendário à sua própria vista.
Adicionar o calendário de outra pessoa ao seu calendário com o Outlook na Web
Só é possível adicionar o calendário de outra pessoa às suas próprias contas escolares ou profissionais.
O vídeo seguinte demonstra como adicionar um calendário partilhado do Outlook.

Publicar um calendário no Outlook na Web
Pode publicar um calendário e, em seguida, partilhar a ligação com outras pessoas para permitir que vejam o calendário online. Utilize uma ligação HTML se quiser que os destinatários vejam o calendário num browser ou uma ligação ICS se quiser que subscrevam o seu calendário.
-
No painel de navegação, selecione Calendário .
-
No friso, selecione o separador Ver Definições do calendário > Calendário > Calendários partilhados .
-
Na secção Publicar um calendário , selecione o calendário que pretende publicar na lista pendente e selecione as permissões que pretende conceder.
-
Clique em Publicar . As ligações HTML e ICS serão apresentadas abaixo.
-
Copie as ligações HTML ou ICS para saber como pretende partilhar o calendário. Copie a ligação HTML se pretender que os destinatários vejam o calendário num browser ou copiem a ligação ICS se quiser que subscrevam.
Selecione Anular publicação para anular a publicação do calendário.
Partilhar um calendário com outras pessoas no Outlook.com
-
No painel de navegação, selecione Calendário .
-
No separador Base , selecione Partilhar calendário e, se tiver mais do que um calendário, selecione o calendário que pretende partilhar.
-
Escreva com quem partilhar na caixa Introduzir um endereço de e-mail ou nome de contacto . Se o nome da pessoa aparecer numa lista, selecione-a. Caso contrário, prima Enter .
-
Após ter adicionado a pessoa que pretende que faça a gestão do seu calendário, selecione a lista pendente junto ao respetivo nome e escolha o nível de acesso que pretende atribuir.
-
Selecione Pode ver quando estiver ocupado para lhes dar permissão para ver apenas quando estiver ocupado, mas não os detalhes dos itens no seu calendário.
-
Selecione Pode ver títulos e localizações para lhes dar permissão para ver quando está ocupado, bem como os títulos e localizações dos itens no seu calendário.
-
Selecione Pode ver todos os detalhes para lhes dar permissão para ver todos os detalhes dos itens no seu calendário. outras pessoas para ver o seu calendário, mas não efetuar alterações ao mesmo.
Nota: Se quiser conceder permissões que permitam a um utilizador editar o seu calendário ou responder a pedidos de reunião em seu nome, consulte Delegação de calendário no Outlook .
-
-
Depois de terminar de adicionar a pessoa com quem pretende partilhar o seu calendário e de ter escolhido a permissão que pretende conceder-lhe, selecione Partilhar . Se decidir não partilhar o seu calendário neste momento, selecione

-
A pessoa com quem está a partilhar um calendário receberá um convite por e-mail para partilhar o respetivo calendário. Assim que aceitarem, podem adicionar o seu calendário à sua própria vista.
Adicionar o calendário de outra pessoa ao seu calendário no Outlook.com
Para adicionar o calendário de outra pessoa ao seu próprio calendário, peça à pessoa com quem pretende partilhar calendários para partilhar o respetivo calendário consigo ao seguir os passos na secção acima, Partilhar um calendário do Outlook com outras pessoas .
Publicar um calendário no Outlook.com
Pode publicar um calendário e, em seguida, partilhar a ligação com outras pessoas para permitir que vejam o calendário online. Utilize uma ligação HTML se quiser que os destinatários vejam o calendário num browser ou uma ligação ICS se quiser que subscrevam o seu calendário.
-
No painel de navegação, selecione Calendário .
-
No friso, selecione o separador Ver Definições do calendário > Calendário > Calendários partilhados .
-
Na secção Publicar um calendário , selecione o calendário que pretende publicar na lista pendente e selecione as permissões que pretende conceder.
-
Clique em Publicar . As ligações HTML e ICS serão apresentadas abaixo.
-
Copie as ligações HTML ou ICS para saber como pretende partilhar o calendário. Copie a ligação HTML se pretender que os destinatários vejam o calendário num browser ou copiem a ligação ICS se quiser que subscrevam.
Selecione Anular publicação para anular a publicação do calendário.











