Pode remover ou eliminar anexos e manter o e-mail em que os ficheiros chegaram, consoante a versão do Outlook que estiver a utilizar.
Quando estiver a utilizar versões de ambiente de trabalho do Outlook, pode remover anexos de ficheiros das mensagens que está a compor, bem como das mensagens que recebeu. Nas versões baseadas na Web do Outlook, pode eliminar o e-mail fornecido com o anexo e pode transferir ou guardar o anexo noutro local.
Se o seu e-mail estiver armazenado num servidor de e-mail, como o Exchange, quando a sua caixa de correio atingir o limite superior, o administrador poderá começar a limitar a funcionalidade. À medida que os anexos se acumulam ao longo do tempo, podem ocupar muito espaço.
Selecione uma opção de separador abaixo para a versão do Outlook que está a utilizar. Que versão do Outlook tenho?
Nonovo Outlook, pode:
Remover anexos de e-mails enviados ou recebidos | Remover anexos de um e-mail que está a compor
Remover anexos de e-mails enviados ou recebidos nonovo Outlook
Pode remover ficheiros e anexos de fotografias ao eliminar o e-mail em que chegaram.
-
Para um ficheiro ou fotografia que recebeu, localize o e-mail correspondente na sua Caixa de Entrada ou subpasta e elimine-o.
-
Para obter um ficheiro ou fotografia que enviou, aceda à pasta Itens Enviados , localize o e-mail correspondente e elimine-o.
Depois de eliminar o e-mail, também tem de eliminá-lo dos seus Itens Eliminados. Aceda à pasta Itens Eliminados, selecione o item a remover e selecione Eliminar.
Nota: Se o e-mail for importante, guarde as imagens no seu computador ou OneDrive, reencaminhe o e-mail para si mesmo sem as imagens e, em seguida, elimine o e-mail original.
Remover anexos de uma mensagem de e-mail que está a compor nonovo Outlook
-
Abra a mensagem de e-mail de rascunho que contém o anexo que pretende eliminar.
-
Selecione a seta pendente junto ao nome do anexo e, em seguida, selecione Remover anexo.

No Outlook clássico, pode:
Remover anexos de e-mails enviados ou recebidos | Remover anexos de um e-mail que está a compor
Eliminar anexos de e-mails enviados ou recebidos no Outlook clássico
Se quiser remover um anexo de uma mensagem de e-mail que recebeu de outra pessoa ou de uma mensagem que enviou, pode fazê-lo numa mensagem de cada vez. Não pode remover anexos de múltiplas mensagens ao mesmo tempo.
Remover os anexos apresentados no cabeçalho da mensagem de e-mail
-
Abra a mensagem de e-mail no painel de leitura ou faça duplo clique para abri-la numa nova janela.
-
Selecione a seta pendente junto ao nome do anexo e, em seguida, selecione Remover anexo. Também pode selecionar primeiro Guardar no OneDrive ou Guardar Como para transferir o anexo para o OneDrive ou para o seu computador e, em seguida, selecionar Remover anexo.
Se a mensagem de e-mail contiver múltiplos anexos, selecione o primeiro anexo, mantenha a tecla Shift premida e selecione o último anexo. Selecione Remover anexo para remover todos os anexos selecionados.
-
Feche a mensagem e guarde as alterações.
Remover um anexo do corpo da mensagem
-
Para remover um anexo apresentado no corpo da mensagem, faça duplo clique na mensagem para abri-la numa nova janela.
-
No grupo Mover no friso, selecione Mais Ações de Movimentação > Editar mensagem.
-
Clique para selecionar o anexo no corpo da mensagem e, em seguida, prima a tecla Delete no teclado.
-
Feche a mensagem e selecione Sim para guardar as alterações.
Remover anexos de um e-mail que está a compor no Outlook clássico
-
Abra a mensagem de e-mail de rascunho que contém o anexo que pretende eliminar.
-
Consoante a versão do Outlook clássico que estiver a utilizar, o anexo seguinte poderá ter um aspeto ligeiramente diferente. Escolha uma destas duas opções:
-
Selecione a seta pendente junto ao nome do anexo e, em seguida, selecione Remover anexo.
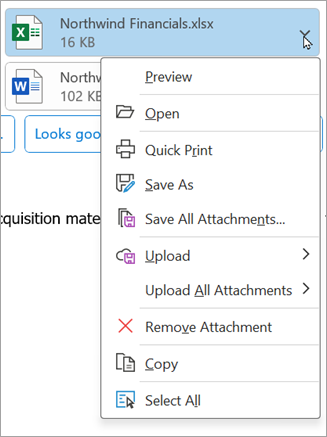
-
Na caixa Anexado , clique com o botão direito do rato no anexo e, em seguida, clique em Remover. Em alternativa, selecione o ficheiro na caixa Anexado e, em seguida, prima a tecla Delete no teclado.
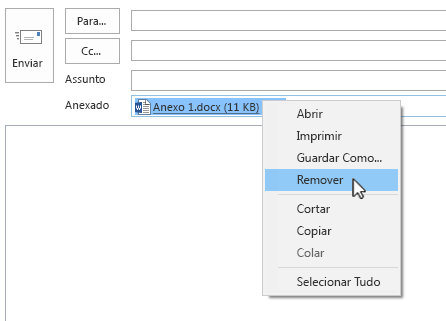
Nota: Estes métodos eliminam apenas um anexo de cada vez. Para eliminar múltiplos anexos de uma só vez, mantenha a tecla Shift premida no teclado. Clique no primeiro e último anexos da série e, em seguida, prima a tecla Delete no teclado.
-
No Outlook na Web, pode:
Remover anexos de e-mails enviados ou recebidos | Remover anexos de um e-mail que está a compor
Remover anexos de e-mails enviados ou recebidos no Outlook na Web
Pode remover ficheiros e anexos de fotografias ao eliminar o e-mail em que chegaram.
-
Para um ficheiro ou fotografia que recebeu, localize o e-mail correspondente na sua caixa de entrada ou subpasta e elimine-o.
-
Para obter um ficheiro ou fotografia que enviou, aceda à pasta Itens Enviados, localize o e-mail correspondente e elimine-o.
Depois de eliminar o e-mail, também tem de eliminá-lo dos seus Itens Eliminados. Aceda à pasta Itens Eliminados, selecione o item a remover e selecione Eliminar.
Nota: Se o e-mail for importante, guarde as imagens no seu computador ou OneDrive, reencaminhe o e-mail para si mesmo sem as imagens e, em seguida, elimine o e-mail original.
Remover anexos de uma mensagem de e-mail que está a compor no Outlook na Web
-
Abra a mensagem de e-mail de rascunho que contém o anexo que pretende eliminar.
-
Selecione a seta pendente junto ao nome do anexo e, em seguida, selecione Remover anexo.

No Outlook.com, pode:
Remover anexos de e-mails enviados ou recebidos | Remover anexos de um e-mail que está a compor
Remover anexos de e-mails enviados ou recebidos no Outlook.com
Pode remover ficheiros e anexos de fotografias ao eliminar o e-mail em que chegaram.
-
Para um ficheiro ou fotografia que recebeu, localize o e-mail correspondente na sua caixa de entrada ou subpasta e elimine-o.
-
Para obter um ficheiro ou fotografia que enviou, aceda à pasta Itens Enviados, localize o e-mail correspondente e elimine-o.
Depois de eliminar o e-mail, também tem de eliminá-lo dos seus Itens Eliminados. Aceda à pasta Itens Eliminados, selecione o item a remover e selecione Eliminar.
Nota: Se o e-mail for importante, guarde as imagens no seu computador ou OneDrive, reencaminhe o e-mail para si mesmo sem as imagens e, em seguida, elimine o e-mail original.
Remover anexos de uma mensagem de e-mail que está a compor no Outlook.com
-
Abra a mensagem de e-mail de rascunho que contém o anexo que pretende eliminar.
-
Selecione a seta pendente junto ao nome do anexo e, em seguida, selecione Remover anexo.

Tópicos relacionados
Eliminar todos os e-mails no Outlook.com
Ainda precisa de ajuda?
|
|
Para obter suporte no Outlook.com, clique aqui ou selecione Obter Ajuda na barra de menus e introduza a sua questão. Se a ajuda automática não resolver o seu problema, desloque-se para baixo até Ainda precisa de ajuda? e selecione Sim. Para nos contactar em Outlook.com, terá de iniciar sessão. Se não conseguir iniciar sessão, clique aqui. |
|
|
|
Para obter mais ajuda com a sua conta e subscrições da Microsoft, aceda a Ajuda para Contas e Faturação. |
|
|
|
Para obter ajuda e resolver problemas de outros produtos e serviços da Microsoft, Introduza o seu problema aqui. |
|
|
|
Coloque questões, siga as discussões e partilhe os seus conhecimentos na Comunidade Outlook.com. |
Consulte também
Gerir o tamanho da minha caixa de correio no Outlook
Limpar a sua caixa de entrada
Arquivar no Outlook para Windows
Adicionar imagens ou anexar ficheiros a e-mails no Outlook
Reduzir o tamanho dos anexos para enviar ficheiros grandes com o Outlook
Abrir, guardar e editar anexos no Outlook
Resolver problemas de anexos no Outlook para Windows
O Outlook bloqueou o acesso aos seguintes anexos potencialmente inseguros
Localizar todas as mensagens com anexos no Outlook
Imprimir anexos recebidos em mensagens de e-mail
Enviar anexos e imagens no Outlook Mobile
Anexar um vCard (cartão de visita) a um e-mail no Outlook clássico











