Aplicações, definições e ficheiros: pode encontrar tudo isto no menu Iniciar. Basta selecionar Iniciar na barra de tarefas. Em seguida, aperte aplicações e programas para o seu lado.
Nota: Os estudantes Windows 11 SE podem ver uma seleção diferente de aplicações no respetivo menu Iniciar. As aplicações são geridas pelo respetivo Administração. Saiba mais
Introdução
Para a fixar as suas aplicações favoritas no menu Iniciar, selecione sem selecionar (ou clique com o botão direito do rato) a aplicação que pretende a fixar. Em seguida, selecione A fixar em Iniciar .
Para agrupar as suas aplicações em pastas, basta arrastar uma aplicação por cima de outra com o rato ou toque ou realçar a aplicação com o seu teclado e utilizar as teclas Ctrl + Shift + <Seta para a esquerda ou seta para> de teclado.
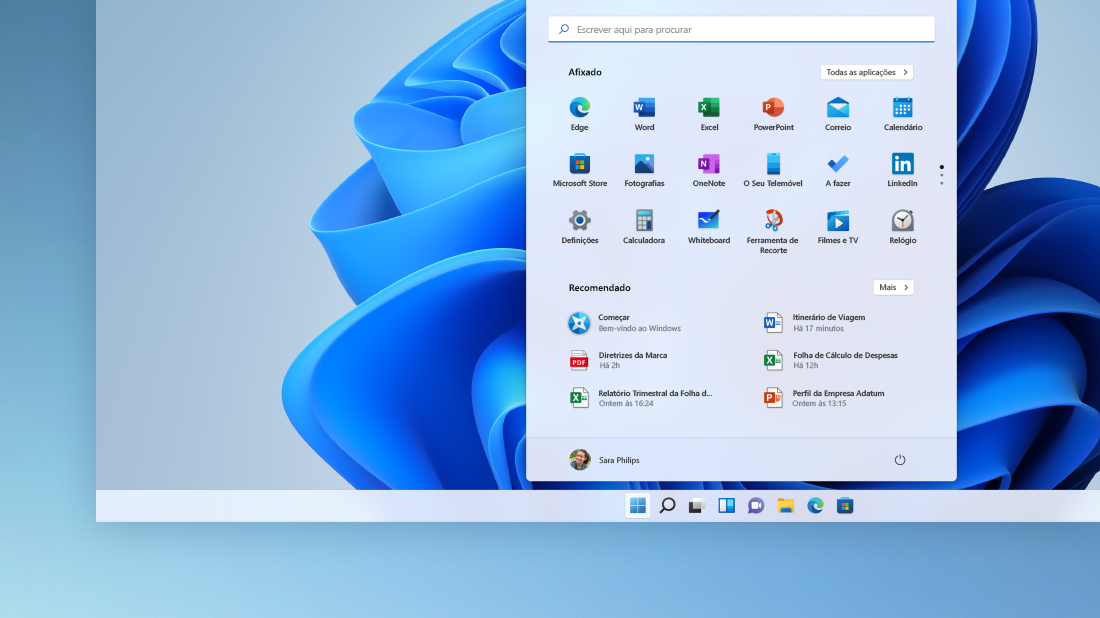
As suas aplicações e programas, mesmo na ponta dos seus dedos
Abra as aplicações que utiliza com frequência a partir da secção Aplicação a aplicação A aplicação ou Recomendada no menu Iniciar. Pode ir a Todas as aplicações e deslocar-se para baixo na lista de aplicações para ver todas as aplicações e programas por ordem alfabética, de A a Xbox.
O poder é seu
Bloquear ou sair do PC, mudar para outra conta ou alterar a imagem da sua conta ao selecionar a sua imagem (ou o ícone Contas, se ainda não tiver adicionado uma imagem pessoal) no canto inferior esquerdo do menu Iniciar.
Quando estiver pronto para se afastar durante algum tempo, utilize o botão para ligar/desligar na parte inferior direita do menu Iniciar para fazer com que o seu PC entre em pausa, reinicie ou desligue completamente.
Para fazer outras alterações ao as opções Iniciar menu Iniciar, selecione Iniciar e, em seguida, selecione Definições > Personalização > Iniciar. Em seguida, pode alterar as aplicações e pastas que aparecem no menu Iniciar ou atribuir mais ou menos espaço às secções Afinado e Recomendado.
Sugestão: Também pode aceder às Definições de Início ao manter a seleção (ou ao clicar com o botão direito do rato) no menu Iniciar e selecionar Definições de início
Aplicações, definições e ficheiros: pode encontrar tudo isto no menu Iniciar. Basta selecionar Iniciar na barra de tarefas.
Introdução
Aperte o menu Iniciar abrindo aplicações e programas ou movendo e reagrupando mosaicos. Se precisar de mais espaço, redimensione o menu Iniciar.
As suas aplicações e programas, mesmo na ponta dos seus dedos
Abra o Explorador de Ficheiros, as Definições e outras aplicações utilizadas frequentemente a partir do lado esquerdo do menu Iniciar. Desloque-se para baixo na lista de aplicações para ver todos os programas e aplicações por ordem alfabética, de A a Xbox.
|
|
O poder é seu
Bloqueie ou termine a sessão no seu PC, mude para outra conta ou altere a sua imagem de conta selecionando a imagem (ou o ícone Contas, se ainda não tiver adicionado uma imagem pessoal) no lado esquerdo do menu Iniciar.
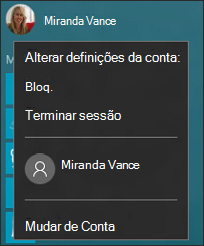
Quando tiver de se afastar por alguns instantes, utilize o botão para ligar/desligar na parte inferior do menu Iniciar para definir a suspensão, o reinício ou o encerramento completo do seu PC.
Para fazer outras alterações ao aspeto do menu Iniciar, selecione Iniciar e, em seguida, selecione Definições > Personalização > Iniciar para alterar as aplicações e pastas que são apresentadas no menu Iniciar.













