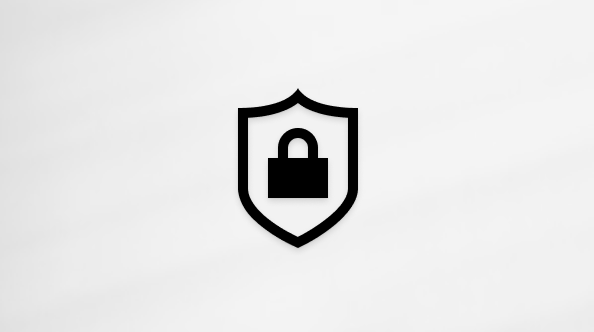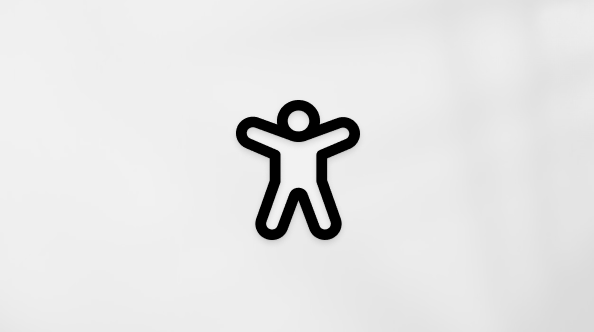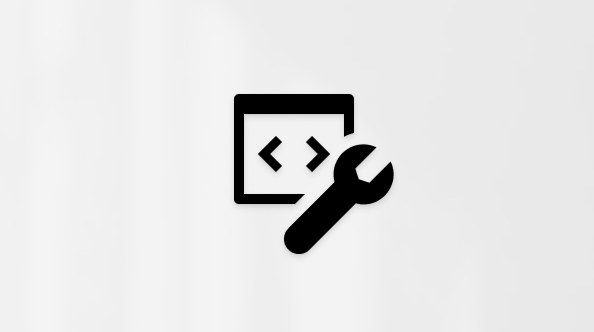Atunci când lansați un produs Microsoft Office, procesul de pornire rulează într-un mod standard. Microsoft Word, de exemplu, afișează ecranul de pornire Word și încarcă șablonul Normal. Dar să presupunem că doriți ca Word să pornească fără ecranul său de pornire, apoi să încarce un șablon diferit de șablonul Normal. Sau doriți să particularizați procesul și mai mult prin încărcarea unui program de completare sau rularea unei macrocomenzi la pornire. Puteți adăuga opțiuni ca aceasta utilizând subcomenzoane denumite argumente în linia de comandă la comanda de pornire a unei aplicații Office.
Dacă doriți să utilizați particularizarea o singură dată, puteți să tastați comanda și să comutați în caseta de dialog Rulare (meniul Start) din Microsoft Windows. Dacă doriți să utilizați un anumit comutator de mai multe ori sau de fiecare dată când porniți aplicația, puteți crea o comandă rapidă pe desktop care pornește programul utilizând același comutator și aceiași parametri. Acest articol descrie cum să le efectuați pe ambele. De asemenea, include un tabel care listează toți argumentele și parametrii disponibili în aplicațiile desktop Office.
Utilizarea unui argument în linia de comandă nu înseamnă că trebuie să tastați întreaga comandă de pornire în linia de comandă. Puteți porni aplicația Office ca de obicei, făcând clic pe pictograma de program de pe desktop sau făcând clic pe numele programului în meniul Start . Toate metodele de pornire fac, în esență, același lucru: ele rulează fișierul .exe al aplicației, chiar dacă nu tastați comanda sau nici măcar nu o vedeți.
Un argument în linia de comandă este un modificator care este adăugat la fișierul .exe. Un fișier de pornire cu un comutator arată astfel.
outlook.exe /nopreview
În acest exemplu, a fost adăugat un argument în linia de comandă la fișierul .exe pentru Microsoft Outlook. Comutarea constă într-o bară oblică și un cuvânt sau o abreviere care indică acțiunea comutatorului. Acest comutator spune Outlook să se lanseze fără a afișa Panoul de citire.
Un argument este urmat uneori de una sau mai multe instrucțiuni specifice denumite parametri, care oferă programului informații suplimentare despre cum să ruleze comanda .exe. De exemplu, următoarea comandă spune Outlook să încarce un anumit nume de profil la pornire.
outlook exe /profile profilename
Numele argumentelor nu pot fi abreviate și nu sunt sensibile la litere mari și mici. Cu toate acestea, parametrii lor sunt uneori sensibili la litere mari și mici.
Iată numele comenzilor de pornire pentru produsele Office Word, Excel, PowerPoint, vizualizatorul PowerPoint, Outlook și Access.
|
Word |
winword.exe |
|
Excel |
excel.exe |
|
PowerPoint |
powerpnt.exe |
|
PowerPoint Viewer |
pptview.exe |
|
Outlook |
outlook.exe |
|
Access |
msaccess.exe |
Atunci când utilizați una dintre comenzile de pornire Office, trebuie să furnizați calea completă către fișierul .exe al produsului. Verificați locația acestui fișier pe computer. Acest tabel afișează locațiile fișierelor .exe dacă ați acceptat locațiile implicite ale folderelor în timpul instalării.
|
În Office 2016 & Office 2019 |
Windows pe 32 de biți: C:\Program Files (x86)\Microsoft Office\Office16\ Windows pe 64 de biți: C:\Program Files\Microsoft Office\Office16\ |
|
În Office 365 |
Windows pe 32 de biți: C:\Program Files (x86)\Microsoft Office\root\Office16\ Windows pe 64 de biți: C:\Program Files\Microsoft Office\root\Office16\ |
-
În Windows 10, faceți clic pe pictograma Căutare sau Cortana din bara de activități, tastați Executare, apoi faceți clic pe Linie de comandă în rezultate.
-
În caseta de dialog Executare , tastați ghilimele, introduceți calea completă pentru fișierul .exe al aplicației, apoi tastați un alt semn ghilimele. Ca alternativă, faceți clic pe Răsfoire pentru a localiza și a selecta fișierul. În acest caz, semnele de întrebare sunt introduse automat.
-
După ultimul semn de întrebare, tastați un spațiu, apoi tastați un argument. De exemplu, aveți posibilitatea să tastați:
"c:\program files\microsoft office\office15\outlook.exe" /nopreview
Data viitoare când porniți aplicația, aceasta se deschide ca de obicei. Pentru a face pornirea particularizată să fie disponibilă pentru mai multe utilizări, consultați secțiunea următoare.
Rețineți următoarele despre utilizarea argumentelor în linia de comandă:
-
Puteți utiliza doar un singur comutator o dată. Pornirea unei aplicații Office cu mai multe argumente nu este acceptată.
-
Dacă parametrul este o cale către o locație de pe computer sau un nume de fișier cu spații în el, încadrați-l între ghilimele duble, de exemplu, /t "Raport lunar.dotx".
-
Argumentele și parametrii nu sunt sensibili la litere mari și mici. De exemplu, /RO funcționează la fel ca /ro.
-
Includeți un spațiu necompletat înainte de fiecare argument și unul înaintea fiecărui parametru.
-
Faceți clic dreapta pe desktopul Windows, indicați spre Nou, apoi faceți clic pe Comandă rapidă în meniul de comenzi rapide.
-
În Expertul creare comandă rapidă, în caseta Tastați locația elementului , tastați ghilimele duble ("), introduceți calea completă pentru fișierul .exe al aplicației (inclusiv numele fișierului), apoi tastați un alt semn ghilimele duble. (Ca alternativă, faceți clic pe Răsfoire pentru a găsi și a selecta fișierul. În acest caz, ghilimelele sunt adăugate automat.)
-
După ghilimelele de închidere, tastați un spațiu, apoi tastați argumentul și toți parametrii. În cazul în care parametrul este o cale către o locație de pe computer și calea conține un spațiu, acesta trebuie, de asemenea, să fie încadrat între ghilimele. De exemplu:
"c:\program files\microsoft office\office15\excel.exe" /r "c:\My Folder\book1.xlsx"
-
Faceți clic pe Următorul.
-
În caseta Tastați un nume pentru această comandă rapidă, dați un nume comenzii rapide, apoi faceți clic pe Terminare.
Expertul creează comanda rapidă și o plasează pe desktop.
Oricând doriți să utilizați comanda rapidă pentru a porni aplicația, faceți dublu clic pe aceasta.
Pentru a adăuga comanda rapidă de pe desktop în meniul Start din Windows, faceți clic dreapta pe comanda rapidă, apoi faceți clic pe Fixare la meniul Start din meniul de comenzi rapide.
Listă de argumente în linia de comandă pentru produsele Office
Fiecare produs Office are un set diferit de argumente în linia de comandă.
|
Comutator și parametru |
Descriere |
|---|---|
|
/safe |
Pornește Word în Modul de siguranță. |
|
/q |
Pornește Word fără a afișa ecranul de pornire Word. |
|
/ttemplatename |
Pornește Word cu un document nou bazat pe un șablon diferit de șablonul Normal. Exemplu Pentru a porni Word cu un document bazat pe un șablon numit Myfax.dotx, stocat pe unitatea C, tastați următoarele în linia de comandă: /tc:\Myfax.dotx Notă: Nu includeți un spațiu între comutator și numele fișierului șablon. Notă de securitate: Deoarece șabloanele pot stoca viruși de macrocomenzi, aveți grijă la deschiderea lor sau la crearea de fișiere pe baza șabloanelor noi. Luați următoarele măsuri de precauție: rulați software antivirus actualizat pe computer, setați nivelul de securitate pentru macrocomenzi la maxim, debifați caseta de selectare Se acordă încredere tuturor programelor de completare și șabloanelor instalate, utilizați semnături digitale și mențineți o listă de surse de încredere. |
|
/t filename |
Pornește Word și deschide un fișier existent. Exemplu Pentru a porni Word și a deschide fișierul șablon Myfax.dotx, stocat pe unitatea C, tastați următoarele în linia de comandă: /t c:\Myfax.dotx Exemplu Pentru a porni Word și a deschide mai multe fișiere, cum ar fi MyFile.docx și MyFile2.docx, fiecare stocat pe unitatea C, tastați următoarele în linia de comandă: /t c:\MyFile.docx c:\MyFile2.docx |
|
/f filename |
Pornește Word cu un document nou bazat pe un fișier existent. Exemplu Pentru a porni Word și a crea un document nou bazat pe MyFile.docx de fișiere, stocat pe desktop, tastați următoarele în linia de comandă: /f "c:\Documents and Settings\All Users\Desktop\MyFile.docx" |
|
/h http://filename |
Pornește Word și deschide o copie doar în citire a unui document stocat pe un site Microsoft Windows SharePoint Services. Site-ul trebuie să fie pe un computer care rulează Word 2007 sau o versiune mai recentă sau Windows SharePoint Services 2.0 sau o versiune mai recentă. Exemplu Pentru a porni Word și a deschide o copie a fișierului MyFile.docx, stocat într-o bibliotecă de documente, la adresa URL http://MySite/Documents, tastați următoarele în linia de comandă: /h http://MySite/Documents/MyFile.docx Notă: Dacă documentul este extras pentru dvs., argumentul /h nu are niciun efect. Word deschide fișierul pentru a-l putea edita. |
|
/pxslt |
Pornește Word și deschide un document XML existent pe baza transformării XSLT (Extensible Stylesheet Language Transformation). Exemplu Pentru a porni Word și a aplica XSLT MyTransform, stocat pe unitatea C, la fișierul XML Data.xml, stocat și pe unitatea C, tastați următoarele în linia de comandă: /pc:\MyTransform.xsl c:\Data.xml |
|
/a |
Pornește Word și împiedică încărcarea automată a programelor de completare și a șabloanelor globale (inclusiv șablonul Normal). De asemenea, comutatorul /a blochează fișierele de setare. |
|
/ladd-in |
Pornește Word, apoi încarcă un anumit program de completare Word. Exemplu Pentru a porni Word și a încărca apoi Sales.dll programului de completare, stocat pe unitatea C, tastați următoarele în linia de comandă: /lc:\Sales.dll Notă: Nu includeți un spațiu între comutator și numele programului de completare. Notă de securitate: Fiți precaut atunci când rulați fișiere executabile sau cod în macrocomenzi sau aplicații. Fișierele executabile sau codul pot fi utilizate pentru a efectua acțiuni care ar putea compromite securitatea computerului și a datelor. |
|
/m |
Pornește Word fără a rula macrocomenzi AutoExec. |
|
/mmacroname |
Pornește Word, apoi rulează o anumită macrocomandă. De asemenea, comutatorul /m împiedică Word să ruleze macrocomenzi AutoExec. Exemplu Pentru a porni Word și a rula macrocomanda Salelead, tastați următoarele în linia de comandă: /mSalelead Notă: Nu includeți un spațiu între argument și numele macrocomenzii. Deoarece macrocomenzile pot conține viruși, aveți grijă când le rulați. Luați următoarele măsuri de precauție: rulați software antivirus actualizat pe computer; setați nivelul de securitate pentru macrocomenzi la maxim; debifați caseta de selectare Se acordă încredere tuturor programelor de completare și șabloanelor instalate ; utilizarea semnăturilor digitale; menține o listă de editori de încredere. |
|
/n |
Pornește o instanță nouă de Word fără niciun document deschis. Documentele deschise în fiecare instanță de Word nu vor apărea ca opțiuni în lista Comutare ferestre cu alte instanțe. |
|
/w |
Pornește o instanță nouă de Word cu un document necompletat. Documentele deschise în fiecare instanță de Word nu vor apărea ca opțiuni în lista Comutare ferestre cu celelalte instanțe. |
|
/r |
Reînregistrează Word în registry Windows. Această comutare pornește Word, rulează Instalarea Office, actualizează registry-ul Windows, apoi se închide. |
|
/x |
Pornește Word din componenta shell a sistemului de operare, astfel încât Word să răspundă la o singură solicitare Dynamic Data Exchange (DDE) (de exemplu, pentru a imprima un document prin programare). |
|
/ztemplatename |
Se comportă vizibil exact ca comutatorul /t . Totuși, puteți utiliza comutatorul /z cu Word pentru a genera atât un eveniment de pornire, cât și un eveniment nou, în timp ce comutatorul /t generează doar un eveniment de pornire. |
|
Comutator și parametru |
Descriere |
|---|---|
|
cale registru de lucru | nume fișier Acest parametru nu necesită un comutator. |
Pornește Excel și deschide fișierul specificat. Exemplu excel.exe "c:\My Folder\book1.xlsx" sau excel.exe http://MySite/Book1.xlsx |
|
/r cale registru de lucru | nume fișier |
Deschide un anumit registru de lucru ca doar în citire. Exemplu excel.exe /r "c:\My Folder\book1.xlsx" sau excel.exe /r http://MySite/Book1.xlsx |
|
/t cale registru de lucru | nume fișier |
Pornește Excel și deschide fișierul specificat ca șablon. Exemplu excel.exe /t "c:\My Folder\book_name.xlsx". sau excel.exe /t http://MySite/book_name.xlsx |
|
/n cale registru de lucru | nume fișier |
Like /t, pornește Excel și deschide fișierul specificat ca șablon. Exemplu excel.exe /n "c:\My Folder\book_name.xlsx". sau excel.exe /n http://MySite/book_name.xlsx |
|
/e sau /embed |
Împiedică apariția ecranului de pornire Excel și deschiderea unui nou registru de lucru necompletat. Exemplu excel.exe /e |
|
/p cale registru de lucru |
Specifică un folder ca folder de lucru activ (de exemplu, folderul indicat în caseta de dialog Salvare ca ). Exemplu excel.exe /p "c:\My Folder" |
|
/s sau /safemode |
Forțează Excel să ignore toate fișierele stocate în directoarele de pornire, cum ar fi folderul XLStart implicit aflat în directorul în care este instalat Excel sau Microsoft Office. Exemplu excel.exe /s |
|
/M |
Creează un registru de lucru nou care conține o singură foaie de macrocomenzi XLM. Exemplu excel.exe /m |
|
/a progID |
Pornește Excel și încarcă programul de completare de automatizare specificat de progID-ul programului de completare. Exemplu excel.exe /a MyProgId.MyProgID2.1 |
|
/X |
Pornește o instanță nouă (un proces separat) de Excel. Exemplu excel.exe /x "c:\My Folder\book1.xlsx" sau excel.exe /x http://MySite/Book1.xlsx |
Iată argumentele în linia de comandă care sunt disponibile pentru PowerPoint.
|
Comutator sau parametru |
Acțiune |
|---|---|
|
/B |
Pornește PowerPoint cu o nouă prezentare necompletată. Exemplu: "c:\program files\microsoft office\office12\POWERPNT.exe" /B |
|
/C |
Pornește PowerPoint cu fișierul specificat deschis și pornește conferințele Microsoft Windows NetMeeting. Exemplu: "c:\program files\microsoft office\office12\POWERPNT.exe" /C NetMeetingPresentation.pptx Notă: Dacă utilizați acest argument fără a specifica un fișier, PowerPoint pornește fără prezentare deschisă și conferințele NetMeeting nu sunt pornite. |
|
/ÎNCORPORAREA |
Pornește PowerPoint fără a afișa fereastra programului Office PowerPoint 2007. Dezvoltatorii utilizează acest argument atunci când testează programe de completare. Exemplu: "c:\program files\microsoft office\office12\POWERPNT.exe" /EMBEDDING |
|
MACROCOMANDĂ /M |
Rulează o macrocomandă într-o prezentare specificată. Exemplu: "c:\program files\microsoft office\office12\POWERPNT.exe" /M myfile.pptm "MyMacro" "MacrocomandaMea" este o macrocomandă din fișierul myfile.pptm. |
|
/N |
Pornește PowerPoint și creează o prezentare nouă. Exemplu: "c:\program files\microsoft office\office12\POWERPNT.exe" /N "Path\templatename.potx" Acest exemplu specifică numele șablonului pe care se bazează noua prezentare: templatename.potx. Dacă nu este furnizat un nume de șablon, PowerPoint pornește o prezentare nouă bazată pe șablonul necompletat (de fapt, la fel ca utilizarea argumentului /N fără un nume de șablon). |
|
/O |
Pornește PowerPoint și specifică o listă de fișiere de deschis. Exemplu: "c:\program files\microsoft office\office12\POWERPNT.exe" /O File name1.pptx, File name2.pptx |
|
/P |
Imprimă prezentarea la imprimanta implicită utilizând setările implicite. Atunci când utilizați comutatorul /P, PowerPoint afișează caseta de dialog Imprimare înainte de imprimare. După ce alegeți opțiunile și faceți clic pe OK, caseta de dialog se închide și PowerPoint imprimă fișierul și apoi se închide. Dacă nu doriți să vedeți deloc PowerPoint, utilizați în schimb comutatorul /PT (Imprimare la). Exemplu: "c:\program files\micro softoffice\office12\POWERPNT.exe" /P "MyFile.pptx" |
|
/PT |
Imprimă prezentarea la imprimanta specificată utilizând setările implicite. Dacă nu doriți să vedeți deloc PowerPoint, utilizați comutatorul /PT (Imprimare la). Exemplu: "c:\program files\microsoft office\office12\POWERPNT.exe" /PT "PrinterName" "" "" "MyFile.pptx" PrinterName este numele imprimantei care apare în caseta Nume de sub Imprimantă în caseta de dialog Imprimare . Ghilimelele goale sunt necesare; ghilimelele din jurul PrinterName și calea către fișierul PPTX sunt necesare numai dacă există spații în oricare dintre nume, dar întotdeauna este o idee bună să le utilizați. |
|
/PWO |
Imprimă fișierul specificat, dar afișează caseta de dialog Imprimare . Atunci când utilizați comutatorul /P, PowerPoint afișează caseta de dialog Imprimare înainte de imprimare. După ce alegeți opțiunile și faceți clic pe OK, caseta de dialog se închide și PowerPoint imprimă fișierul și apoi se închide. Dacă nu doriți să vedeți deloc PowerPoint, utilizați în schimb comutatorul /PT (Imprimare la). Exemplu: "c:\program files\microsoft office\office12\POWERPNT.exe" /PWO "MyFile.pptx" |
|
/RESTAURARE |
Restaurează PowerPoint la starea anterioară închiderii anormale a programului. Atunci când PowerPoint repornește, va încerca să recupereze și să restaureze unele aspecte ale stării programului și prezentărilor înainte de a se închide. Exemplu: "c:\program files\microsoft office\office12\POWERPNT.exe" /RESTORE |
|
/S |
Deschide fișierul de prezentare specificat ca expunere de diapozitive. Exemplu: "c:\program files\microsoft office\office12\POWERPNT.exe" /S "Presentation1.pptx" |
Iată argumentele în linia de comandă disponibile pentru PowerPoint Viewer.
|
Comutator sau parametru |
Acțiune |
|---|---|
|
/D |
Afișează caseta de dialog Deschidere atunci când se termină prezentarea. Exemplu: "c:\program files\microsoft office\office12\PPTVIEW.exe" /D |
|
/L |
Citește un playlist cu prezentări PowerPoint conținute într-un fișier text. Exemplu: "c:\program files\microsoft office\office12\PPTVIEW.exe" /L "Your_Play_List.txt " Notă: Fișierul playlist este o listă de nume de fișiere de prezentare (precedate de cale, după cum este necesar). Nu este posibil să adăugați argumente suplimentare în linia de comandă la prezentările individuale din playlist. |
|
/N# |
Deschide prezentarea la un număr de diapozitiv specificat, nu la diapozitivul 1. Exemplu: "c:\program files\microsoft office\office12\PPTVIEW.exe" /N5 "Presentation.pptx" Acest exemplu deschide Presentation.pptx la diapozitivul 5. |
|
/S |
Pornește vizualizatorul fără a afișa ecranul de pornire. Exemplu: "c:\program files\microsoft office\office12\PPTVIEW.exe" /S |
|
/P |
Trimite prezentarea la o imprimantă și imprimă fișierul. Exemplu: "c:\program files\microsoft office\office12\PPTVIEW.exe" /P "Presentation.pptx" Acest exemplu imprimă fișierul Presentation.pptx. |
|
Argument |
Descriere |
|---|---|
|
/a |
Creează un element cu fișierul specificat ca atașare. Exemplu:
Dacă nu se specifică niciun tip de element, se utilizează IPM.Note. Nu poate fi utilizat cu clasele de mesaje care nu se bazează pe Outlook. |
|
/altvba numefișierotm |
Deschide programul VBA specificat în numefișierotm, în loc de %appdata%\microsoft\outlook\vbaproject.otm. |
|
/c clasădemesaje |
Creează un element nou din clasa de mesaje specificată (formulare Outlook sau orice alt formular MAPI valid). Exemple:
|
|
/checkclient |
Solicită să introduceți managerul implicit pentru e-mail, știri și persoane de contact. |
|
/cleanautocompletecache |
Elimină toate numele și adresele de e-mail din lista Completare automată. (Doar Outlook 2013, 2016) |
|
/cleancategories |
Șterge orice nume de categorii particularizate pe care le-ați creat. Restaurează categoriile la numele implicite. |
|
/cleanclientrules |
Pornește Outlook și șterge regulile bazate pe client. |
|
/cleanconvongoingactions |
Șterge tabelul de acțiuni pentru conversații (CAT). Intrările CAT pentru un șir de conversație expiră după 30 de zile în care nu s-a înregistrat nicio activitate. Argumentul din linia de comandă șterge toate etichetele de conversație, regulile de mutare și de ignorare, oprind imediat orice acțiuni suplimentare. (Doar Outlook 2013, 2016) |
|
/cleandmrecords |
Șterge înregistrările de conectare salvate atunci când un manager sau un delegat refuză o întâlnire. |
|
/cleanfinders |
Reinițializează toate folderele Căutare din cutia poștală Microsoft Exchange numai pentru primul profil deschis. |
|
/cleanfromaddresses |
Elimină toate intrările De la adăugate manual din profil. |
|
/cleanmailtipcache |
Elimină toate Sfaturile corespondență din cache. (Doar Outlook 2013, 2016) |
|
/cleanreminders |
Golește și regenerează memento-urile. |
|
/cleanroamedprefs |
Toate preferințele mobile anterioare se șterg și sunt copiate din nou din setările locale ale computerului pe care este utilizat acest argument. Sunt incluse setările mobile pentru memento-uri, grila liber/ocupat, ore de lucru, publicare calendar și reguli RSS. |
|
/cleanrules |
Pornește Outlook și șterge regulile bazate pe client și pe server. Important Dacă aveți mai multe cutii poștale sau suplimentare în profilul Outlook, rularea argumentului /cleanrules în linia de comandă șterge regulile din toate cutiile poștale conectate. Prin urmare, se recomandă să rulați această comandă doar atunci când profilul dvs. Outlook conține doar o cutie poștală țintă. |
|
/cleanserverrules |
Pornește Outlook și șterge regulile bazate pe server. |
|
/cleansharing |
Elimină toate abonamentele la fluxuri RSS, calendare Internet și SharePoint din Setări cont, dar păstrează pe computer tot conținutul descărcat anterior. Acest argument este util dacă nu se poate șterge unul dintre aceste abonamente în Outlook 2013. |
|
/cleansniff |
Înlocuiește blocarea de program care determină care dintre computere (atunci când rulați Outlook în paralel) procesează elementele de întâlnire. Procesul de blocare contribuie la prevenirea multiplicării mesajelor de memento. Acest argument elimină blocarea din computerul utilizat. Acest lucru permite Outlook să proceseze elementele de întâlnire. |
|
/cleansubscriptions |
Șterge mesajele de abonare și proprietățile abonamentelor pentru caracteristicile de abonare. |
|
/cleanweather |
Elimină localitățile adăugate la Bara Meteo. |
|
/cleanviews |
Restaurează vizualizările implicite. Toate vizualizările particularizate pe care le-ați creat se pierd. |
|
/embedding |
Se utilizează fără argumente în linia de comandă pentru crearea OLE standard. |
|
/f numefișiermsg |
Deschide fișierul mesaj (.msg) specificat sau căutarea Microsoft Office (.oss) salvată. |
|
/finder |
Deschide caseta de dialog Criterii complexe de găsire. |
|
/hol numefișierhol |
Deschide fișierul .hol specificat. |
|
/ical numefișierics |
Deschide fișierul .ics specificat. |
|
/importNK2 |
Importă conținutul unui fișier .nk2 care conține lista de porecle utilizată de verificarea automată a numelui și de completarea automată. |
|
/importprf numefișierprf |
Pornește Outlook și deschide/importă profilul MAPI (*.prf) definit. Dacă Outlook este deja deschis, plasează profilul în coada de așteptare pentru a fi importat la următoarea pornire curată. |
|
/launchtraininghelp assetid |
Deschide o fereastră Ajutor cu subiectul pentru ajutor specificat în assetid. |
|
/m numeemail |
Furnizează o modalitate pentru ca utilizatorul să adauge un nume de e-mail la element. Funcționează numai împreună cu parametrul /c din linia de comandă. Exemple:
|
|
/noextensions |
Atât programul de completare COM gestionat, cât și programul de completare COM nativ sunt dezactivate. |
|
/nopreview |
Pornește Outlook cu Panoul de citire dezactivat. |
|
/p numefișiermsg |
Imprimă mesajul (.msg) specificat. |
|
/ nume profil profil |
Încarcă profilul specificat. Dacă numele profilului conține un spațiu, încadrați numele între ghilimele ("). |
|
/profiles |
Deschide caseta de dialog Alegere profil, indiferent de setarea Opțiuni din meniul Instrumente. |
|
/promptimportprf |
La fel ca /importprf, cu excepția faptului că apare o solicitare și că utilizatorul poate anula importul. |
|
/recycle |
Pornește Outlook utilizând o fereastră Outlook existentă, dacă există una. Se utilizează în combinație cu /explorer sau /folder. |
|
/remigratecategories |
Pornește Outlook și pornește următoarele comenzi în cutia poștală implicită:
Notă: Aceasta este aceeași comandă ca Upgrade la Categorii de culori din fiecare casetă de dialog de proprietăți ale cutiei poștale Outlook. |
|
/resetfolders |
Restaurează folderele lipsă la locația implicită de livrare. |
|
/resetfoldernames |
Restaurează numele implicite de foldere (cum ar fi Inbox sau Elemente trimise) la numele implicite din limba curentă din interfața utilizator Office. De exemplu, dacă vă conectați mai întâi la cutia poștală din Outlook utilizând o interfață utilizator în limba rusă, numele implicite de foldere în limba rusă nu pot fi redenumite. Pentru a schimba numele implicite de foldere în altă limbă, cum ar fi japoneză sau engleză, utilizați acest argument pentru a restaura numele implicite de foldere după ce modificați limba interfeței utilizator sau instalați Outlook în altă versiune de limbă. |
|
/resetformregions |
Golește memoria cache a regiunilor de formular și încarcă din nou definițiile regiunilor de formular din registry Windows. |
|
/resetnavpane |
Golește și regenerează panou Foldere pentru profilul curent. |
|
/resetquicksteps |
Restaurează pașii rapizi impliciți. Toți pașii rapizi creați de utilizatori se șterg. |
|
/resetsearchcriteria |
Reinițializează toate criteriile de căutare instantanee, astfel încât setul implicit de criterii să fie afișat în fiecare modul. |
|
/resetsharedfolders |
Elimină toate folderele partajate din panou Foldere. |
|
/resettodobar |
Golește și regenerează lista de activități Bară To-Do pentru profilul curent. |
|
/restore |
Încearcă să deschidă același profil și foldere care au fost deschise înainte de o închidere anormală Outlook. (Doar Outlook 2013, 2016) |
|
/rpcdiag |
Deschide Outlook și afișează dialogul de stare a conexiunii pentru RPC. |
|
/safe |
Pornește Outlook fără particularizările Panoului de citire sau ale barei de instrumente. Atât programul de completare COM gestionat, cât și cel nativ sunt dezactivate. |
|
/safe:1 |
Pornește Outlook cu Panoul de citire dezactivat. |
|
/safe:3 |
Atât programul de completare COM gestionat, cât și programul de completare COM nativ sunt dezactivate. |
|
/select numefolder |
Pornește Outlook și deschide folderul specificat într-o fereastră nouă. De exemplu, pentru a deschide Outlook și a afișa calendarul implicit, utilizați: "c:\program files\microsoft office\office15\outlook.exe" /select outlook:calendar. |
|
/share feed://URL/numefișier /share stssync://URL /share web://URL/filename |
Specifică un URL de partajare pentru conectarea la Outlook. De exemplu, utilizați stssync://URL pentru a conecta o listă SharePoint la Outlook. |
|
/sniff |
Pornește Outlook, impune o detectare a noilor solicitări de întâlnire în Inbox, apoi le adaugă în calendar. |
|
/t numefișieroft |
Deschide fișierul .oft specificat. |
|
/v numefișiervcf |
Deschide fișierul .vcf specificat. |
|
/vcal numefișiervcs |
Deschide fișierul .vcs specificat. |
|
Comutare |
Parametru |
Descriere |
|---|---|---|
|
Fără |
bază de date |
Deschide baza de date specificată sau proiectul Microsoft Access. Puteți include o cale, dacă este necesar. În cazul în care calea conține spații, încadrați-o între ghilimele. |
|
/Exceptând |
Fără |
Deschide baza de date Access specificată pentru acces exclusiv. Pentru a deschide baza de date pentru utilizare partajată într-un mediu cu mai multe persoane, omiteți acest argument. Se aplică doar pentru bazele de date Access. |
|
/ ro |
Fără |
Deschide baza de date Access specificată sau proiectul Access pentru utilizare doar în citire. |
|
/Runtime |
Fără |
Specifică faptul că Access va începe cu opțiunile versiunii runtime. |
|
/Profilul |
profil utilizator |
Pornește Access utilizând opțiunile din profilul de utilizator specificat în locul setărilor windows Registry standard create atunci când ați instalat Access. Aceasta înlocuiește comutatorul /ini utilizat în versiunile de Access anterioare Access 95 pentru a specifica un fișier de inițializare. |
|
/Compact |
bază de date țintă sau proiect Access țintă |
Compactează și repară baza de date Access sau compactează proiectul Access care a fost specificat înainte de comutatorul /compact , apoi închide Access. Dacă omiteți un nume de fișier țintă după argumentul /compact , fișierul este compactat la numele și folderul original. Pentru a compacta la un alt nume, specificați un fișier țintă. Dacă includeți o cale care conține spații, încadrați calea între ghilimele. Dacă specificați un nume de fișier în baza de date țintă sau în parametrul proiectului Access țintă , dar nu includeți o cale, fișierul țintă este creat în folderul implicit al bazei de date, care este specificat în Access. Puteți modifica această setare în caseta de dialog Opțiuni Access . Într-un proiect Access, această opțiune compactează fișierul proiect Access (.adp), dar nu și baza de date Microsoft SQL Server. |
|
/X |
macrocomandă |
Deschide baza de date Access care a fost specificată înainte de comutatorul /x , apoi rulează macrocomanda specificată. Altă modalitate de a rula o macrocomandă atunci când deschideți o bază de date este să creați o macrocomandă numită AutoExec. Macrocomenzile pot conține viruși, deci trebuie să aveți grijă la rularea lor. Luați următoarele măsuri de precauție: rulați software antivirus actualizat pe computer; utilizați Centrul de autorizare pentru a dezactiva toate macrocomenzile, cu excepția celor semnate digital; menține o listă de surse de încredere ale macrocomenzilor. |
|
/ cmd |
Fără |
Specifică faptul că ceea ce urmează în linia de comandă este valoarea care va fi returnată de funcția Command . Această opțiune trebuie să fie ultimul argument din linia de comandă. Puteți utiliza punct și virgulă (;) ca alternativă la /cmd. Utilizați acest argument pentru a specifica un argument în linia de comandă care se poate utiliza în codul Visual Basic for Applications (VBA). |