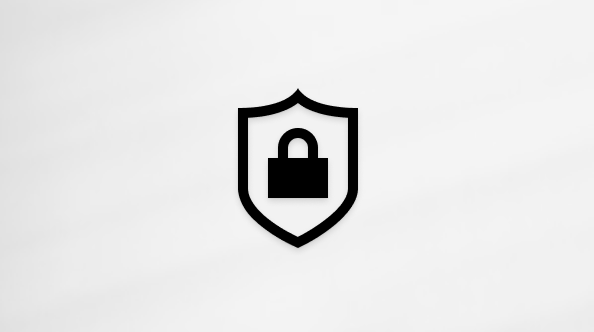Microsoft Places este o nouă platformă conectată la locul de muncă, care reimaginează munca hibridă, în persoană și la distanță. Acesta vă ajută să coordonați locul de muncă, să modernizați biroul cu tehnologii inteligente și să optimizați locul de muncă pe baza cerințelor în schimbare ale angajaților.
Coordonați locurile de muncă care se întâmplă pentru a obține rezultatele corecte
Microsoft Places planificare hibridă va valorifica semnalele comune de date din Outlook și Teams pentru a vă permite să vizualizați săptămâna următoare și să vedeți când plănuiesc colegii și colaboratorii apropiați să fie la birou. Veți înțelege zilele cu cea mai mare prezență la birou, permițându-vă să vă ajustați programul pentru a profita de conexiunile în persoană valoroase. Rezervarea inteligentă vă va ajuta să descoperiți spațiile disponibile cu tehnologia potrivită pentru a corespunde scopului întâlnirii și pentru a combina participanți prezenți în persoană sau la distanță.
Modernizați biroul cu tehnologie inteligentă
Cu o astfel de găsire, nu veți mai pierde timp căutând sala de conferințe potrivită sau urmând semne învechite de construcție; În schimb, veți putea accesa o hartă de pe dispozitivul mobil care vă ghidează în locul potrivit. Rezervarea de birou vă va permite să vedeți unde se află cei mai apropiați colegi și să alegeți biroul în mod corespunzător. Iar după ce ajungeți în camera potrivită, Săli Microsoft Teams permite tuturor să participe indiferent de locație, datorită caracteristicilor sale atente, inclusive. Cu scopul de a reconstrui și consolidarea obligațiunilor, Microsoft Places va facilita, de asemenea, întâlniri serendipitous, permițând colegilor să creeze cu ușurință întâlniri neașteptate și să partajeze cu alții la birou.
Optimizarea spațiului și costurilor pentru nevoile în schimbare
Pentru o gestionare eficientă a spațiului fizic, liderii și managerii de portofolii imobiliare au nevoie de detalii despre spațiu, cum ar fi date despre rezervări și tendințe de ocupare, pentru a descoperi oportunități de optimizare. Aceste detalii facilitează ajustările dinamice ale spațiului, cum ar fi conversia sălilor de lucru în exces în spații de colaborare, pentru a satisface necesitățile de colaborare în evoluție. Iar cu cunoștințe avansate despre modelele de ocupare, factorii de decizie pot merge mai departe cu optimizarea spațiului, reducând etajele disponibile în zile mai ușoare - economisind cheltuieli cu energia și îmbunătățind experiența la locul de muncă. Prin agregarea tendințelor din portofoliu, organizațiile pot crea medii de lucru flexibile, sustenabile, care se adaptează noilor modalități de lucru.
Important: Places necesită un plan Comercial Microsoft 365. Pentru a afla mai multe despre planurile Microsoft 365 necesare sau orice alte cerințe preliminare, consultați aici.
Sunteți gata să încercați? Administratorii se pot înregistra pentru programul Places Preview
Pentru a începe, accesați pagina de pornire Places pentru a afla mai multe despre Microsoft Places și ce poate face aceasta pentru organizația dvs. Atunci când sunteți gata să vă înscrieți, spuneți administratorului IT să viziteze Ghidul de optare pentru Places Preview.
Aflați cum să utilizați caracteristicile Places Preview
După ce administratorul IT finalizează procesul de optare pentru Places Preview, puteți începe să utilizați caracteristicile Places.
Important: Places este în prezent un produs de previzualizare cu acces timpuriu. Nu toate caracteristicile pot fi disponibile în organizația dvs., în funcție de locația dvs. și de caracteristicile specifice pentru care a optat administratorul. Dacă nu vedeți o caracteristică a Places mai jos, contactați administratorul IT pentru a confirma dacă este disponibilă pentru organizația dvs.
Începeți cu aplicația web Places în Outlook & Teams
Pentru a obține acces la aplicația noastră Places în Outlook și Teams, administratorul dvs. va trebui să se înregistreze pentru previzualizarea noastră (per instrucțiunile de mai sus). După ce obțineți acces la aplicația noastră, urmați aceste instrucțiuni: Gestionarea aplicațiilor în centrul de administrare Microsoft Teams.
După ce administratorul a activat experiența aplicației web, puteți accesa Places web prin outlook.office.com/places.
Planuri de lucru
Pentru a afla mai multe despre configurarea și modificarea planului de lucru, vizualizarea locației de lucru a altor persoane și gestionarea controalelor de partajare, consultați acest articol de asistență: Aflați mai multe despre orele de lucru în Outlook.
Planificare
Organizatorii pot solicita invitaților să participe la întâlnire în persoană, iar participanții pot răspunde confirmând dacă vor putea participa personal sau dacă pot participa doar virtual. Pentru a afla mai multe despre planificarea evenimentelor în persoană, consultați acest articol de asistență: Planificarea evenimentelor în persoană.
Setarea și vizualizarea locației clădirii
Anunțați alte persoane dacă lucrați de la birou sau de la distanță, configurând locația de lucru pentru ziua respectivă. Acum va ști ce zile veți sta la birou sau veți lucra de acasă, simplificând coordonarea întâlnirilor în persoană. De fiecare dată când apare ceva, actualizați-vă planurile în Outlook sau Teams pentru a reflecta locația dvs. în ambele. Puteți adăuga detalii despre locația clădirii atunci când configurați zile în birou.
Notă: Setarea detaliilor clădirii necesită ca un administrator să adauge detalii de director de clădiri. După adăugare, veți putea să setați clădirea locației de lucru pentru ziua respectivă. Aflați cum să adăugați detalii despre directorul de clădiri în Places.
Vizualizați locația de lucru a altor persoane
Înțelegerea locației în care lucrează ceilalți poate fi esențială pentru o colaborare eficientă. Puteți vizualiza locațiile altor persoane în Teams atunci când vizualizați informațiile lor de profil.
Important: Prin configurarea locațiilor de lucru, utilizatorii permit oricărei persoane din organizație să vizualizeze aceste informații.
-
Vizualizați locația din detaliile fișei de profil.
Notă: Dacă nu puteți vizualiza informațiile legate de locație pe fișa de profil, acest lucru se poate datora setărilor de confidențialitate setate de acea persoană.
-
Vizualizați lista de persoane din chatul de grup.
-
Selectați un chat de grup existent care include persoane a căror locație doriți să o aflați.
-
Selectați Vizualizați și adăugați participanți sub imaginea dvs. de profil din colțul din dreapta sus al aplicației Teams.
-
Treceți cu mouse-ul peste persoanele din acea listă. Persoane care și-au exprimat locația de lucru pentru ziua respectivă vor avea acele informații afișate sub numele lor.
Notă: Un chat de grup este limitat la 250 de persoane, lista este ordonată implicit în ordine alfabetică și este posibil să nu puteți vedea informațiile despre locație ale persoanelor din organizații diferite.
-
-
Vedeți cine vă așteaptă din fereastra de chat 1:1
În timp ce purtați o conversație într-o fereastră de chat unu-la-unu, Teams va prezenta indicația Apropiere în partea de sus a ferestrei de chat, dacă se află în apropiere de dvs. Aceste informații apar doar atunci când atât expeditorul, cât și destinatarul se află în aceeași clădire de birouri în acel moment.
Începeți cu Places pe mobil
Pentru a obține acces la aplicația noastră Places pentru iOS, administratorul dvs. va trebui să se înregistreze pentru versiunea noastră preliminară (conform instrucțiunilor de mai sus). Descărcați aplicația Apple TestFlight din App Store: TestFlight pe App Store. După ce administratorul finalizează pașii de înscriere, îți va oferi un URL de la Apple pentru a descărca aplicația prin aplicația TestFlight de la Apple. Deschideți linkul respectiv în browserul web al iPhone-ului. Urmați instrucțiunile pentru a instala aplicația Places iOS.
Rezervare birou (Spațiu de lucru)
Cu Places, organizațiile pot configura clustere de birouri individuale pentru angajați, cunoscute drept piscine de birou (denumite uneori spații de lucru). Angajații pot rezerva apoi un spațiu dedicat într-un rezervor de birou, de unde să lucreze atunci când vizitează biroul.
Rezervarea unui spațiu de lucru este la fel ca rezervarea unei săli. Puteți rezerva un spațiu de lucru prin Outlook (Outlook pentru Windows, Outlook pentru iOS și Android, Outlook pe web și Outlook pentru Mac). Diferența esențială este să alegeți "spațiu de lucru" în loc de "sală de conferințe" în lista verticală Tip instrument de găsire cameră.
Notă: Politicile care se aplică pentru o sală se pot aplica și pentru un spațiu de lucru. Cu toate acestea, spațiile de lucru pot fi rezervate simultan de mai multe persoane, pe baza unei capacități stabilite. Spațiile de lucru au o cerință de durată minimă a rezervării.
Iată pașii pentru a rezerva un spațiu de lucru:
-
Deschideți calendarul Outlook și selectați Întâlnire nouă (vă recomandăm să utilizați setarea Toată ziua).
-
Setați starea Afișare ca: la Liber, astfel încât rezervarea spațiului de lucru să nu vă blocheze calendarul.
-
În panoul Instrument de găsire cameră, selectați o clădire din lista verticală Clădire, apoi selectați Spații de lucru din lista verticală Tip, după cum urmează:
Notă: Dacă nu vedeți lista Tip sau opțiunea Spații de lucru, este posibil ca construirea (lista sală) să nu includă spații de lucru. Lista Clădire este populată pe baza listelor de săli în locul atributului Clădire, care trebuie să fi fost completat anterior de un administrator de entitate găzduită.
Instrucțiuni pentru echipă
Astăzi, liderii se luptă să stabilească așteptări și norme clare pentru locul, momentul și modul în care lucrează echipa lor. Acest lucru duce la o lipsă de aliniere și nelămuriri în ceea ce privește conexiunea angajaților, productivitatea și implicarea, în special în fața muncii hibride. Credem că această problemă poate fi rezolvată pentru clienții noștri, furnizând instrumente cuprinzătoare pentru Ritmul echipei de business - o suită de capacități care îi vor ajuta pe lideri să își alinieze echipele și să comunice normele în cadrul organizațiilor lor. Îndrumările pentru echipă le oferă liderilor abilitatea de a crea politici hibride perfecte pentru echipele lor.
Notă: Instrucțiunile pentru echipă sunt disponibile doar pentru utilizatorii cu licență Teams Premium. Administratorii pot configura cine are acces la caracteristică.
Crearea unui grup de lucru
-
Creați un grup de lucru făcând clic pe grupul de lucru + nou din bara din stânga de pe pagina Places Persoane.
-
Dați grupului de lucru un nume și o fotografie și adăugați proprietari și membri.
-
Atunci când grupul de lucru este salvat, acesta este adăugat la bara din stânga din pagina Places Persoane pentru toți proprietarii și toți membrii. Un grup de lucru este o vizualizare partajată a planurilor de lucru ale altor persoane; puteți vedea unde plănuiți să lucreze proprietarii și membrii. De asemenea, se pot crea instrucțiuni zilnice pentru grupul de lucru.
Crearea și editarea instrucțiunilor pentru un grup de lucru
Proprietarii pot crea și edita instrucțiuni pentru un grup de lucru.
Pentru a crea instrucțiuni:
-
Selectați grupul de lucru pentru care doriți să creați instrucțiuni.
-
În vizualizarea grupului de lucru, faceți clic pe + Instrucțiuni pentru ziua din săptămână pentru care există instrucțiunile.
-
Dați instrucțiunilor un titlu, o dată de sfârșit, o locație și o descriere (opțional). Instrucțiunile se vor repeta săptămânal până la data de sfârșit specificată.
-
Faceți clic pe Trimitere pentru a salva instrucțiunile și a notifica proprietarii și membrii grupului de lucru. Proprietarii și membrii vor primi o invitație de calendar de o zi întreagă pentru îndrumare.
Pentru a edita instrucțiunile:
-
Din vizualizarea grupului de lucru de pe pagina Places Persoane, selectați instrucțiunile.
-
Faceți clic pe butonul editare pentru a deschide caseta de dialog de editare cu instrucțiuni. Există opțiuni pentru a edita și a trimite instrucțiuni actualizate tuturor proprietarilor și membrilor sau pentru a șterge instrucțiunile.
Aliniere la instrucțiuni
-
Membrii vor primi o invitație de calendar de o zi întreagă pentru îndrumare.
-
Din invitație, membrii vizualizează detaliile despre instrucțiuni și își actualizează locația de lucru pentru a se alinia la instrucțiuni. Un clic pe "locația de actualizare" din invitație deschide pagina Places Persoane cu grupul de lucru selectat. De acolo, membrii își pot actualiza locația de lucru recurentă pentru a se alinia cu locația de îndrumare.
explorați Places
După ce administratorul IT a înscris clădiri în entitatea dvs. găzduită, va fi disponibilă Places pagina Explorare.
Hărți
Experiența cu hărțile poate fi adăugată de administratori pentru a îmbunătăți Places, oferindu-le angajaților posibilitatea de a vedea aspecte de clădire și de nivel, de a înțelege ce puncte de interes sunt în apropiere și de a vizualiza locația piscinelor de birou și a sălilor de conferințe. Hărțile sunt accesate în mai multe părți ale experienței Places atunci când utilizatorii accesează săli sau birouri, inclusiv Places Finder.
Hărțile sunt o experiență opțională și pot să nu fie disponibile pentru toate clădirile. Dacă nu vedeți hărți activate pentru locația dvs. în Places, contactați administratorul.
Analiză spațiu
Places analiză este proiectată pentru managerii de imobiliare și administratorii care caută detalii bazate pe date pentru gestionarea eficientă a spațiului. Acum aveți acces la o perspectivă unificată a spațiilor gestionate, acoperind piscine de birou, săli de conferințe și clădiri întregi, toate prezentate într-un singur tablou de bord. Prin integrarea perfectă a datelor de planificare/rezervare cu detalii despre senzor și ocupație, platforma noastră vă permite să descoperiți subutilizarea, să identificați ineficiențele și să implementați strategii bazate pe date pentru a optimiza eficiența spațiului. Capacitățile robuste de raportare ale platformei permit utilizatorilor să identifice dezechilibrele cererii de ofertă și să aloce resurse în mod eficient. Microsoft Places oferă profesioniștilor din domeniul imobiliar date acționabile, pentru a optimiza utilizarea spațiului și a genera decizii informate, marcând o nouă modalitate de a gestiona bunurile imobiliare.
Introducere în Places Analytics
Primul pas este să obțineți acces la analizele Places. Pentru a obține acces, trebuie să luați legătura cu Admin it pentru gestionarea Microsoft Places. Acesta va putea să vă adauge la grupurile de acces necesare și să vă acorde permisiunea de a vizualiza Analytics.După ce este furnizat accesul, puteți vizualiza analiza prin Places aplicație web, Outlook și Teams.
Puteți accesa Places la outlook.office.com/places.
Cunoașteți și urmăriți tendințele de utilizare
După ce obțineți acces și ajungeți la Places Analytics, puteți selecta clădirea interesului dvs. din bara de căutare a clădirii. Odată selectate, să știți despre informațiile înscrise despre clădire și camere, piscine de birou asociate cu clădirea. Aceste date vă ajută să obțineți o prezentare generală rapidă a spațiilor diferite, a capacităților lor și a facilităților asociate spațiului.
După ce înțelegeți acoperirea spațiului, puteți naviga mai departe pentru a înțelege utilizarea spațiilor. Acoperim măsurătorile de utilizare pentru clădiri, camere și derulatoare de birou. Fiecare dintre aceste spații are măsurători de utilizare bazate pe intenții și măsurători de utilizare reale. Utilizarea bazată pe intenții este determinată de intenția utilizatorului de a utiliza spațiul, iar utilizarea efectivă se bazează pe utilizarea reală a spațiului.
Prin compararea intențiilor și a datelor reale pentru aceste tipuri de spațiu diferite, veți putea înțelege comportamentul utilizatorului și zonele de oportunități de optimizat. Cu ajutorul datelor de intenție, veți putea înțelege preferințele utilizatorului în ceea ce privește planurile hibride și rezervările de spațiu. Combinând-o cu date reale, veți putea să înțelegeți aderența utilizatorului la comportamentele reale și să efectuați acțiuni de gestionare și optimizare a modificărilor pentru a îmbunătăți experiența angajaților și a reduce costurile.
Intenția utilizatorului pentru clădiri este derivată din planurile de lucru setate de angajați, iar intenția pentru săli, birouri se bazează pe rezervările efectuate de angajați. Datele reale sunt calculate pe baza semnalelor senzorului de ocupare, semnalelor de insignă și semnalelor de rețea.
Notă: Dacă nu puteți găsi clădirea din lista de căutare, luați legătura cu Admin pentru a vă înscrie clădirile necesare.
Videoclipuri de ajutor
Vedeți analiza
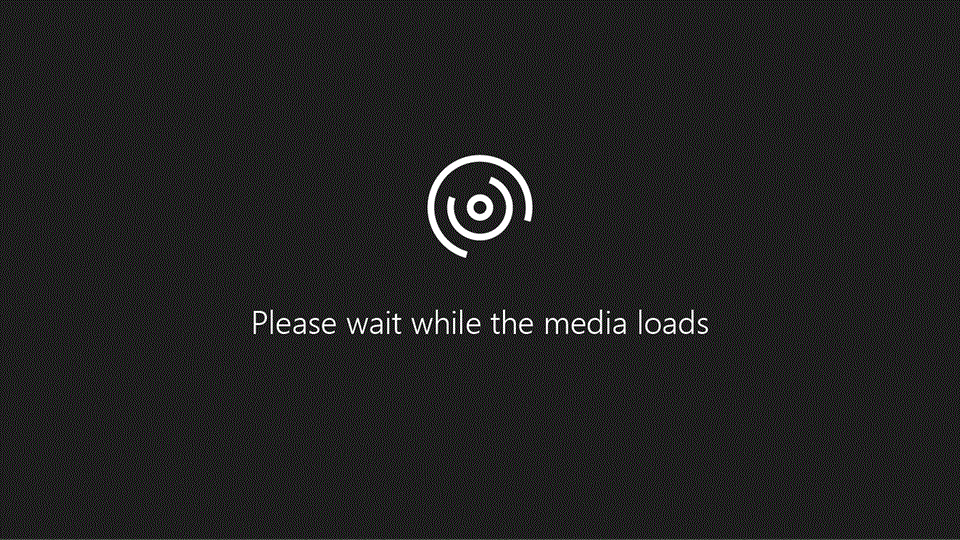
Modificare interval de date
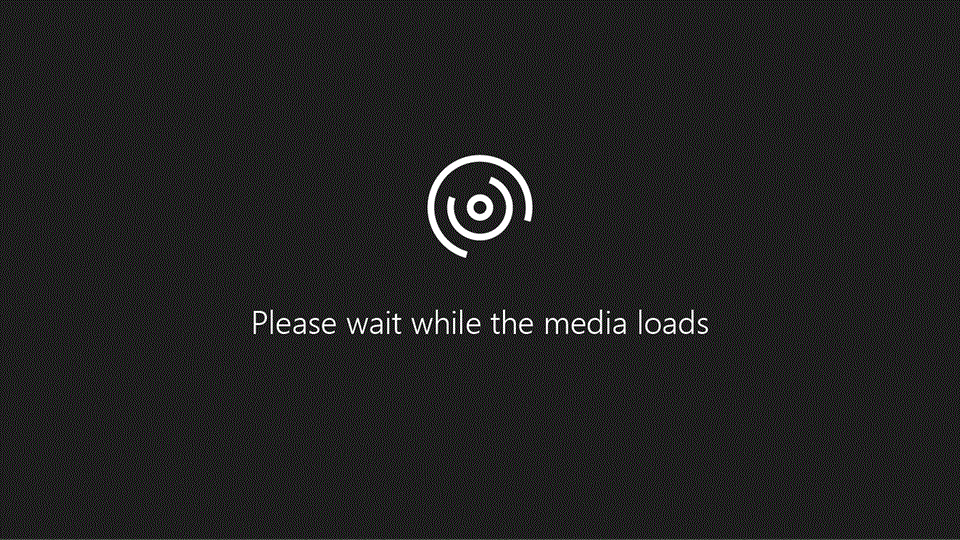
Comutare locații
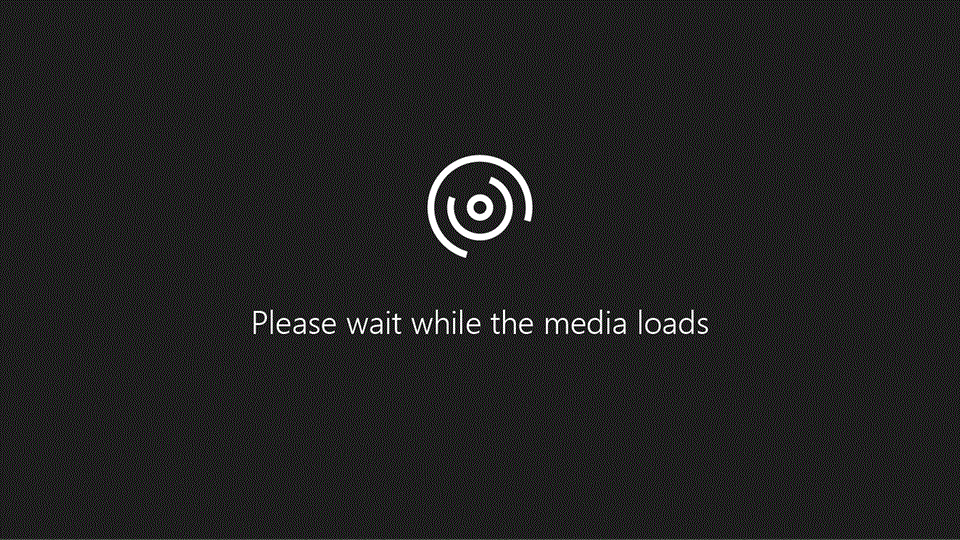
Partajarea rapoartelor
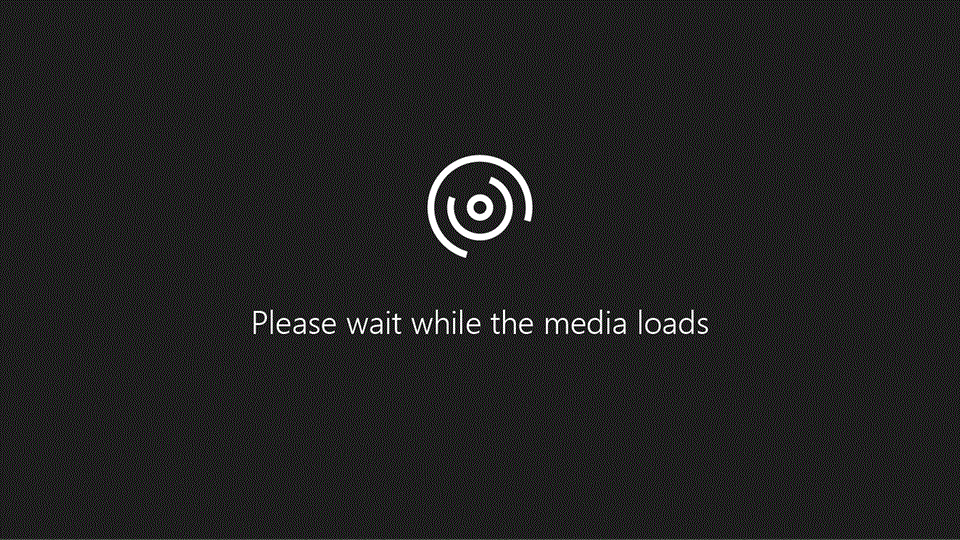
Configurarea zilelor de lucru
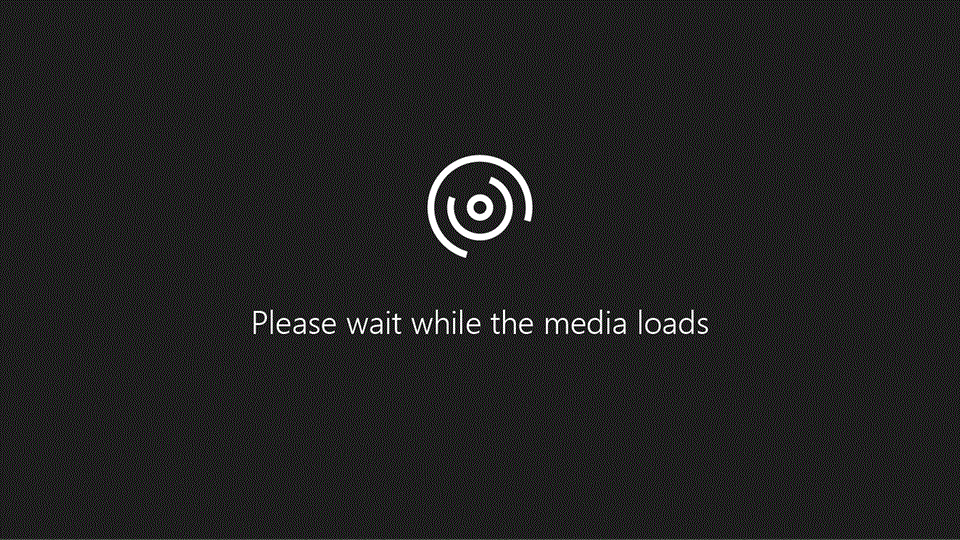
Places plan de lucru
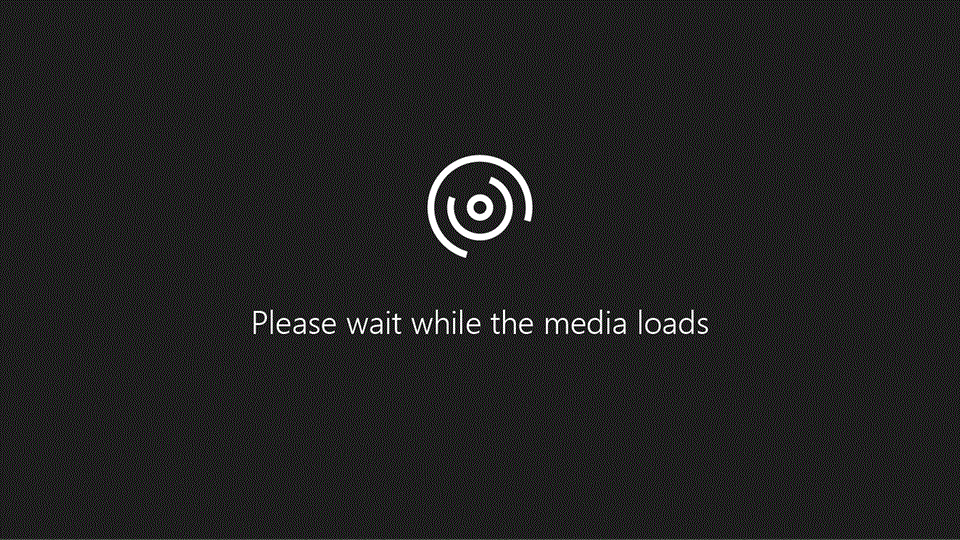
Cum se activează lansarea automată pentru săli
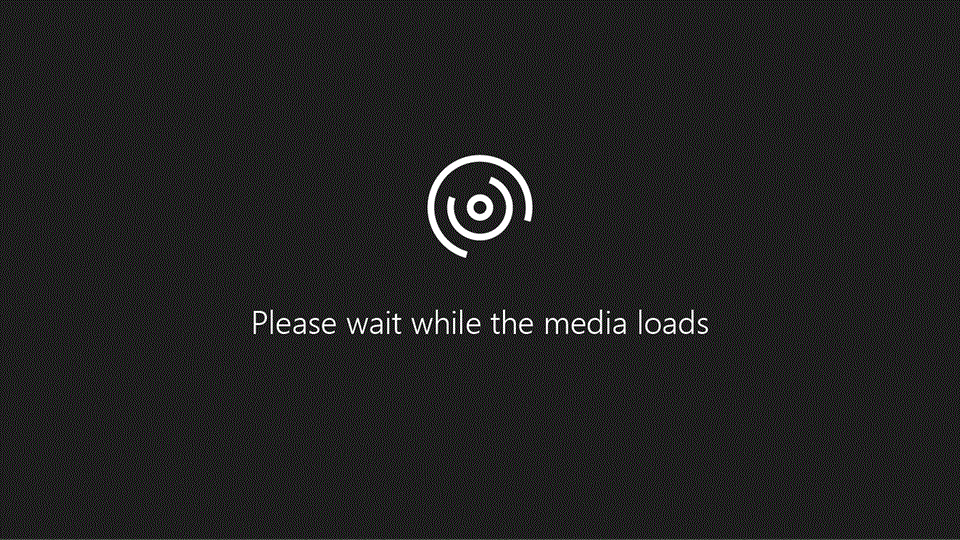
Doriți să oferiți feedback?
În timpul acestei previzualizări, dorim să vă aflăm părerea pentru a vă îmbunătăți experiența, așadar trimiteți-ne feedback în aplicație pentru a ne ajuta să adaptăm parcursul. În aplicația Places, navigați la pictograma Setări & Mai multe (...) lângă numele dvs. în colțul din dreapta și alegeți Feedback.
Pe iOS, atingeți imaginea de profil din partea din stânga sus pentru a găsi Ajutor și feedback.