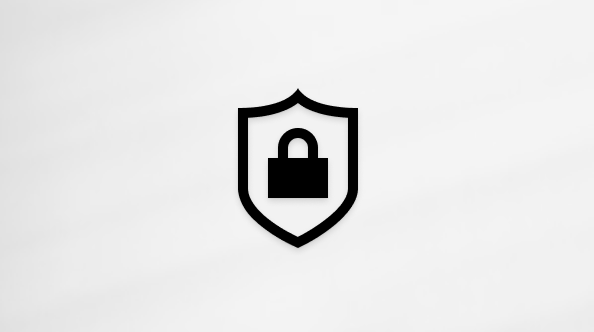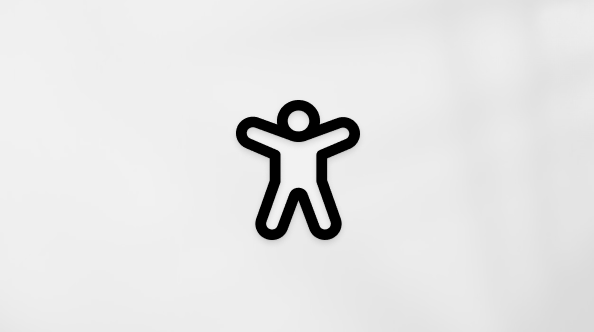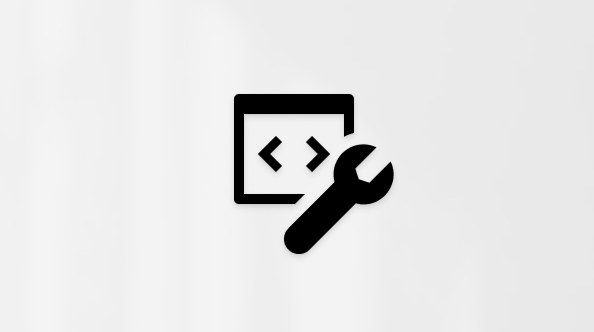Utilizați instrumentul Marcaj în OneDrive pentru Android pentru a adăuga note, text, imagini sau marcaje cu mâna liberă la fișiere PDF.
Adăugare marcaj
-
Deschideți aplicația OneDrive pentru Android și deschideți fișierul PDF pe care doriți să-l marcați.
-
Lângă partea de jos a ecranului, atingeți Marcaj

-
Pe bara de instrumente Marcaj (de la stânga la dreapta: Ieșire, Anulare, Refacere, Navigare, Creion, Evidențiere, Notă, Text și Ștergere), atingeți instrumentul pe care doriți să-l utilizați.

-
Atingeți pictograma Navigare , apoi defilați în sus, în jos, la stânga sau la dreapta pentru a naviga prin PDF în locul unde doriți să creați marcajele.
-
Atingeți lung pictograma Creion pentru a selecta opțiunea Stilou sau Instrument de evidențiere . Acest lucru vă permite să desenați sau să scrieți cu mâna liberă, cu un creion, un stylus sau degetul dvs.

-
În partea de jos a ecranului, extindeți meniul Stiluri pentru a particulariza și mai mult selecția.
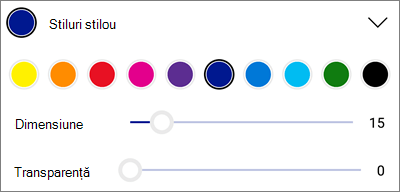
Sfat: Există mai multe instrumente pe bara de instrumente care permit utilizarea stilurilor, astfel încât să puteți avea setări diferite pentru fiecare dintre acestea. De exemplu, setați unul ca stilou și unul ca instrument de evidențiere.
-
-
Pentru a accentua textul sau imaginile, atingeți lung pictograma Evidențiere . Selectați opțiunea Evidențiere, Subliniere sau Tăiere text cu o linie , apoi, în partea de jos a ecranului, extindeți meniul Stiluri pentru a particulariza și mai mult selecția.
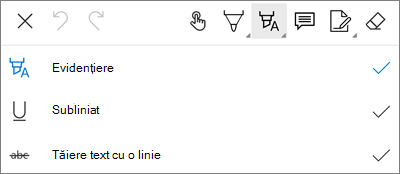
-
Atingeți pictograma Notă pentru a insera o notă în PDF. Atingeți unde doriți să ajungă comentariul și tastați în Nota care apare. Atingeți în altă parte de Notă pentru a o închide.
-
Pentru a insera o imagine sau alt activ în PDF, atingeți lung pictograma Text și selectați opțiunea Semnătură, Dată sau Imagine .
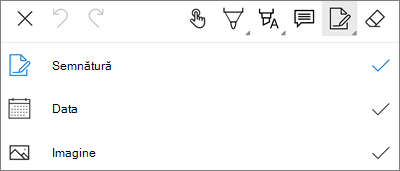
-
Atingeți pictograma Radieră pentru a șterge marcajele cu mâna liberă efectuate cu funcția Creion .
-
Modificarea sau ștergerea marcajelor
-
Deschideți PDF-ul, apoi atingeți pictograma Marcaj .
-
Atingeți orice marcaj pentru a-l selecta.
-
De asemenea, apare un set de instrumente și comenzi, cu opțiuni precum Copiere și Ștergere.
Sfat: Instrumentele care apar vor fi diferite, în funcție de tipul de marcaj pe care îl modificați. De exemplu, instrumentele oferite pentru modificarea marcajelor cu mâna liberă sunt diferite de cele pentru marcajele text.
Aveți nevoie de ajutor suplimentar?
|
|
Contactați asistența Pentru ajutor cu contul Microsoft și abonamentele, vizitați Ajutor pentru cont și facturare. Pentru asistență tehnică, accesați Contactați Asistența Microsoft, introduceți problema și selectați Obțineți ajutor. Dacă aveți în continuare nevoie de ajutor, scuturați dispozitivul mobil și selectați Raportați o problemă. |