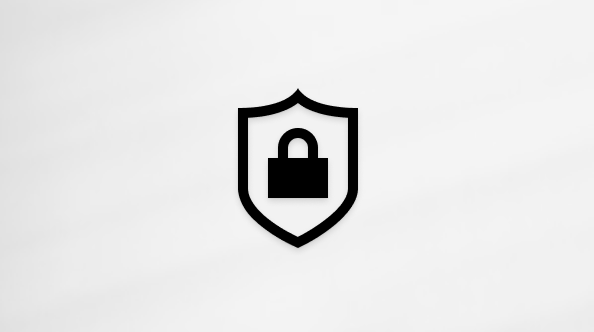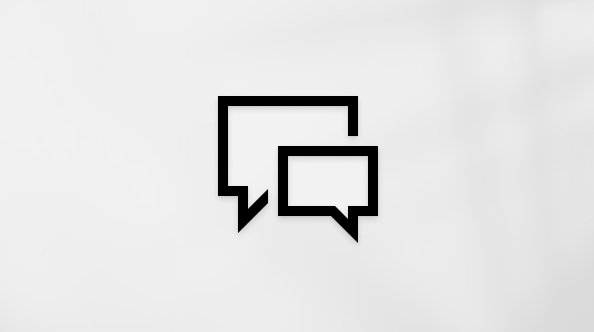Nu puteți găsi aplicațiile Office în Windows 10, Windows 8 sau Windows 7?
Applies To
Office 2024 Office 2021 Office 2019 Office 2016 Microsoft 365 pentru domiciliu Office pentru firmă Office 365 pentru firme mici Administrator Microsoft 365 Office 365 operat de 21Vianet Office 365 operat de 21Vianet - administrator pentru firme mici Office 365 operat de 21Vianet - administrator Office 365 Germany – Enterprise Office 365 Germany – Administrator Enterprise Office.comIată câteva modalități de a găsi și a deschide aplicații Office din ecranul Start și din bara de activități din Windows 10, Windows 8.1, Windows 8 sau Windows 7.
Aveți un Mac? În cazul în care căutați cum să andocați aplicațiile Office pentru Mac , consultați Adăugarea pictogramei aplicației Office pentru Mac la dock.
Note:
-
În Windows 10, dacă aveți mai mult de 512 aplicații în Toate aplicațiile, este posibil să nu vedeți comenzile rapide de aplicație în acea listă, din meniul Start sau atunci când le căutați.
-
Această problemă a fost remediată în actualizarea Windows 10 din noiembrie, care se va descărca și se va instala automat atunci când este disponibilă. Dacă nu aveți încă actualizarea, consultați aceste Întrebări frecvente pentru o metodă manuală de a căuta actualizarea.
-
Dacă nu puteți instala actualizarea Windows 10 din noiembrie sau în timp ce așteptați să instalați actualizarea, puteți utiliza această soluție pentru a găsi aplicațiile: Aplicațiile Office lipsesc din Toate aplicațiile din Windows 10.
Urmăriți videoclipul sau urmați pașii de sub videoclip pentru a afla cum să găsiți aplicațiile Office în Windows 10.
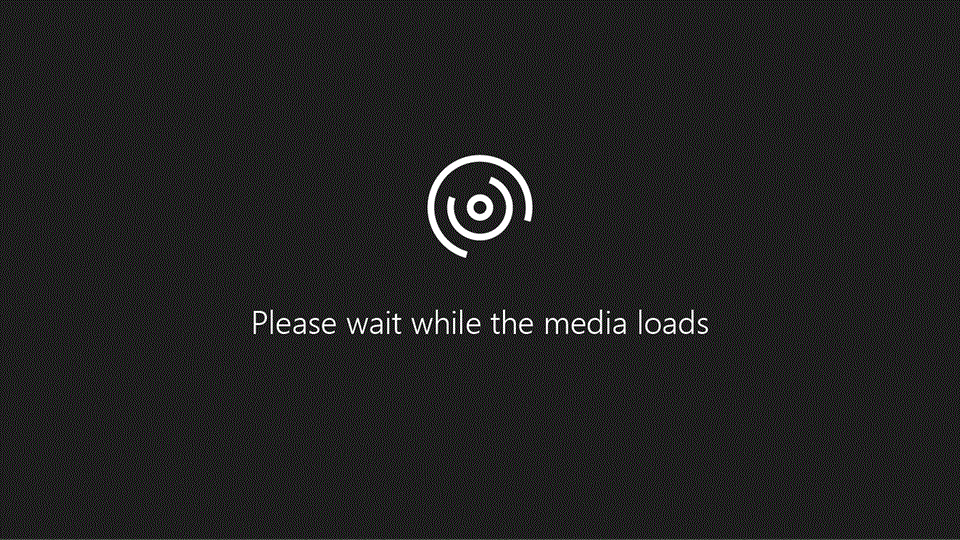
-
Alegeți Start și începeți să tastați numele aplicației, cum ar fi Word sau Excel. Căutarea se deschide automat pe măsură ce tastați. În rezultatele de căutare, faceți clic pe aplicație pentru a o porni.
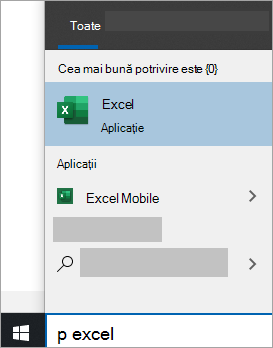
-
Pentru Microsoft 365, Office 2021, Office 2019 sau Office 2016, alegeți Start și defilați la numele aplicației Office, cum ar fi Excel.
Sfat: Pentru a deschide mai rapid aplicații Office, fixați-le în ecranul Start sau pe bara de activități de pe desktop. Faceți clic dreapta pe numele fiecărei aplicații și alegeți Fixare la Start sau Fixare în bara de activități.
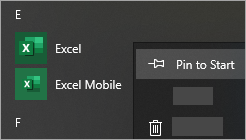
Dacă tot nu găsiți comenzile rapide Office, efectuați o Reparare online Office. Consultați Repararea unei aplicații Office.
Urmăriți videoclipul sau urmați pașii de sub videoclip pentru a afla cum să găsiți aplicațiile Office în Windows 8.
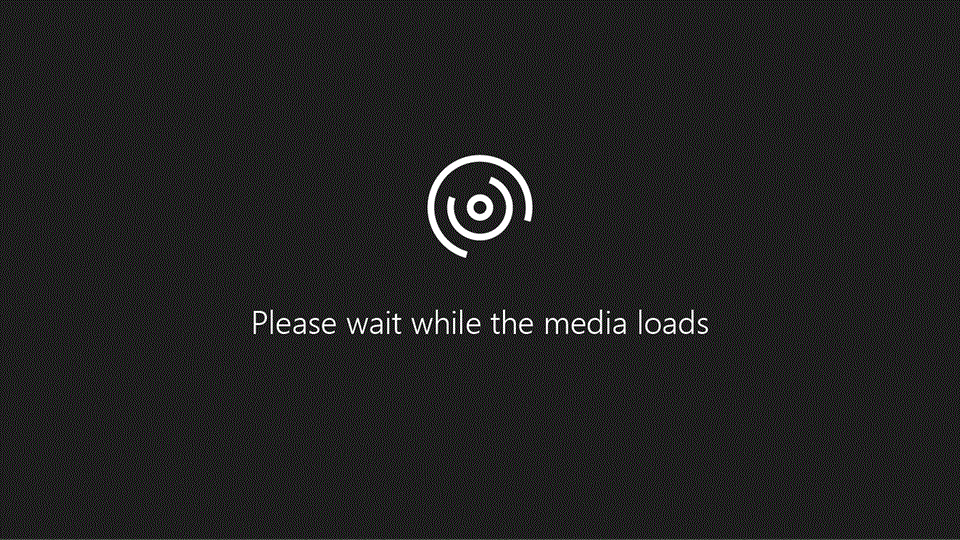
-
În ecranul Start, începeți să tastați numele aplicației, cum ar fi Word sau Excel. Căutarea se deschide automat pe măsură ce tastați. În rezultatele de căutare, faceți clic pe aplicație pentru a o porni.
Important: Nu veți găsi aplicații Office căutând „Office”, deci căutați fiecare aplicație după numele său.
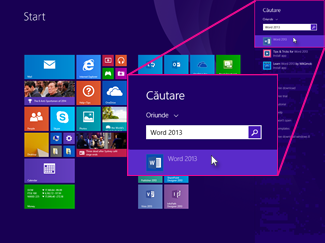
-
Trageți cu degetul în sus sau alegeți săgeata din partea de jos a ecranului Start pentru a vedea o listă cu toate aplicațiile dvs.
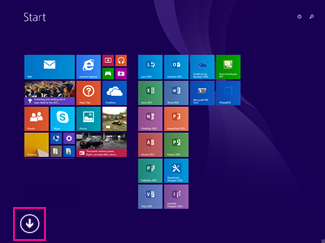
Poate fi necesar să defilați la stânga sau la dreapta pentru a vedea grupul Microsoft Office.
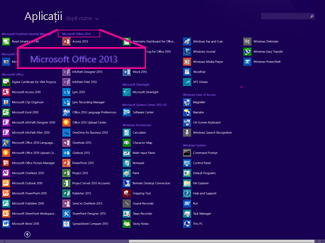
Sfaturi:
-
Pentru a deschide mai rapid aplicații Office, fixați-le în ecranul Start sau pe bara de activități de pe desktop. Faceți clic dreapta pe numele fiecărei aplicații și alegeți Fixare la Start sau Fixare în bara de activități.
-
Sau puteți utiliza acest depanator Pin Microsoft Office programs to the taskbar (Fixați programe Microsoft Office pe bara de activități) pentru a fixa rapid aplicații în bara de activități. Doar faceți clic pe linkul depanatorului, faceți clic pe Deschidere și urmați pașii din depanator.
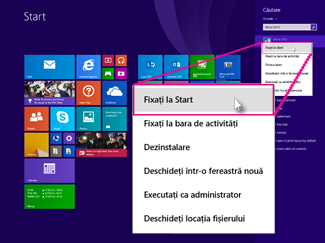
Dacă tot nu găsiți comenzile rapide Office, efectuați o reparare Office Online, așa cum se arată în Repararea unei aplicații Office.
Dacă nu găsiți Office după reîmprospătarea Windows 8 sau Windows 8.1, este posibil să fi fost eliminat.
Pentru a reinstala Office, selectați versiunea pe care doriți să o instalați și urmați pașii respectivi.
Microsoft 365 Office 2024 Office 2021 Office 2019 Office 2016
-
Alegeți Start și tastați numele aplicației, cum ar fi Word sau Excel, în caseta Căutare programe și fișiere. În rezultatele de căutare, faceți clic pe aplicație pentru a o porni.
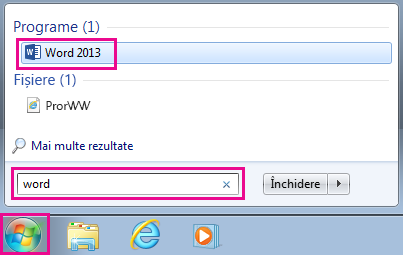
-
Alegeți Start > Toate programele pentru a vedea o listă a tuturor aplicațiilor dvs.
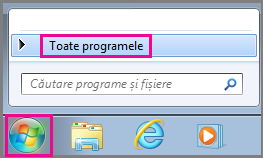
Poate fi necesar să defilați în jos pentru a vedea grupul Microsoft Office.

Sfat: Pentru a deschide mai rapid aplicații Office, fixați-le în meniul Start sau pe bara de activități de pe desktop. Faceți clic dreapta pe numele fiecărei aplicații și alegeți Fixare în meniul Start sau Fixare în bara de activități.
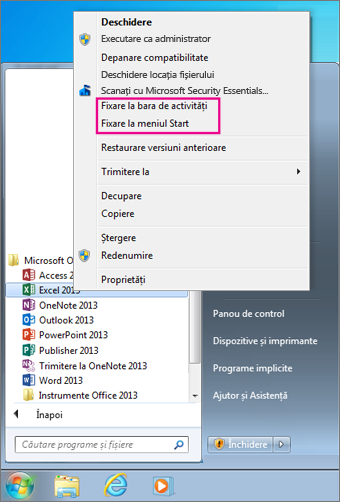
Dacă tot nu găsiți comenzile rapide Office, efectuați o reparare Office Online, așa cum se arată în Repararea unei aplicații Office.