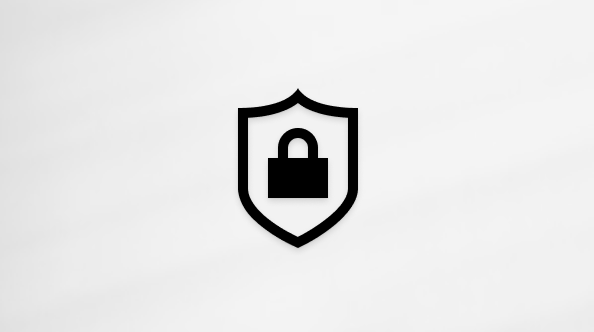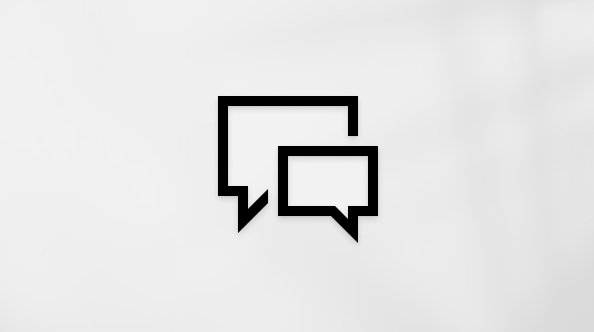Dacă utilizați un cont de la locul de muncă sau de la școală sau un cont personal în Outlook, puteți trimite o invitație de partajare altor utilizatori, astfel încât să poată vizualiza calendarul din propria listă de Calendar Outlook.
Partajarea calendarelor nu se limitează la folderul calendar implicit creat în toate profilurile Outlook. Puteți să creați foldere de calendar suplimentare și să alegeți ce foldere să partajați. De exemplu, puteți să creați un folder de calendar pentru un anumit proiect și să-l partajați cu colegii sau un calendar de familie care include toate evenimentele și rezervările pentru membrii familiei.
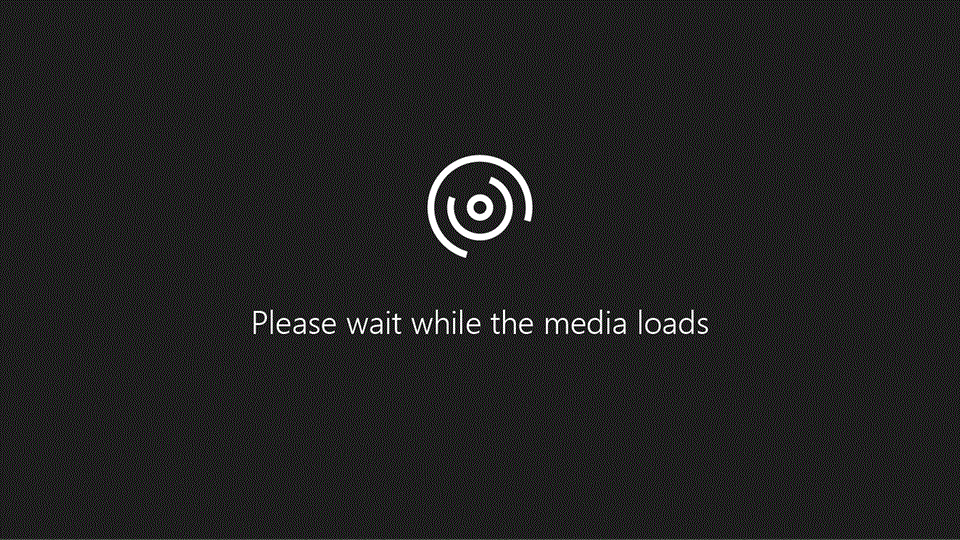
Acest articol descrie cum să partajați și să accesați un calendar care poate fi vizualizat doar. Aceasta înseamnă că persoanele cu care îl partajați nu pot efectua modificări la acesta. Pentru a acorda cuiva permisiunea de a edita un calendar partajat, consultați Partajarea și accesarea unui calendar cu permisiuni de editare sau de delegare în Outlook .
Selectați o opțiune filă de mai jos pentru versiunea Outlook pe care o utilizați. Ce versiune Outlook utilizez?
Notă: Dacă pașii de sub această filă Outlook nou nu funcționează pentru dvs., este posibil să nu utilizați încă noul Outlook pentru Windows. Selectați fila Outlook clasic și urmați acești pași în schimb.
În acest articol:
Partajați un calendar cu alte persoane
Adăugarea calendarului altei persoane
Adăugarea calendarului altei persoane la calendarul dvs. înnoul Outlook pentru Windows
Puteți adăuga un calendar partajat fie dintr-o invitație de partajare a calendarului, fie direct din calendar. Adăugarea directă a calendarului altei persoane la propriul cont este posibilă numai cu conturile de la locul de muncă sau de la școală.
Notă: Pentru a face acest lucru utilizând un cont personal, rugați persoana cu care doriți să partajați calendare să partajeze calendarul urmând pașii din secțiunea de mai sus, Partajarea unui calendar Outlook cu alte persoane.
-
Din panoul de navigare, selectați Calendar.
-
Faceți clic pe Adăugare calendar.
-
Faceți clic pe Adăugare din director și selectați utilizatorul al cărui calendar doriți să-l adăugați.
Notă: Puteți să adăugați calendarul oricărui membru al echipei și să vedeți detaliile implicite de partajare a calendarului (pentru majoritatea organizațiilor, de obicei partajarea liber/ocupat).
Următorul videoclip vă arată cum să adăugați un calendar Outlook partajat.
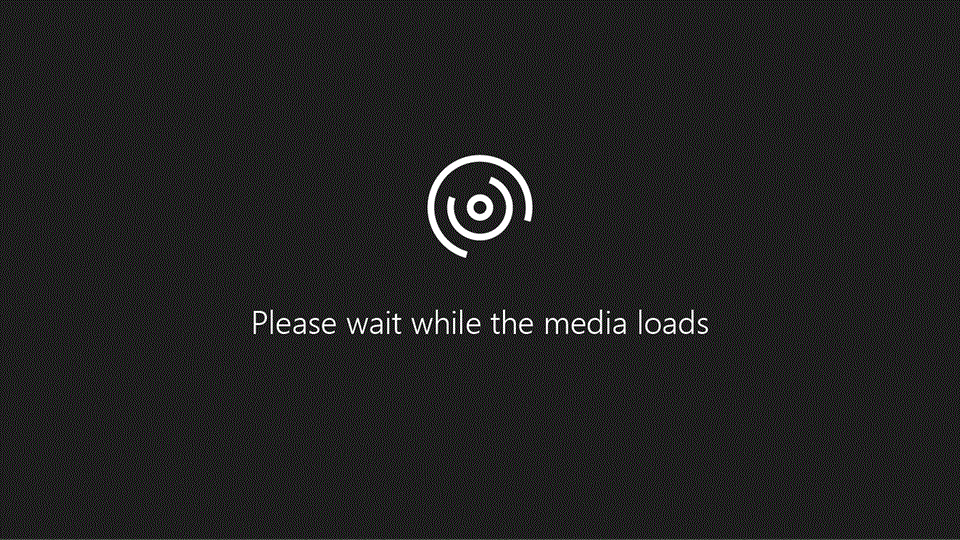
Publicarea unui calendar înnoul Outlook pentru Windows
Puteți să publicați un calendar și apoi să partajați linkul cu alte persoane, pentru a le permite să vizualizeze calendarul online. Utilizați un link HTML dacă doriți ca destinatarii să vizualizeze calendarul într-un browser sau un link ICS dacă doriți ca aceștia să se aboneze la calendar.
-
Din panoul de navigare, selectați Calendar.
-
Din panglică, selectați fila Vizualizare setări calendar > Calendar > Calendare partajate.
-
Sub secțiunea Publicați un calendar, selectați calendarul pe care doriți să-l publicați din lista verticală și selectați permisiunile pe care doriți să le acordați.
-
Faceți clic pe Publicare. Linkurile HTML și ICS vor apărea mai jos.
-
Copiați linkurile HTML sau ICS pentru modul în care doriți să partajați calendarul. Copiați linkul HTML dacă doriți ca destinatarii să vizualizeze calendarul într-un browser sau să copieze linkul ICS dacă doriți ca aceștia să se aboneze.
Selectați Retragere de la publicare pentru a anula publicarea calendarului.
Importul evenimentelor dintr-un fișier .ics înnoul Outlook pentru Windows
Un fișier .ics este generat atunci când exportați evenimente de calendar de pe platforme de e-mail, cum ar fi Google. Importul evenimentelor dintr-un fișier .ics este acceptat doar pentru conturile Microsoft 365 Exchange.
-
Din panoul de navigare, selectați Calendar.
-
Faceți clic pe Adăugare calendar.
-
Faceți clic pe Încărcare din fișier, apoi pe Răsfoire.
-
Navigați la calea care conține fișierul .ics și faceți clic pe Deschidere.
-
Faceți clic pe Selectați un calendar și alegeți locația calendarului
-
Faceți clic pe Import.
|
Asistența ghidată din browser poate oferi soluții digitale pentru problemele Office |
Pași și informații pentru Outlook clasic:
Partajarea calendarului | Oprirea partajării calendarului | Publicare calendar | Publicare în WebDAV | Partajarea calendarului prin e-mail | Informații suplimentare | Remedierea problemelor
Oprirea partajării calendarului în Outlook clasic
Puteți revoca accesul la calendar în orice moment.
Notă: Poate dura un timp pentru ca Microsoft 365 și Outlook al utilizatorului să sincronizeze și să elimine vizualizarea în calendar
-
Selectați Calendar .
-
Pe panglică, selectați fila Folder , apoi selectați Proprietăți calendar .
-
Selectați fila Permisiuni , iar sub Se partajează în prezent cu , selectați numele utilizatorului, apoi alegeți Eliminare .
-
Selectați OK .
Publicarea unui calendar
-
Selectați Calendar .
-
Selectați Pornire > Publicare online .
Notă: Dacă acest lucru este estompat sau nu este disponibil, este posibil să utilizați un cont care nu permite acest lucru sau să nu fie disponibil în această versiune de Outlook. În funcție de contul dvs., consultați pașii pentru publicarea unui calendar pe filele Outlook nou , Outlook pe web sau Outlook.com.
-
Dacă utilizați un cont de la locul de muncă sau de la școală, se deschide Outlook pe web.
-
Sub Calendare partajate, accesați Publicarea unui calendar .
-
Selectați calendarul pe care doriți să-l publicați din lista verticală și selectați permisiunile pe care doriți să le acordați.
-
Selectați Publicare . Linkurile HTML și ICS vor apărea pe pagină.
În funcție de modul în care doriți să partajați, copiați linkurile HTML sau ICS. Copiați linkul HTML dacă doriți ca destinatarii să vizualizeze calendarul într-un browser sau să copieze linkul ICS dacă doriți ca destinatarii să se aboneze.
-
Selectați Retragere de la publicare pentru a anula publicarea calendarului.
Publicarea unui calendar pe un server WebDAV utilizând Outlook clasic
Dacă aveți acces la un server web care acceptă protocolul World Wide Web Distributed Authoring and Versioning (WebDAV), puteți publica calendarul acolo.
Notă: Nu sunteți sigur dacă serverul acceptă WebDAV? Administratorul serverului sau furnizorul de servicii internet ar trebui să vă poată spune acest lucru.
-
Selectați Calendar .
-
Selectați Home > Publish Online > Publish to WebDAV Server .
Note:
-
În cazul în care contul dvs. de e-mail utilizează Exchange, veți vedea Publicați acest calendar în locul opțiunii de a publica pe un server WebDAV. Acest lucru vă permite să publicați calendarul direct într-o Exchange Server. În fereastra care se deschide, selectați opțiunile de publicare dorite și faceți clic pe Pornire publicare .
-
Dacă utilizați Microsoft 365, puteți publica în continuare calendarul pe un server WebDAV, dar mai întâi trebuie să eliminați {Anonymous:CalendarSharingFreeBusySimple} din politica de partajare. Totuși, acest lucru vă va împiedica să publicați calendarul în Exchange în viitor.
-
-
În caseta Locație , introduceți locația serverului WebDAV, selectați orice alte opțiuni de publicare doriți, apoi selectați OK .
Partajarea calendarului într-un mesaj de e-mail utilizând Outlook clasic
Dacă nu doriți să acordați cuiva permisiunea de a vă partaja calendarul și a vedea actualizările, puteți trimite prin e-mail o copie statică a calendarului pentru un anumit interval de date. Destinatarul va putea vedea evenimentele din calendar în momentul în care ați trimis mesajul de e-mail, dar nu și actualizările pe care le faceți după ce trimiteți mesajul de e-mail.
Notă: Această caracteristică nu mai este disponibilă în Outlook pentru Microsoft 365.
-
Selectați Calendar .
-
Selectați Home > E-mail Calendar .
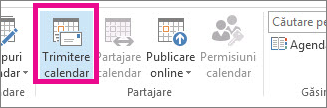
-
În casetele Calendar și Interval de date , alegeți calendarul și perioada de timp pe care doriți să le partajați. De exemplu, alegeți Doar azi sau pentru următoarele 7 zile .
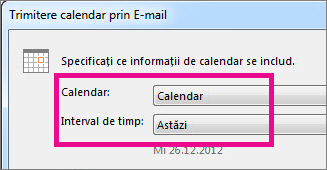
-
Setați orice alte opțiuni doriți, apoi selectați OK .
-
În mesajul de e-mail nou care se deschide, adăugați persoana la care doriți să fie direcționat mesajul în câmpul Către , adăugați un mesaj, dacă doriți, și selectați Trimitere .
Persoana căreia i-ați trimis calendarul va vedea un instantaneu al calendarului în mesaj.
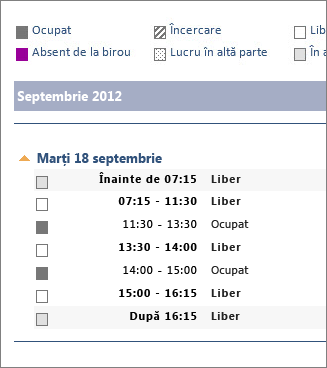
Mesajul include, de asemenea, un fișier iCalendar (.ics) atașat pe care îl pot deschide într- Outlook sau în alt program de calendar. Atunci când destinatarul face clic pe fișierul iCalendar, Outlook afișează fișierul ca calendar nou, pe care îl poate vizualiza alăturat cu calendarul. Aceștia pot glisa rezervări sau întâlniri între cele două calendare și pot găsi o oră potrivită pentru amândoi.
Remedierea problemelor cu partajarea calendarului
Dacă nu aveți opțiunea de a partaja calendarul (este estompat), acest lucru se întâmplă deoarece asistența pentru administratori/IT pentru firma dvs. a setat o politică pentru a împiedica alte persoane să partajeze calendare.
Partajarea unui calendar cu alte persoane din Outlook pe web
-
Din panoul de navigare, selectați Calendar .
-
Pe fila Pornire , selectați Partajare calendar și, dacă aveți mai multe calendare, selectați ce calendar doriți să partajați.
-
Tastați cu cine să partajați în caseta Introduceți o adresă de e-mail sau un nume de persoană de contact . Dacă numele persoanei apare într-o listă, selectați-o, altfel apăsați enter .
-
După ce ați adăugat persoana care doriți să vă gestioneze calendarul, selectați lista verticală de lângă numele său și alegeți nivelul de acces pe care doriți să îl aibă aceasta.
-
Selectați Poate vizualiza când sunt ocupat pentru a le acorda permisiunea de a vedea doar atunci când sunteți ocupat, dar nu și detaliile elementelor din calendar.
-
Selectați Poate vizualiza titlurile și locațiile pentru a le acorda permisiunea de a vedea când sunteți ocupat, plus titlurile și locațiile elementelor din calendar.
-
Selectați Poate vizualiza toate detaliile pentru a le oferi permisiunea de a vedea toate detaliile elementelor din calendar. alte persoane să vizualizeze calendarul, dar nu să efectueze modificări la acesta.
Notă: Dacă doriți să acordați permisiuni care îi permit unui utilizator să vă editeze calendarul sau să răspundă la solicitări de întâlnire în numele dvs., consultați Delegarea calendarelor în Outlook .
-
-
După ce ați terminat de adăugat persoana cu care doriți să partajați calendarul și ați ales ce permisiune doriți să îi acordați, selectați Partajare . Dacă decideți să nu partajați calendarul momentan, selectați

-
Persoana cu care partajați un calendar va primi o invitație prin e-mail pentru a-i partaja calendarul. După ce acceptă, vă poate adăuga calendarul la propria vizualizare.
Adăugarea calendarului altei persoane la calendarul dvs. utilizând Outlook pe web
Adăugarea calendarului altei persoane la propriul dvs. calendar este posibilă doar cu conturile de la locul de muncă sau de la școală.
Următorul videoclip vă arată cum să adăugați un calendar Outlook partajat.
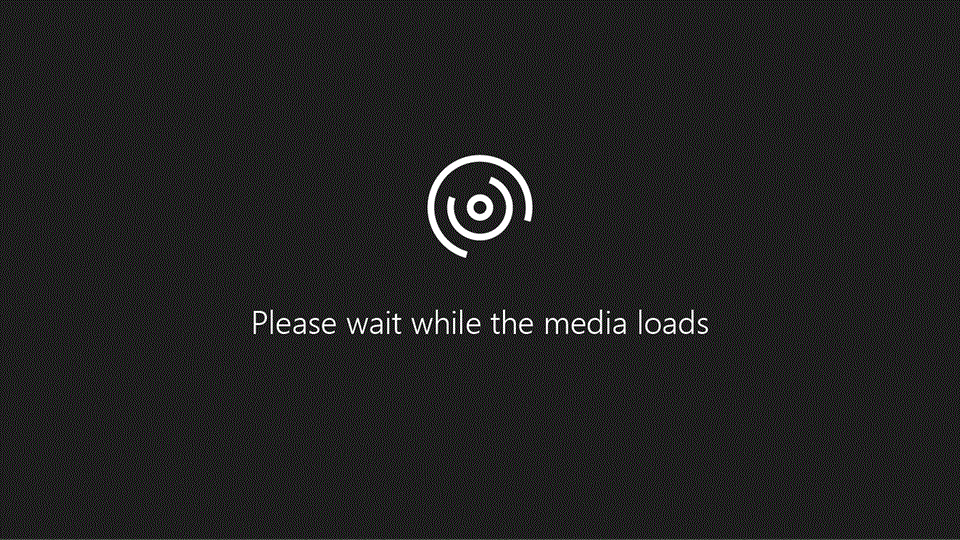
Publicarea unui calendar în Outlook pe web
Puteți să publicați un calendar și apoi să partajați linkul cu alte persoane, pentru a le permite să vizualizeze calendarul online. Utilizați un link HTML dacă doriți ca destinatarii să vizualizeze calendarul într-un browser sau un link ICS dacă doriți ca aceștia să se aboneze la calendar.
-
Din panoul de navigare, selectați Calendar .
-
Din panglică, selectați fila Vizualizare setări calendar > Calendar > Calendare partajate .
-
Sub secțiunea Publicați un calendar , selectați calendarul pe care doriți să-l publicați din lista verticală și selectați permisiunile pe care doriți să le acordați.
-
Faceți clic pe Publicare . Linkurile HTML și ICS vor apărea mai jos.
-
Copiați linkurile HTML sau ICS pentru modul în care doriți să partajați calendarul. Copiați linkul HTML dacă doriți ca destinatarii să vizualizeze calendarul într-un browser sau să copieze linkul ICS dacă doriți ca aceștia să se aboneze.
Selectați Retragere de la publicare pentru a anula publicarea calendarului.
Partajarea unui calendar cu alte persoane în Outlook.com
-
Din panoul de navigare, selectați Calendar .
-
Pe fila Pornire , selectați Partajare calendar și, dacă aveți mai multe calendare, selectați ce calendar doriți să partajați.
-
Tastați cu cine să partajați în caseta Introduceți o adresă de e-mail sau un nume de persoană de contact . Dacă numele persoanei apare într-o listă, selectați-o, altfel apăsați enter .
-
După ce ați adăugat persoana care doriți să vă gestioneze calendarul, selectați lista verticală de lângă numele său și alegeți nivelul de acces pe care doriți să îl aibă aceasta.
-
Selectați Poate vizualiza când sunt ocupat pentru a le acorda permisiunea de a vedea doar atunci când sunteți ocupat, dar nu și detaliile elementelor din calendar.
-
Selectați Poate vizualiza titlurile și locațiile pentru a le acorda permisiunea de a vedea când sunteți ocupat, plus titlurile și locațiile elementelor din calendar.
-
Selectați Poate vizualiza toate detaliile pentru a le oferi permisiunea de a vedea toate detaliile elementelor din calendar. alte persoane să vizualizeze calendarul, dar nu să efectueze modificări la acesta.
Notă: Dacă doriți să acordați permisiuni care îi permit unui utilizator să vă editeze calendarul sau să răspundă la solicitări de întâlnire în numele dvs., consultați Delegarea calendarelor în Outlook .
-
-
După ce ați terminat de adăugat persoana cu care doriți să partajați calendarul și ați ales ce permisiune doriți să îi acordați, selectați Partajare . Dacă decideți să nu partajați calendarul momentan, selectați

-
Persoana cu care partajați un calendar va primi o invitație prin e-mail pentru a-i partaja calendarul. După ce acceptă, vă poate adăuga calendarul la propria vizualizare.
Adăugarea calendarului altei persoane la calendarul dvs. în Outlook.com
Pentru a adăuga propriul calendar al altei persoane, rugați persoana cu care doriți să partajați calendare să partajeze calendarul cu dvs. urmând pașii din secțiunea de mai sus, Partajați un calendar Outlook cu alte persoane .
Publicarea unui calendar în Outlook.com
Puteți să publicați un calendar și apoi să partajați linkul cu alte persoane, pentru a le permite să vizualizeze calendarul online. Utilizați un link HTML dacă doriți ca destinatarii să vizualizeze calendarul într-un browser sau un link ICS dacă doriți ca aceștia să se aboneze la calendar.
-
Din panoul de navigare, selectați Calendar .
-
Din panglică, selectați fila Vizualizare setări calendar > Calendar > Calendare partajate .
-
Sub secțiunea Publicați un calendar , selectați calendarul pe care doriți să-l publicați din lista verticală și selectați permisiunile pe care doriți să le acordați.
-
Faceți clic pe Publicare . Linkurile HTML și ICS vor apărea mai jos.
-
Copiați linkurile HTML sau ICS pentru modul în care doriți să partajați calendarul. Copiați linkul HTML dacă doriți ca destinatarii să vizualizeze calendarul într-un browser sau să copieze linkul ICS dacă doriți ca aceștia să se aboneze.
Selectați Retragere de la publicare pentru a anula publicarea calendarului.