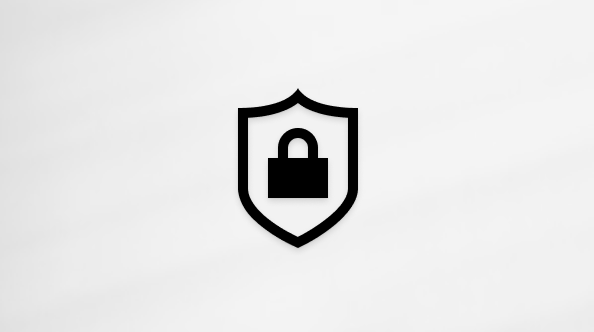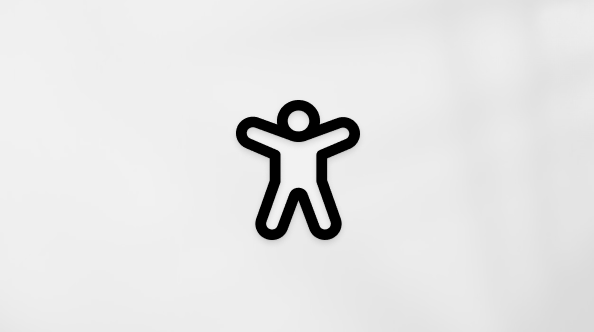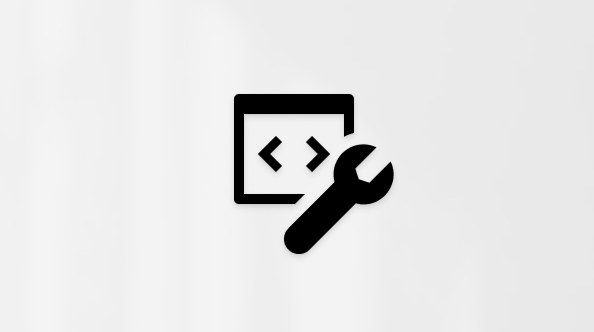Aplicația OneDrive vă permite să încărcați fotografiile și să descărcați fișierele pe care le aveți pe OneDrive.com.
Important:
-
Aplicația OneDrive nu sincronizează fișierele automat, dar puteți încărca fișiere actualizate și imagini editate.
-
Dacă depășiți spațiul de stocare Microsoft, nu veți putea să încărcați, să editați sau să sincronizați fișiere noi (cum ar fi Album cameră) în OneDrive. Aflați mai multe.
Iată care sunt noțiunile de bază despre utilizarea aplicației OneDrive pentru iPhone, iPad și iPod Touch. Descărcați aplicația pentru iOS.
Pentru adăugarea unui cont personal, introduceți contul Microsoft pe pagina de conectare. Pentru adăugarea unui cont OneDrive pentru locul de muncă sau pentru școală, introduceți adresa de e-mail pe care o utilizați pentru firma sau școala dvs. sau pentru altă organizație.
Note:
-
Dacă aveți o problemă la conectarea cu contul dvs. de la locul de muncă sau de la școală, încercați să vă conectați la OneDrive.com sau contactați departamentul IT.
-
Pentru a vă modifica sau reseta parola OneDrive, conectați-vă la contul dvs. online la account.microsoft.com/security.
Puteți avea atât conturi personale, cât și conturi OneDrive. Pentru a adăuga un cont suplimentar:
-
Deschideți aplicația OneDrive și atingeți cercul cu imaginea sau inițialele dvs. în partea din stânga sus a ecranului.
-
Atingeți Adăugare cont.
-
Pe ecranul de conectare, introduceți adresa de e-mail și parola pe care o utilizați pentru firma sau școala dvs. sau pentru altă organizație.
Atunci când organizația dvs. utilizează SharePoint 2013, SharePoint Server 2016 sau SharePoint Server 2019, procesul de conectare este diferit de Microsoft 365. Pe ecranul de conectare, atingeți Aveți un URL de server SharePoint ? Apoi introduceți adresa web a serverului de SharePoint pentru a continua procesul de conectare. Adresa web, numită și adresă URL, poate arăta astfel: http://portal.
Note:
-
Pentru a vă conecta la OneDrive pentru locul de muncă sau pentru școală, organizația dvs. trebuie să aibă un plan de abonament pentru SharePoint în Microsoft 365, Microsoft 365 pentru firme care se califică sau propria implementare de SharePoint Server.
-
Nu vă puteți conecta cu mai multe conturi de la locul de muncă sau de la școală din aceeași organizație.
Pentru a comuta între un cont personal OneDrive și un cont OneDrive pentru locul de muncă sau pentru școală sau între mai multe conturi OneDrive pentru locul de muncă sau pentru școală, deschideți aplicația, atingeți cercul cu imaginea sau inițialele dvs. în partea stângă sus a ecranului, apoi atingeți numele de cont pe care doriți să-l utilizați.
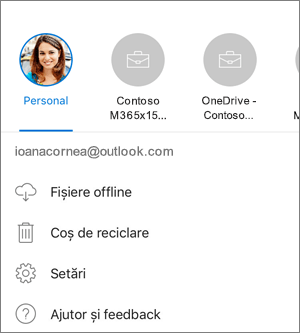
Puteți adăuga numai un singur cont personal în aplicația OneDrive. Pentru a deschide un alt cont personal, atingeți cercul cu imaginea sau inițialele dvs. în partea stângă sus a ecranului, atingeți contul de la care doriți să vă deconectați, apoi deconectați-vă de la acest cont. Apoi conectați-vă cu contul pe care doriți să-l utilizați.
-
În aplicația OneDrive, atingeți Adăugați

-
Apoi atingeți pentru a face o fotografie sau un videoclip ori pentru a încărca unul existent.

-
Dacă alegeți Faceți o fotografie sau un videoclip, se deschide aplicația Cameră de pe dispozitiv. Este posibil să fiți întrebat dacă doriți ca </c0> să vă acceseze camera; atingeți OneDriveOK pentru a permite ca imaginile să fie salvate în .
-
Dacă atingeți Încărcare, linkurile apar în aplicația Fotografii de pe dispozitivul dvs. Răsfoiți la imaginile pe care doriți să le încărcați, selectați-le, apoi pe bara de sus, atingeți Terminat.
-
Apple le recomandă clienților să lase aplicația OneDrive să ruleze în fundal. Încărcarea automată nu poate funcționa dacă aplicația a fost închisă forțat.
Notă: Încărcarea din cameră poate fi utilizată doar pe un singur cont o dată.
Fotografiile încărcate cu caracteristica de încărcare din cameră vor fi sortate automat după an și lună în foldere imbricate în folderul album cameră. Acest folder poate fi gestionat în pagina cu setările de încărcare a camerei. Rețineți că mutarea, redenumirea sau ștergerea acestor foldere nu este recomandată în acest moment.
Pentru conturile personale OneDrive:
-
În aplicația OneDrive, atingeți cercul cu imaginea sau inițialele dvs. în partea stângă sus a ecranului, apoi atingeți Setări

-
În caseta Setări , atingeți Încărcare din cameră, apoi glisați comutatorul de lângă adresa de e-mail pentru a activa caracteristica de încărcare din cameră.
-
Pentru a vă asigura că videoclipurile se încarcă automat, activați Includeți videoclipuri.
Note:
-
Toate fotografiile și videoclipurile se vor încărca la dimensiunile lor inițiale atunci când vă aflați într-o rețea Wi-Fi. Dacă doriți să utilizați rețeaua dvs. mobilă, atingeți Setări, atingeți Încărcare din cameră, apoi activați Utilizați Rețeaua Mobilă.
-
Albumul camerei de pe dispozitivul dvs. se încarcă în OneDrive, nu se sincronizează. Aceasta înseamnă că puteți șterge fotografiile și videoclipurile încărcate de pe dispozitiv, iar copiile din OneDrive nu vor fi afectate.
-
OneDrive nu poate încărca fotografii optimizate pentru iCloud. Pentru a dezactiva optimizarea, atingeți Setări > iCloud > Fotografii și debifați Optimizați stocarea.
-
Pentru conturile OneDrive pentru locul de muncă sau pentru școală:
-
Asigurați-vă că sunteți conectat la aplicație cu contul în care doriți să încărcați fotografiile.
-
Selectați cercul cu imaginea sau inițialele dvs. > Fotografii.
-
În vizualizarea Fotografii, din fereastra pop-up cu starea pentru Încărcare din cameră, selectați Activare. (Dacă ați activat deja caracteristica de încărcare din cameră în alt cont, selectați Modificare în schimb.)
-
Confirmați că doriți să activați Încărcare din cameră. (Dacă ați selectat Modificare în pasul anterior, confirmați că doriți să Modificați contul pentru încărcare din cameră.)
-
Confirmați din nou că aveți contul corect selectat.
-
În aplicația OneDrive, atingeți Scanare


-
Selectați setarea corespunzătoare a blițului (activat, dezactivat, automat sau torță), atingând pictograma Bliț în colțul din dreapta sus.
-
Selectați Tablă albă, Document, Carte de vizită sau Fotografie, apoi atingeți pictograma cerc alb pentru a scana elementul. (Pe ecrane mai mici, poate fi necesar să trageți cu degetul spre stânga pentru a vedea opțiunea Fotografie.)
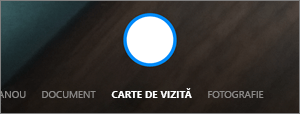
Sfaturi:
-
Abonații Office 365 au opțiunea de scanare cu mai multe pagini, care vă permite să combinați mai multe scanări într-un singur PDF. Pentru a utiliza această opțiune, atingeți Adăugare, apoi scanați documentele următoare.
-
Numărul maxim de pagini/imagini care pot fi scanate pe mai multe pagini este 10.
-
-
După ce ați scanat elementul, puteți să-l trunchiați, să-l rotiți, să adăugați text sau să evidențiați o parte din acesta. (Dacă nu vă place imaginea, atingeți pictograma săgeată la stânga în partea din stânga sus pentru a șterge scanarea și încercați din nou.)

De asemenea, puteți să modificați filtrul pe care l-ați selectat anterior (Tablă albă, Document, Carte de vizită sau Fotografie) sau să modificați modul (ajustări de luminozitate și tonuri de gri), atingând Filtre în partea de jos.


-
După ce ați terminat de editat elementul, atingeți Gata, introduceți un nume de fișier, apoi atingeți Salvare.
Notă: Fișierele sunt salvate automat ca PDF-uri.
Vedeți Video: Scanarea, semnarea și partajarea documentelor.
Notă: Videoclipul arată caracteristica de scanare pe un dispozitiv Android, dar aceasta funcționează la fel și pe dispozitivele iOS.
Puteți căuta text în fișiere și chiar în fotografii. În partea de sus a oricărei vizualizări de fișier, atingeți caseta Căutare , apoi tastați expresia de căutare.
Sfaturi:
-
Dacă lucrați într-un cont OneDrive personal, o căutare include doar conținutul folderului pe care îl aveți deschis. De exemplu, dacă este deschis un folder numit Documente de lucru, căutarea va analiza doar fișierele din folderul Documente de lucru. Pentru a căuta în toate fișierele , utilizați căutarea în vizualizarea Fișiere.
-
Dacă lucrați într-un cont de la locul de muncă sau de la școală, o căutare analizează întotdeauna întregul OneDrive.
Dacă nu vedeți în aplicație un fișier pe care îl căutați, consultați Găsirea fișierelor pierdute sau lipsă în OneDrive.
Puteți adăuga foldere în vizualizarea Fișiere sau în alte foldere din OneDrive.
-
În vizualizarea sau folderul în care doriți un folder nou, atingeți Adăugați

-
Atingeți Nume folder și tastați numele dorit pentru folder, apoi atingeți Creare.
-
Selectați fișierele pe care doriți să le mutați, apoi atingeți Mutați

Sfat: Puteți muta foldere sau fișiere individuale într-un alt folder.
-
Apare lista Fișiere. Atingeți folderul în care doriți să mutați fișierele, apoi atingeți Mutare.
Sfat: Pentru a crea un folder nou pentru aceste fișiere mutate, în partea de jos a listei Fișiere, atingeți Folder nou. Introduceți un nume pentru folderul nou, apoi atingeți Creare.
Dacă utilizați OneDrive, vă puteți accesa fișierele SharePointîn aplicația mobilă fără a părăsi OneDrive. Site-urile SharePoint cu care ați interacționat recent sau pe care le urmăriți apar într-o listă situată sub numele organizației dvs. Veți putea, de asemenea, vedea grupurile Microsoft 365 în listă, deoarece fiecare grup va avea propriul site de echipă.
Pentru mai multe informații, consultați Găsirea fișierelor SharePoint în OneDrive.
-
În aplicația OneDrive, deschideți folderul pe care doriți să îl sortați, apăsați săgeata de lângă ordinea de sortare curentă, de exemplu Sortare după nume (A-Z).
-
Alegeți cum doriți să fie sortate fișierele. Puteți sorta după nume, dată, dimensiune sau extensie.
Fișierele șterse din OneDrive sunt păstrate în Coșul de reciclare OneDrive timp de 30 de zile pentru conturile personale. Fișierele pot fi restaurate în OneDrive înainte de acest termen sau le puteți șterge definitiv din OneDrive.
-
Atingeți cercul cu imaginea sau inițialele dvs. în partea stângă sus a ecranului, selectați contul, apoi atingeți Coș de reciclare.
-
În vizualizarea Coș de reciclare, selectați fișierele pe care doriți să le restaurați.
-
Pentru a restaura fișierele înapoi în OneDrive, atingeți Restaurare

Notă: În cazul în care coșul dvs. de reciclare este plin, cele mai vechi elemente vor fi șterse automat după trei zile. Dacă sunteți conectat cu un cont de la locul de muncă sau de la școală, elementele din coșul de reciclare sunt șterse automat după 93 de zile, cu excepția cazului în care administratorul a modificat setarea. Aflați mai multe informații despre timpul de păstrare a elementelor șterse pentru conturile de la locul de muncă sau de la școală.
Fișierele șterse din OneDrive sunt păstrate în Coșul de reciclare OneDrive timp de 30 de zile pentru conturile personale. Fișierele pot fi restaurate în OneDrive înainte de acest termen sau le puteți șterge definitiv din OneDrive.
-
Atingeți cercul cu imaginea sau inițialele dvs. în partea stângă sus a ecranului, atingeți contul pe care îl utilizați, apoi atingeți Coș de reciclare.
-
În vizualizarea Coș de reciclare, selectați fișierele pe care doriți să le ștergeți.
-
Atingeți Ștergere

Notă: În cazul în care coșul dvs. de reciclare este plin, cele mai vechi elemente vor fi șterse automat după trei zile. Dacă sunteți conectat cu un cont de la locul de muncă sau de la școală, elementele din coșul de reciclare sunt șterse automat după 93 de zile, cu excepția cazului în care administratorul a modificat setarea. Aflați mai multe informații despre timpul de păstrare a elementelor șterse pentru conturile de la locul de muncă sau de la școală.
-
În aplicația OneDrive, deschideți folderul care conține fotografiile sau videoclipurile pe care doriți să le descărcați. Asigurați-vă că conținutul folderului se afișează în vizualizarea Listă, nu ca imagini reduse.
-
Selectați o fotografie sau un videoclip. (Puteți selecta mai multe fișiere apăsând lung pe o fotografie sau pe un videoclip și apoi atingând cercul de lângă numele fișierului suplimentar pentru a le bifa.)
-
Atingeți Partajare

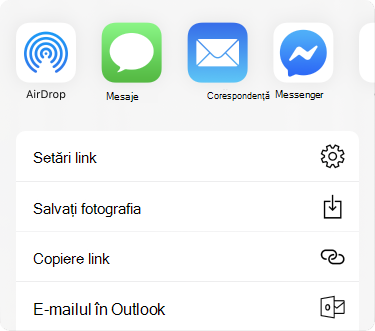
-
Găsiți fotografiile sau videoclipurile descărcate în folderul Album cameră de pe dispozitiv.
Puteți partaja fișiere, fotografii și foldere în OneDrive de pe dispozitivul dvs. iOS, așa cum puteți face pe un PC sau Mac. Pentru a , accesați site-ul web OneDrive și conectați-vă cu contul dvs. Microsoft sau cu contul de serviciu sau de școală.
Atunci când cineva partajează un OneDrive fișier sau folder cu dvs., de obicei primiți un mesaj de e-mail sau o notificare pe dispozitivul dvs. iOS. Pentru a găsi fișierele partajate cu dvs. în aplicație, atingeți pictogramaPartajate</c0> din partea de jos a aplicației.

Vizualizarea Partajate include fișiere partajate cu dvs. și fișierele pe care le-ați partajat cu alte persoane. Atunci când sunteți conectat cu un cont OneDrive personal, selectați numele unui partajator pentru a găsi fișierele partajate de acea persoană.
Notă: Vizualizarea Partajate arată diferit atunci când sunteți conectat cu un cont de la locul de muncă sau de la școală.
Marcați fișierele sau folderele ca "offline" pentru a le citi oricând, chiar și atunci când nu sunteți conectat la internet. Editările online efectuate la fișiere se sincronizează data viitoare când dispozitivul dvs. iPad, iPhone sau iPod Touch se conectează la internet, astfel încât să aveți cea mai recentă versiune a fișierului.
Note:
-
Fișierele și folderele Office pe care le-ați marcat pentru utilizare offline pot fi editate în aplicațiile Office asociate. Reconectați-vă la internet și se va actualiza cu modificările făcute offline.
-
Preluarea folderelor offline este disponibilă doar pentru OneDrive Premium cu un abonament Office 365.
-
În OneDrive aplicație, selectați fișierul sau folderul pe care îl doriți disponibil pentru citire offline, apoi atingeți Faceți Disponibil Offline

-
Fișierele sau folderele marcate pentru citire offline au pictograma disponibil offline

Sfat: După ce marcați un fișier sau un folder ca offline, OneDrive îl listează și într-o vizualizare Fișiere offline. Atingeți cercul cu imaginea sau inițialele dvs. în partea stângă sus a ecranului, apoi atingeți Fișiere offline pentru a găsi instantaneu toate fișierele și folderele offline.
Pentru a opri păstrarea unui fișier sau folder offline, selectați fișierul sau folderul offline și atingeți Eliminare din Offline 
În aplicația OneDrive, atingeți cercul cu imaginea sau inițialele dvs. în partea stângă sus a ecranului, apoi uitați-vă la linia Spațiu de stocare pentru a vedea spațiul total de stocare și spațiul disponibil sau pentru a cumpăra spațiu de stocare suplimentar.
Puteți seta un cod de acces din patru cifre pentru a-i împiedica pe alți utilizatori ai dispozitivul dvs. să vă acceseze contul OneDrive. Pentru a face acest lucru, deschideți aplicația, atingeți cercul cu imaginea sau inițialele dvs. în partea stângă sus a ecranului, atingeți Setări 
Pentru a vă deconecta de la un cont OneDrive personal sau de la un cont OneDrive pentru locul de muncă sau pentru școală, deschideți aplicația, atingeți cercul cu imaginea sau inițialele dvs. în partea stângă sus a ecranului și selectați contul de la care doriți să vă deconectați. După ce ați selectat contul, atingeți Setări 
Mai întâi, actualizați iOS pe dispozitivul dvs. Apoi asigurați-vă că ați instalat toate actualizările disponibile pentru aplicație. Acestea vor fi descărcate și instalate automat atunci când sunteți pe Wi-Fi. Pentru a vedea actualizările disponibile care nu au fost descărcate:
-
Deschideți App Store, apoi atingeți Actualizări.
-
Dacă sunt disponibile actualizări, atingeți Actualizare totală. Este posibil să vi se solicite să introduceți parola Apple ID.
Dacă aveți în continuare probleme cu aplicația, încercați să o ștergeți, apoi accesați App Store pentru a o descărca din nou.
Dacă nu vedeți în aplicație un fișier pe care îl căutați, consultați Găsirea fișierelor pierdute sau lipsă în OneDrive.
Pentru ajutor suplimentar, citiți despre Depanarea problemelor cu aplicația OneDrive pentru iOS.
Puteți evalua aplicația OneDrive atunci când o vizualizați pe un iPhone, iPad și iPod Touch sau puteți obține ajutor, scuturând dispozitivul dvs.
Aveți nevoie de ajutor suplimentar?
|
|
Contactați asistența Pentru ajutor cu contul Microsoft și abonamentele, vizitați Ajutor pentru cont și facturare. Pentru asistență tehnică, accesați Contactați Asistența Microsoft, introduceți problema și selectați Obțineți ajutor. Dacă aveți în continuare nevoie de ajutor, scuturați dispozitivul mobil și selectați Raportați o problemă. |