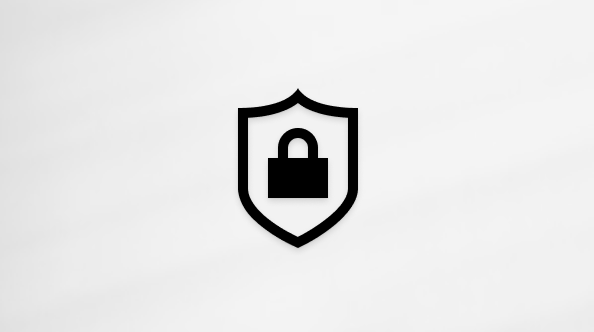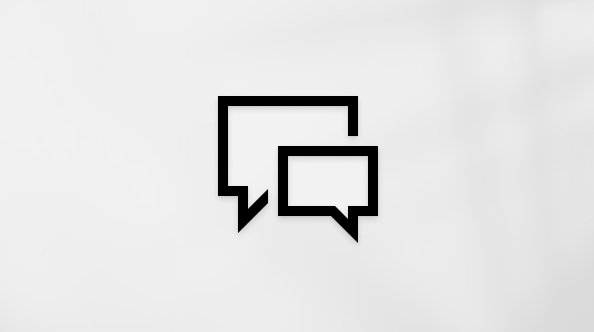Acest articol este pentru persoanele care utilizează un program cititor de ecran, cum ar fi Narator Windows, JAWS sau NVDA cu instrumente sau caracteristici Windows și produse Microsoft 365. Acest articol face parte din setul de conținut Ajutor și învățare pentru accesibilitate unde puteți găsi mai multe informații despre accesibilitate privind aplicațiile noastre. Pentru ajutor general, vizitați Asistență Microsoft.
Utilizați Microsoft Planner tastatura și un cititor de ecran pentru a adăuga și a actualiza detaliile activității. L-am testat cu Naratorul, dar acesta poate funcționa cu alte cititoare de ecran, atât timp cât acestea respectă standardele și tehnicile comune de accesibilitate. Veți afla cum să adăugați comentarii sau o listă de verificare, să semnalizați activități sau să actualizați progresul activităților.
Note:
-
Caracteristicile noi Microsoft 365 sunt lansate treptat pentru abonații Microsoft 365, așa că este posibil ca aplicația dvs. să nu aibă încă aceste caracteristici. Pentru a afla cum puteți beneficia mai rapid de noile caracteristici, alăturați-vă programului Office Insider.
-
Pentru a afla mai multe despre cititoarele de ecran, accesați Cum funcționează cititoarele de ecran cu Microsoft 365.
-
Atunci când utilizați Planner, vă recomandăm să folosiți Microsoft Edge ca browser web. Pentru Planner rulează în browserul web, comenzile rapide de la tastatură care funcționează în browser funcționează și în Planner.
În acest articol
Adăugarea unui comentariu
Adăugați un comentariu la o activitate pentru a începe o conversație cu persoana care lucrează la activitate.
-
Navigați la activitatea la care doriți să adăugați comentarii și deschideți-o.
-
Apăsați tasta Tab până când auziți: "Comentariu nou". Focalizarea este în câmpul text Comentarii.
-
Tastați comentariul.
-
După ce terminați, apăsați tasta Tab până când auziți "Trimitere", apoi apăsați Enter.
Semnalizarea unei activități cu etichete
Puteți utiliza etichete pentru a eticheta, a organiza sau a grupa activități.
-
Navigați la activitatea pe care doriți să o semnalizați cu etichete și deschideți-o.
-
Apăsați Shift+Tab până când auziți prima etichetă nedenucată, de exemplu, "Etichetă doi, editare".
Sfat: Dacă ați denumit deja etichete în activitate, continuați cu pasul 4.
-
Tastați numele etichetei.
-
Apăsați o dată tasta Tab. Auziți "Neverificat", urmat de numele etichetei.
-
Pentru a selecta și a adăuga eticheta, apăsați pe Enter. Veți auzi: „Verificat.”
Setarea și actualizarea progresului activității
-
Navigați la și deschideți activitatea a cărei progres doriți să îl actualizați.
-
Apăsați tasta Tab până când auziți "Progres", urmat de starea curentă a activității.
-
Pentru a extinde meniul de stare, apăsați Alt+tasta săgeată în jos.
-
Apăsați tasta săgeată în sus sau săgeată în jos până când auziți starea pe care o doriți, apoi apăsați Enter. Auziți noua stare.
Adăugarea unei liste de verificare la o activitate
Pentru a rămâne la curent cu lista de făcut, adăugați o listă de verificare la o activitate.
-
Navigați la activitatea la care doriți să adăugați și deschideți-o.
-
Apăsați tasta Tab până când auziți: "Adăugați un element de listă de verificare".
-
Tastați textul pentru primul element din lista de verificare, apoi apăsați pe Enter.
-
Este creat un nou rând de element listă de verificare necompletat. Tastați textul pentru elementul următor și apăsați pe Enter. Repetați acest pas până când ați adăugat toate elementele la lista de verificare.
-
Pentru a bifa elementele din lista de verificare, apăsați tasta Tab până când auziți "Neverificat", urmat de element, apoi apăsați bara de spațiu.
Consultați și
Comenzi rapide de la tastatură în Microsoft Planner
Utilizarea unui cititor de ecran pentru a explora și a naviga în Microsoft Planner
Utilizați Planner pentru iOS cu VoiceOver, cititorul de ecran încorporat în iOS, pentru a adăuga și a actualiza detaliile despre activități. Veți afla cum să adăugați comentarii sau o listă de verificare, să semnalizați activități sau să actualizați progresul activităților.
Note:
-
Caracteristicile noi Microsoft 365 sunt lansate treptat pentru abonații Microsoft 365, așa că este posibil ca aplicația dvs. să nu aibă încă aceste caracteristici. Pentru a afla cum puteți beneficia mai rapid de noile caracteristici, alăturați-vă programului Office Insider.
-
Acest articol presupune că utilizați cititorul de ecrane încorporat iOS, VoiceOver. Pentru a afla mai multe despre utilizarea VoiceOver, vizitați Accesibilitate pentru Apple.
În acest articol
Adăugarea unui comentariu
Adăugați un comentariu la o activitate pentru a începe o conversație cu persoana care lucrează la activitate.
-
Navigați la activitatea la care doriți să adăugați comentarii și deschideți-o.
-
Trageți cu degetul spre dreapta până când auziți "Adăugare comentariu", apoi atingeți de două ori ecranul.
-
Utilizați tastatura vizuală pentru a tasta comentariul.
-
După ce terminați, glisați cu un deget în partea de jos a ecranului până când auziți "Trimitere", apoi atingeți de două ori ecranul.
Semnalizarea unei activități cu etichete
Puteți utiliza etichete pentru a eticheta, a organiza sau a grupa activități.
-
Navigați la activitatea pe care doriți să o semnalizați cu etichete și deschideți-o.
-
Trageți cu degetul spre dreapta până când auziți "Câmpul Etichete, Setare etichete", apoi atingeți de două ori ecranul.
Sfat: Dacă ați adăugat deja etichete la activitate, auziți "Câmpul Etichete", urmat de numele etichetelor. Puteți trece la pasul 5.
-
Pentru a denumi o etichetă, trageți cu degetul spre dreapta până când auziți o etichetă nedenucată, de exemplu, "Nume etichetă, etichetă trei", apoi atingeți de două ori ecranul.
-
Utilizați tastatura vizuală pentru a tasta un nume pentru etichetă. După ce terminați, glisați cu un deget în partea de jos a ecranului până când auziți "Gata", apoi atingeți de două ori ecranul.
-
Pentru a adăuga o etichetă la activitate, trageți cu degetul spre stânga sau spre dreapta până când auziți "Caseta de selectare", urmat de numele etichetei și de "Neverificat". Atingeți de două ori ecranul pentru a selecta și a adăuga eticheta activității.
Setarea și actualizarea progresului activității
-
Navigați la și deschideți activitatea a cărei progres doriți să îl modificați.
-
Trageți cu degetul spre dreapta până când auziți "Câmpul Stare", urmat de starea curentă.
-
Atingeți de două ori ecranul. Se deschide meniul Stare.
-
Trageți cu degetul spre stânga sau spre dreapta până când auziți starea dorită, apoi atingeți de două ori ecranul.
Adăugarea unei liste de verificare la o activitate
Pentru a rămâne la curent cu lista de făcut, adăugați o listă de verificare la o activitate.
-
Navigați la activitatea la care doriți să adăugați și deschideți-o.
-
Trageți cu degetul spre dreapta până când auziți "Câmpul Listă de verificare, Adăugați liste de verificare", apoi atingeți de două ori ecranul. O să auziți: "Nume element".
-
Utilizați tastatura vizuală pentru a tasta textul pentru primul element din lista de verificare. După ce terminați, glisați cu un deget în partea de jos a ecranului până când auziți "Gata", apoi atingeți de două ori ecranul.
Primul element este adăugat la lista de verificare și focalizarea se mută la un element nou de listă de verificare necompletată. Repetați acest pas până când ați adăugat toate elementele din lista de verificare.
-
Pentru a reveni la activitate, glisați cu un deget în partea de sus a ecranului până când auziți "Butonul Înapoi", apoi atingeți de două ori ecranul.
-
Pentru a bifa un element terminat din lista de verificare, trageți cu degetul spre dreapta până când auziți "Câmpul Listă de verificare", urmat de numărul de elemente finalizate. Atingeți de două ori ecranul. Trageți cu degetul spre dreapta până când auziți "Caseta de selectare", urmat de elementul dorit și "Neverificat". Atingeți de două ori ecranul pentru a marca elementul ca finalizat.
Consultați și
Utilizarea unui cititor de ecran pentru a explora și a naviga în Microsoft Planner
Configurarea dispozitivului pentru a funcționa cu accesibilitatea în Microsoft 365
Utilizați Planner pentru Android cu TalkBack, cititorul de ecran încorporat în Android, pentru a adăuga și a actualiza detaliile despre activități. Veți afla cum să adăugați comentarii sau o listă de verificare, să semnalizați activități sau să actualizați progresul activităților.
Note:
-
Caracteristicile noi Microsoft 365 sunt lansate treptat pentru abonații Microsoft 365, așa că este posibil ca aplicația dvs. să nu aibă încă aceste caracteristici. Pentru a afla cum puteți beneficia mai rapid de noile caracteristici, alăturați-vă programului Office Insider.
-
Acest articol presupune că utilizați cititorul de ecrane încorporat Android, TalkBack. Pentru a afla mai multe despre utilizarea TalkBack, accesați Accesibilitatea pentru Android.
În acest articol
Adăugarea unui comentariu
Adăugați un comentariu la o activitate pentru a începe o conversație cu persoana care lucrează la activitate.
-
Navigați la activitatea la care doriți să adăugați comentarii și deschideți-o.
-
Trageți cu degetul spre dreapta până când auziți "Adăugare comentariu", apoi atingeți de două ori ecranul.
-
Utilizați tastatura vizuală pentru a tasta comentariul.
-
După ce terminați, trageți cu degetul la dreapta până când auziți "Trimitere comentariu", apoi atingeți de două ori ecranul.
Semnalizarea unei activități cu etichete
Puteți utiliza etichete pentru a eticheta, a organiza sau a grupa activități.
-
Navigați la activitatea pe care doriți să o semnalizați cu etichete și deschideți-o.
-
Trageți cu degetul spre dreapta până când auziți "Câmpul Etichete", apoi atingeți de două ori ecranul.
Sfat: Dacă ați adăugat deja etichete la activitate, auziți: "Câmpul Etichete", urmat de numărul de etichete de set. Puteți trece la pasul 5.
-
Pentru a de numi o etichetă, trageți cu degetul spre dreapta până când auziți "Nume etichetă, casetă de editare", apoi atingeți de două ori ecranul.
-
Utilizați tastatura vizuală pentru a tasta un nume pentru etichetă. După ce terminați, glisați cu un deget în partea de jos a ecranului până când auziți "Gata", apoi atingeți de două ori ecranul.
-
Pentru a adăuga o etichetă la activitate, trageți cu degetul spre stânga sau spre dreapta până când auziți eticheta dorită. Apoi trageți cu degetul spre stânga o dată. Auziți "Ne biajat, Casetă de selectare". Atingeți de două ori ecranul pentru a selecta și a adăuga eticheta activității.
-
Pentru a reveni la vizualizarea de activitate, trageți cu degetul în jos, apoi spre stânga.
Setarea și actualizarea progresului activității
-
Navigați la și deschideți activitatea a cărei progres doriți să îl modificați.
-
Trageți cu degetul spre dreapta până când auziți "Câmpul Stare", urmat de starea curentă.
-
Atingeți de două ori ecranul pentru a deschide meniul de stare.
-
Trageți cu degetul spre stânga sau spre dreapta până când auziți starea dorită, apoi atingeți de două ori ecranul.
Adăugarea unei liste de verificare la o activitate
Pentru a rămâne la curent cu lista de făcut, adăugați o listă de verificare la o activitate.
-
Navigați la activitatea la care doriți să adăugați și deschideți-o.
-
Trageți cu degetul spre dreapta până când auziți "Câmpul Listă de verificare, Adăugați o listă de verificare", apoi atingeți de două ori ecranul.
-
Trageți cu degetul spre dreapta până când auziți "Adăugați un element", apoi atingeți de două ori ecranul.
-
Utilizați tastatura vizuală pentru a tasta textul pentru primul element din lista de verificare. După ce terminați, glisați cu un deget în partea de jos a ecranului până când auziți "Gata", apoi atingeți de două ori ecranul.
Primul element este adăugat la lista de verificare și focalizarea se mută la un element nou de listă de verificare necompletată. Repetați acest pas până când ați adăugat toate elementele din lista de verificare.
-
Pentru a reveni la vizualizarea de activitate, trageți cu degetul în jos, apoi spre stânga.
-
Pentru a bifa un element terminat din lista de verificare, trageți cu degetul spre dreapta până când auziți "Câmpul Listă de verificare", urmat de numărul de elemente finalizate. Atingeți de două ori ecranul. Trageți cu degetul spre dreapta până când auziți elementul dorit. Apoi trageți cu degetul spre stânga o dată. Auziți "Ne biajat, Casetă de selectare". Atingeți de două ori ecranul pentru a marca elementul ca finalizat.
Consultați și
Utilizarea unui cititor de ecran pentru a explora și a naviga în Microsoft Planner
Configurarea dispozitivului pentru a funcționa cu accesibilitatea în Microsoft 365
Asistență tehnică pentru clienții cu dizabilități
Microsoft dorește să ofere cea mai bună experiență posibilă pentru toți clienții noștri. Dacă aveți o dizabilitate sau aveți întrebări legate de accesibilitate, contactați biroul Microsoft destinat persoanelor cu dizabilități (Disability Answer Desk) pentru asistență tehnică. Echipa de suport de la Disability Answer Desk este instruită în utilizarea multor tehnologii de asistare populare și poate oferi asistență în limbile engleză, spaniolă, franceză și în limbajul semnelor. Vizitați site-ul Microsoft Disability Answer Desk pentru a afla detaliile de contact pentru regiunea dvs.
Dacă sunteți un utilizator comercial, instituție guvernamentală sau întreprindere, contactați Disability Answer Desk pentru întreprinderi.