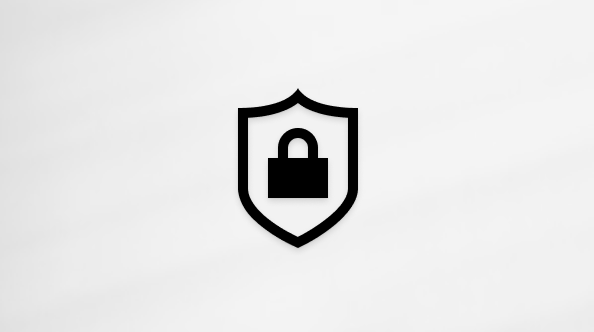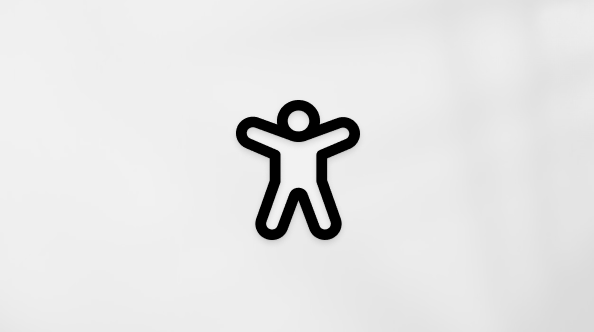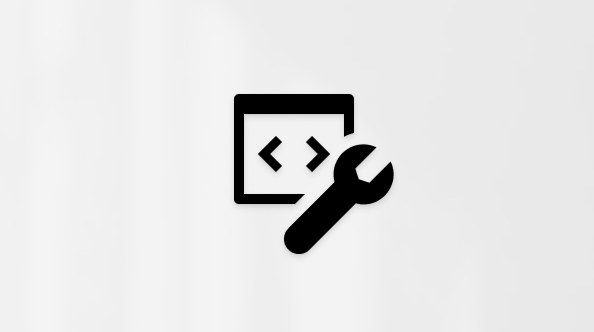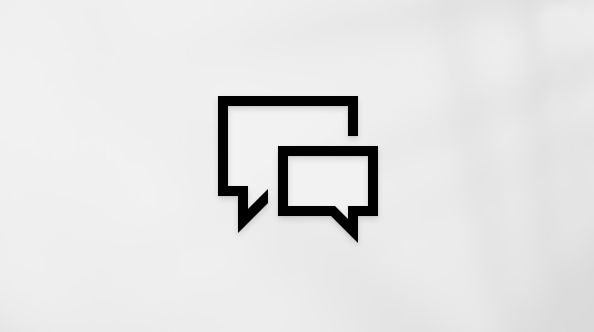Acest articol este pentru persoanele care utilizează un program cititor de ecran, cum ar fi Narator Windows, JAWS sau NVDA cu instrumente sau caracteristici Windows și produse Microsoft 365. Acest articol face parte din setul de conținut Ajutor și învățare pentru accesibilitate unde puteți găsi mai multe informații despre accesibilitate privind aplicațiile noastre. Pentru ajutor general, vizitați Asistență Microsoft.
Utilizați Outlook cu tastatura și cititorul de ecran pentru a vă configura conturile de e-mail. Am testat-o cu Naratorul, JAWS și NVDA, dar poate funcționa cu alte cititoare de ecran atât timp cât respectă standardele și tehnicile de accesibilitate comune. Veți afla cum să configurați orice conturi de e-mail suplimentare pe care le utilizați împreună cu contul de e-mail principal, cum ar fi Microsoft 365, Gmail, Yahoo!, și contul de la locul de muncă sau de la școală, apoi să setați preferințele drept cont implicit.
Note:
-
Caracteristicile noi Microsoft 365 sunt lansate treptat pentru abonații Microsoft 365, așa că este posibil ca aplicația dvs. să nu aibă încă aceste caracteristici. Pentru a afla cum puteți beneficia mai rapid de noile caracteristici, alăturați-vă programului Office Insider.
-
Pentru a afla mai multe despre cititoarele de ecran, accesați Cum funcționează cititoarele de ecran cu Microsoft 365.
În acest articol
Configurarea primului cont de e-mail
Folosind doar adresa de e-mail și parola dvs., puteți configura rapid majoritatea conturilor.
-
În Outlook, apăsați Alt+F pentru a deschide pagina Informații cont , apăsați tasta Tab până când ajungeți la butonul Adăugare cont și apăsați enter.
-
Tastați adresa de e-mail, apăsați tasta Tab până când ajungeți la butonul Conectare și apăsați enter.
-
Tastați parola de e-mail atunci când vi se solicită și apăsați pe Enter.
-
Outlook vă întreabă dacă doriți ca Windows să rețină acest cont și să îl utilizeze peste tot pe dispozitivul dvs. sau dacă doriți să-l utilizați doar în Outlook. În funcție de ceea ce doriți, apăsați tasta Tab până când auziți "Doar această aplicație" sau "Da, buton", apoi apăsați pe Enter. Veți auzi "Cont adăugat cu succes" atunci când totul este gata.
-
Apăsați Shift+Tab până când auziți: "Bifat, Configurați Outlook Mobile și pe telefon". Apăsați bara de spațiu pentru a debifa caseta de selectare.
-
Apăsați Shift+Tab până când ajungeți la butonul Gata și apăsați pe Enter.
Expertul efectuează acum toți pașii necesari pentru a vă configura contul de e-mail în Outlook. Aceasta poate dura câteva minute.
Notă: Dacă se deschide caseta de dialog Securitate Windows în Parolă, tastați parola de e-mail și apăsați enter. Această casetă de dialog nu se deschide atunci când computerul este conectat la un domeniu al unei organizații care utilizează Exchange Server.
Setați un cont de e-mail implicit
Dacă ați adăugat mai multe conturi de e-mail în Outlook, îl puteți seta pe cel pe care îl utilizați cel mai mult drept cont implicit. E-mailurile de ieșire sunt trimise utilizând contul implicit.
-
În fereastra principală Outlook, apăsați Alt+F, I, S. Veți auzi: "Setări cont".
-
Apăsați pe Enter. Se deschide caseta de dialog Setări cont .
-
Apăsați tasta Tab până când auziți "Tabel", urmat de numărul de rânduri din tabel. Focalizarea este pe primul element din lista de conturi de e-mail care au fost adăugate în Outlook.
-
Apăsați tasta săgeată în sus sau în jos până când auziți numele contului dorit.
-
Pentru a seta contul ca implicit, apăsați Alt+D.
-
Pentru a închide caseta de dialog, apăsați Alt+C.
Vedeți și
Utilizarea unui cititor de ecran pentru a formata textul din e-mailul Outlook
Utilizarea unui cititor de ecran pentru a programa rezervări sau întâlniri în Outlook
Comenzi rapide de la tastatură pentru Outlook
Activități de bază cu utilizarea unui cititor de ecran cu e-mailul în Outlook
Activități de bază cu utilizarea unui cititor de ecran cu calendarul în Outlook
Configurarea dispozitivului pentru a funcționa cu accesibilitatea în Microsoft 365
Utilizarea unui cititor de ecran pentru a explora și a naviga în Outlook Mail
Utilizarea unui cititor de ecran pentru a insera un hyperlink în Outlook
Utilizați Outlook pentru iOS cu VoiceOver, cititorul de ecran încorporat în iOS, pentru a configura conturi de e-mail. Puteți să adăugați mai multe conturi pentru a rămâne conectat cu locul de muncă, familia și prietenii, apoi să setați preferințele drept cont implicit. De asemenea, puteți să adăugați conturi de stocare, cum ar fi OneDrive sau Dropbox și să lucrați eficient cu fișierele direct din Outlook.
Outlook acceptă majoritatea tipurilor de servicii de e-mail. Puteți adăuga oricare dintre următoarele conturi Microsoft: Exchange, Microsoft 365, Outlook.com, Hotmail, Live.com și MSN.com. De asemenea, puteți adăuga oricare dintre următoarele conturi: Gmail, Yahoo! Mail, iCloud sau un cont cu un server POP sau IMAP.
Note:
-
Caracteristicile noi Microsoft 365 sunt lansate treptat pentru abonații Microsoft 365, așa că este posibil ca aplicația dvs. să nu aibă încă aceste caracteristici. Pentru a afla cum puteți beneficia mai rapid de noile caracteristici, alăturați-vă programului Office Insider.
-
Acest articol presupune că utilizați cititorul de ecrane încorporat iOS, VoiceOver. Pentru a afla mai multe despre utilizarea VoiceOver, vizitați Accesibilitate pentru Apple.
În acest articol
Porniți aplicația Outlook pentru prima dată
Cu VoiceOver, vă puteți configura rapid primul cont în Outlook pentru a începe lucrul. Primul cont poate fi orice tip de cont acceptat. Deoarece toate conturile de e-mail sunt diferite, instrucțiunile de mai jos furnizează indicații generale pentru configurarea unui cont atunci când deschideți Outlook pentru prima dată.
-
Deschideți aplicațiaOutlook. Apare un ecran de pornire. Trageți cu degetul spre dreapta până când auziți „Butonul Introducere”, apoi atingeți de două ori ecranul.
-
Veți auzi: „Primiți notificări”. Vi se solicită să selectați dacă doriți să primiți notificări despre e-mailuri și evenimente din calendar importante. Trageți cu degetul spre dreapta până când auziți opțiunea dorită, apoi atingeți de două ori ecranul.
Dacă auziți în continuare avertizări despre notificări, trageți cu degetul spre stânga sau spre dreapta până când auziți opțiunea pe care o doriți, apoi atingeți de două ori ecranul.
-
Veți auzi: „Adăugare cont, titlu”. Trageți cu degetul spre dreapta până când auziți „Câmpul text Adresă de e-mail”, apoi atingeți de două ori ecranul.
-
Tastatura vizuală se deschide. Tastați adresa contului de e-mail pe care doriți să-l adăugați la Outlook.
-
Trageți cu degetul spre dreapta până când auziți „Butonul Adăugare cont”, apoi atingeți de două ori ecranul.
-
Dacă vi se solicită, trageți cu degetul spre stânga sau spre dreapta până când auziți contul pe care doriți să îl adăugați și atingeți de două ori ecranul.
-
Veți auzi: „Câmpul text securizat Parolă”. Atingeți de două ori ecranul și tastați parola.
-
Trageți cu degetul spre stânga sau spre dreapta până când auziți „Butonul Conectare” și atingeți de două ori ecranul. Veți auzi: „Terminat”. Focalizarea se mută la Inbox.
Adăugarea conturilor de e-mail suplimentare după prima configurare
Puteți să adăugați cu ușurință conturi de e-mail suplimentare după configurarea inițială a e-mailului. Următorul cont poate fi orice tip de cont acceptat. Deoarece toate conturile de e-mail sunt diferite, instrucțiunile de mai jos furnizează indicații generale pentru configurarea unui cont de e-mail suplimentar.
-
În lista de mesaje, trageți cu degetul spre stânga până când auziți "Meniu", urmat de contul de e-mail activ în prezent, apoi atingeți de două ori ecranul. Se deschide panoul Navigare .
-
În Panoul de navigare , trageți cu degetul spre dreapta până când auziți "Adăugați un nou cont de e-mail, buton", apoi atingeți de două ori ecranul.
-
Trageți cu degetul spre dreapta până când auziți "Adăugați un cont de e-mail", apoi atingeți de două ori ecranul.
-
Veți auzi: „Câmp text, editare, Adresă de e-mail”. Tastatura vizuală se deschide. Tastați adresa de e-mail pe care doriți să o adăugați.
-
Trageți cu degetul spre stânga sau spre dreapta până când auziți „Butonul Adăugare cont”, apoi atingeți de două ori ecranul.
-
Trageți cu degetul spre dreapta până când auziți tipul de e-mail pe care doriți să-l adăugați, de exemplu, "Outlook.com ", apoi atingeți de două ori ecranul.
-
Veți auzi: „Câmpul text securizat Parolă”. Atingeți de două ori ecranul și tastați parola.
-
Când ați terminat, trageți cu degetul spre stânga sau spre dreapta până când auziți „Butonul Conectare” și atingeți de două ori ecranul. Veți auzi: „Terminat”.
Setați un cont de e-mail implicit
Dacă ați adăugat mai multe conturi de e-mail în Outlook, îl puteți seta pe cel pe care îl utilizați cel mai mult drept cont implicit. E-mailurile de ieșire sunt trimise utilizând contul implicit.
-
În lista de mesaje, trageți cu degetul spre stânga până când auziți "Meniu", urmat de contul de e-mail activ în prezent, apoi atingeți de două ori ecranul. Se deschide panoul Navigare .
-
În Panoul de navigare , trageți cu degetul spre dreapta până când auziți "Setări, buton", apoi atingeți de două ori ecranul.
-
În fereastra Setări , trageți cu degetul spre dreapta până când auziți "Implicit", urmat de numele contului implicit curent. Atingeți de două ori ecranul.
-
Pentru a schimba contul implicit, trageți cu degetul spre dreapta până când auziți numele contului dorit, apoi atingeți de două ori ecranul. Contul implicit este modificat și focalizarea se mută la butonul Închidere din fereastra Setări .
-
Pentru a închide fereastra, atingeți de două ori ecranul. Focalizarea revine la lista de mesaje.
Adăugarea unui cont de stocare
Puteți adăuga un cont de stocare, cum ar fi OneDrive, OneDrive pentru locul de muncă sau pentru școală, Dropbox, Box sau Google Drive pentru a Outlook. Fișierele din contul de stocare vor apărea în lista Fișiere din Outlook și le puteți accesa direct din Outlook.
-
În lista de mesaje, trageți cu degetul spre stânga până când auziți "Meniu", urmat de contul de e-mail activ în prezent, apoi atingeți de două ori ecranul. Se deschide panoul Navigare .
-
În Panoul de navigare , trageți cu degetul spre dreapta până când auziți "Setări, buton", apoi atingeți de două ori ecranul.
-
Trageți cu degetul spre dreapta până când auziți "Adăugați un cont de stocare". Atingeți de două ori ecranul.
-
Trageți cu degetul spre dreapta până când auziți tipul de cont de stocare pe care doriți să îl adăugați, de exemplu, OneDrive, apoi atingeți de două ori ecranul.
-
Fereastra de conectare pentru contul selectat se deschide și vă solicită să introduceți informațiile de conectare la cont. Procedura de conectare depinde de contul pe care l-ați selectat.
Trageți cu degetul spre stânga sau spre dreapta până când auziți câmpurile text editabile pentru adresa de e-mail sau parola necesare, care pot fi sau nu introduse în aceeași fereastră.
-
Într-un câmp text, atingeți de două ori ecranul și se deschide tastatura vizuală. Tastați adresa de e-mail sau parola.
-
Pentru a trece la un eventual pas următor al procedurii, trageți cu degetul spre stânga sau spre dreapta până când auziți „Butonul Următorul”, apoi atingeți de două ori ecranul.
-
Când ați terminat de introdus acreditările, trageți cu degetul spre stânga sau spre dreapta până când auziți „Butonul Conectare” și atingeți de două ori ecranul.
În funcție de cont, este posibil să vi se solicite să furnizați mai multe informații, cum ar fi conectarea la Microsoft 365 sau la rețeaua organizației dvs.
-
Când ați terminat, trageți cu degetul spre stânga sau spre dreapta până când auziți „Butonul Conectare” și atingeți de două ori ecranul. Veți auzi: „Terminat”.
-
Pentru a vă accesa contul de stocare din Outlook, în Inbox, trageți cu degetul spre dreapta până când auziți "Fișiere, filă", apoi atingeți de două ori ecranul.
Vedeți și
Utilizarea unui cititor de ecran pentru a formata textul din e-mailul Outlook
Activități de bază cu utilizarea unui cititor de ecran cu calendarul în Outlook
Activități de bază cu utilizarea unui cititor de ecran cu e-mailul în Outlook
Configurarea dispozitivului pentru a funcționa cu accesibilitatea în Microsoft 365
Utilizarea unui cititor de ecran pentru a explora și a naviga în Outlook Mail
Utilizați Outlook pentru Android cu TalkBack, cititorul de ecran încorporat în Android, pentru a configura conturi de e-mail Outlook. Puteți să adăugați mai multe conturi pentru a rămâne conectat cu locul de muncă, familia și prietenii, apoi să setați preferințele drept cont implicit. De asemenea, puteți să adăugați conturi de stocare, cum ar fi OneDrive sau Dropbox și să lucrați eficient cu fișierele direct din Outlook.
Outlook acceptă majoritatea tipurilor de servicii de e-mail. Puteți adăuga oricare dintre următoarele conturi Microsoft: Exchange, Microsoft 365, Outlook.com, Hotmail, Live.com și MSN.com. De asemenea, puteți adăuga oricare dintre următoarele conturi: Gmail, Yahoo! Mail, iCloud sau un cont cu un server POP sau IMAP.
Note:
-
Caracteristicile noi Microsoft 365 sunt lansate treptat pentru abonații Microsoft 365, așa că este posibil ca aplicația dvs. să nu aibă încă aceste caracteristici. Pentru a afla cum puteți beneficia mai rapid de noile caracteristici, alăturați-vă programului Office Insider.
-
Acest articol presupune că utilizați cititorul de ecrane încorporat Android, TalkBack. Pentru a afla mai multe despre utilizarea TalkBack, accesați Accesibilitatea pentru Android.
În acest articol
Configurarea primului cont
Cu TalkBack, vă puteți configura rapid primul cont în Outlook pentru a începe lucrul. Primul cont poate fi orice tip de cont acceptat. Deoarece toate conturile de e-mail sunt diferite, instrucțiunile de mai jos furnizează indicații generale pentru configurarea unui cont atunci când deschideți Outlook pentru prima dată.
-
Deschideți Outlook. Se deschide ecranul de pornire. Trageți cu degetul spre dreapta până când auziți „Butonul Introducere”, apoi atingeți de două ori ecranul.
-
Veți auzi: „Adăugare cont”. Focalizarea este la câmpul text al adresei de e-mail. Tastatura vizuală se deschide. Tastați adresa de e-mail a contului pe care doriți să îl adăugați.
-
Trageți cu degetul spre dreapta până când auziți „Butonul Continuare”, apoi atingeți de două ori ecranul.
-
În funcție de contul pe care îl adăugați, poate fi necesar să dați parola sau să acceptați condițiile de utilizare ale furnizorului de servicii de e-mail înainte de a putea continua. Trageți cu degetul spre stânga sau spre dreapta pentru a parcurge câmpurile și a trece la butoane. Pentru a activa tastatura vizuală și a tasta parola, poate fi necesar să atingeți de două ori ecranul.
-
Trageți cu degetul spre dreapta până când auziți „Butonul Conectare”, apoi atingeți de două ori ecranul. Veți auzi: "Outlook, Cont adăugat".
-
Pentru a accesa Inboxul contului dvs. principal, trageți cu degetul spre dreapta până când auziți „Butonul Ignorare” și atingeți de două ori ecranul.
Adăugarea unui cont de e-mail suplimentar
Puteți să adăugați cu ușurință conturi de e-mail suplimentare după configurarea inițială a e-mailului. Următorul cont poate fi orice tip de cont acceptat. Deoarece toate conturile de e-mail sunt diferite, instrucțiunile de mai jos furnizează indicații generale pentru configurarea unui cont de e-mail suplimentar.
-
În Inbox, trageți cu degetul spre stânga până când auziți "Deschideți sertarul de navigare" și atingeți de două ori ecranul.
-
Trageți cu degetul spre dreapta până când auziți „Adăugare cont”, apoi atingeți de două ori ecranul.
-
Veți auzi: "Adăugați un cont". Atingeți de două ori ecranul.
-
Trageți cu degetul spre dreapta până când auziți "Adresă de e-mail", apoi atingeți de două ori ecranul. Tastatura vizuală se deschide. Tastați adresa de e-mail a contului pe care doriți să îl adăugați.
-
Trageți cu degetul spre dreapta până când auziți „Butonul Continuare”, apoi atingeți de două ori ecranul.
-
În funcție de contul pe care îl adăugați, poate fi necesar să dați parola sau să acceptați condițiile de utilizare ale furnizorului de servicii de e-mail înainte de a putea continua. Trageți cu degetul spre stânga sau spre dreapta pentru a parcurge câmpurile și a trece la butoane. Pentru a activa tastatura vizuală și a tasta parola, poate fi necesar să atingeți de două ori ecranul.
-
Trageți cu degetul spre dreapta până când auziți „Butonul Conectare”, apoi atingeți de două ori ecranul. Focalizarea revine la meniul Setări.
Setați un cont de e-mail implicit
Dacă ați adăugat mai multe conturi de e-mail în Outlook, îl puteți seta pe cel pe care îl utilizați cel mai mult drept cont implicit. E-mailurile de ieșire sunt trimise utilizând contul implicit.
-
În Inbox, trageți cu degetul spre stânga până când auziți "Deschideți sertarul de navigare" și atingeți de două ori ecranul.
-
Trageți cu degetul spre dreapta până când auziți "Setări" și atingeți de două ori ecranul.
-
Trageți cu degetul spre dreapta până când auziți "Modificați trimiterea implicită din e-mail", urmat de numele contului implicit curent. Pentru a selecta, atingeți de două ori ecranul.
-
Se deschide o listă cu conturile de e-mail adăugate în Outlook. Trageți cu degetul spre stânga sau spre dreapta până când auziți contul dorit, apoi atingeți de două ori ecranul. Contul implicit este modificat și focalizarea revine la fereastra Setări .
Adăugarea unui cont de stocare a fișierelor
Puteți adăuga un cont de stocare, cum ar fi OneDrive, OneDrive pentru locul de muncă sau pentru școală, Dropbox sau Box pentru a Outlook. Fișierele din contul de stocare vor apărea în lista Fișiere din Outlook și le puteți accesa direct din Outlook.
-
În Inbox, trageți cu degetul spre stânga până când auziți "Deschideți sertarul de navigare" și atingeți de două ori ecranul.
-
Trageți cu degetul spre dreapta până când auziți "Setări" și atingeți de două ori ecranul.
-
Trageți cu degetul spre dreapta până când auziți „Adăugați un cont de stocare”, apoi atingeți de două ori ecranul.
-
Trageți cu degetul spre dreapta până când auziți tipul de cont de stocare pe care îl doriți, apoi atingeți de două ori ecranul.
-
Se deschide fereastra de conectare specifică pentru cont. Tastați numele de utilizator al contului. Poate fi necesar să tastați parola în altă fereastră. Trageți cu degetul spre stânga sau spre dreapta pentru a parcurge câmpurile și a trece la butoane. Pentru a activa tastatura vizuală și a tasta parola, poate fi necesar să atingeți de două ori ecranul.
-
Trageți cu degetul spre dreapta până când auziți „Butonul Conectare”, apoi atingeți de două ori ecranul. Focalizarea revine la meniul Setări.
-
Pentru a vă accesa contul de stocare din Outlook, în Inbox, trageți cu degetul spre dreapta până când auziți "Selectat, Fișiere", apoi atingeți de două ori ecranul.
Vedeți și
Utilizarea unui cititor de ecran pentru a formata textul din e-mailul Outlook
Activități de bază cu utilizarea unui cititor de ecran cu calendarul în Outlook
Activități de bază cu utilizarea unui cititor de ecran cu e-mailul în Outlook
Configurarea dispozitivului pentru a funcționa cu accesibilitatea în Microsoft 365
Utilizarea unui cititor de ecran pentru a explora și a naviga în Outlook Mail
Utilizați tastatura și cititorul de ecran pentru a vă configura contul în Outlook pe web. L-am testat cu Naratorul în Microsoft Edge și JAWS și NVDA în Chrome, dar poate funcționa cu alte cititoare de ecran atât timp cât respectă standardele și tehnicile de accesibilitate comune.
Vă puteți conecta la oricare dintre următoarele conturi Microsoft: Exchange, Microsoft 365, Outlook.com, Hotmail, Live.com și MSN.com.
Note:
-
Caracteristicile noi Microsoft 365 sunt lansate treptat pentru abonații Microsoft 365, așa că este posibil ca aplicația dvs. să nu aibă încă aceste caracteristici. Pentru a afla cum puteți beneficia mai rapid de noile caracteristici, alăturați-vă programului Office Insider.
-
Pentru a afla mai multe despre cititoarele de ecran, accesați Cum funcționează cititoarele de ecran cu Microsoft 365.
-
Acest articol presupune că Panoul de citire este dezactivat.
-
Atunci când utilizați Outlook pe web, vă recomandăm să folosiți Microsoft Edge ca browser web. Pentru că Outlook pe web rulează în browserul web, comenzile rapide de la tastatură sunt diferite de cele din programul desktop. De exemplu, veți folosi Ctrl+F6 în loc de F6 pentru a trece sau pentru a reveni la o comandă. De asemenea, comenzile rapide comune, cum ar fi F1 (Ajutor) și Ctrl+O (Deschideți) se aplică pentru browserul web și nu pentru Outlook pe web.
-
În prezent actualizăm Outlook.office.com (Outlook pe web). Unele persoane utilizează deja noul Outlook, iar pentru alte persoane versiunea clasică va fi experiența implicită până finalizăm actualizarea. Pentru mai multe informații, accesați Obțineți ajutor pentru noul Outlook pe web. Deoarece instrucțiunile din acest articol se aplică la noua experiență, vă recomandăm să comutați de la experiența clasică la noul Outlook. Pentru a comuta la noul Outlook, apăsați Ctrl+F6 până când auziți „Comandă, Încercați noul Outlook” și apăsați pe Enter. Dacă auziți „Bara de instrumente de comenzi” în loc de „Comandă, Încercați noul Outlook”, înseamnă că utilizați deja noul Outlook.
Conectarea la Outlook
Dacă vă conectați cu un cont de e-mail Outlook.com, Hotmail, Live sau MSN:
-
Utilizând un browser web, accesați pagina de conectare Outlook.com.
-
Apăsați tasta Tab până când auziți "Conectare", apoi apăsați enter. Focalizarea se mută în câmpul de text E-mail, telefon sau Skype.
-
Tastați adresa de e-mail, numărul de telefon sau numele Skype, apoi apăsați Enter. Se deschide o pagină nouă, focalizarea se mută la câmpul de text Parolă și veți auzi: "Parolă".
-
Tastați parola și apăsați Enter.
-
Outlook se deschide, cu focalizarea pe lista de mesaje din Inbox.
Dacă vă conectați la contul de la locul de muncă sau de la școală în Microsoft 365:
-
Utilizând un browser web, accesați pagina de conectare Microsoft 365.
-
Alegeți una dintre următoarele variante:
-
Dacă vă conectați pentru prima dată, tastați adresa de e-mail și apăsați tasta Tab.
-
Dacă v-ați mai conectat în trecut la un cont și doriți să vă reconectați la acesta, apăsați tasta Tab până când auziți contul, apoi apăsați Enter.
-
Pentru a vă conecta la un cont nou, apăsați tasta Tab până când auziți: „Utilizați un alt cont, link”, apoi apăsați Enter. Focalizarea se mută la câmpul de text al adresei de e-mail, apoi tastați adresa de e-mail și apăsați tasta Tab.
-
-
Dacă este necesar, focalizarea se mută în câmpul de text al parolei. Tastați parola și apăsați Enter.
-
Se deschide Microsoft 365. Pentru a accesa Outlook pe web, apăsați tasta Tab până când auziți „Accesați-vă e-mailul, link”, apoi apăsați Enter.
-
Outlook se deschide într-o fereastră nouă, cu focalizarea pe lista de mesaje din Inbox.
Vedeți și
Utilizarea unui cititor de ecran pentru a formata textul din e-mailul Outlook
Utilizarea unui cititor de ecran pentru a programa rezervări sau întâlniri în Outlook
Utilizarea unui cititor de ecran pentru a vă configura contul de e-mail în Outlook pentru Mac
Comenzi rapide de la tastatură pentru Outlook
Activități de bază cu utilizarea unui cititor de ecran cu calendarul în Outlook
Activități de bază cu utilizarea unui cititor de ecran cu e-mailul în Outlook
Utilizarea unui cititor de ecran pentru a explora și a naviga în Outlook Mail
Utilizarea unui cititor de ecran pentru a insera un hyperlink în Outlook
Asistență tehnică pentru clienții cu dizabilități
Microsoft dorește să ofere cea mai bună experiență posibilă pentru toți clienții noștri. Dacă aveți o dizabilitate sau aveți întrebări legate de accesibilitate, contactați biroul Microsoft destinat persoanelor cu dizabilități (Disability Answer Desk) pentru asistență tehnică. Echipa de suport de la Disability Answer Desk este instruită în utilizarea multor tehnologii de asistare populare și poate oferi asistență în limbile engleză, spaniolă, franceză și în limbajul semnelor. Vizitați site-ul Microsoft Disability Answer Desk pentru a afla detaliile de contact pentru regiunea dvs.
Dacă sunteți un utilizator comercial, instituție guvernamentală sau întreprindere, contactați Disability Answer Desk pentru întreprinderi.