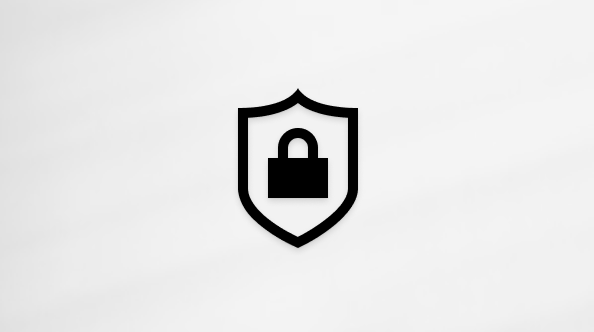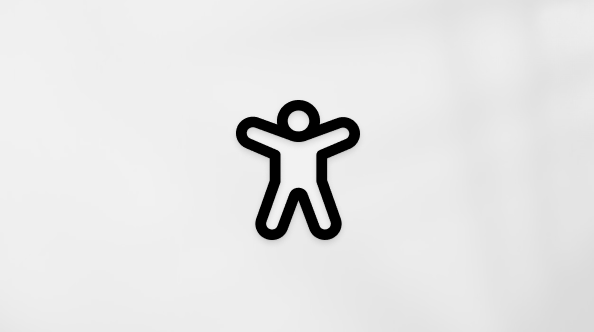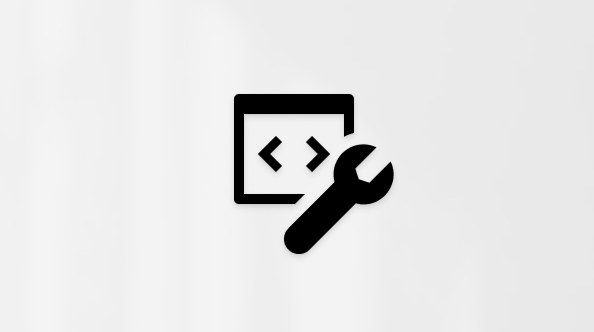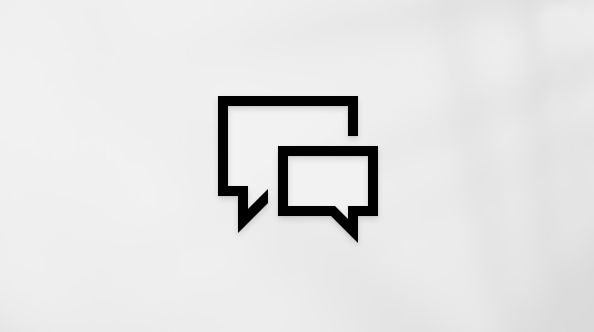Acest articol este pentru persoanele care utilizează un program cititor de ecran, cum ar fi Narator Windows, JAWS sau NVDA cu instrumente sau caracteristici Windows și produse Microsoft 365. Acest articol face parte din setul de conținut Ajutor și învățare pentru accesibilitate unde puteți găsi mai multe informații despre accesibilitate privind aplicațiile noastre. Pentru ajutor general, vizitați Asistență Microsoft.
Utilizați Excel cu tastatura și un cititor de ecran pentru a crea o diagramă într-o foaie de lucru și a selecta o diagramă, astfel încât să puteți lucra cu aceasta. Am testat-o cu Naratorul, JAWS și NVDA, dar poate funcționa cu alte cititoare de ecran atât timp cât respectă standardele și tehnicile de accesibilitate comune. Atunci când creați o diagramă, puteți alege tipul de diagramă, stilul, orientarea și multe altele. Pentru a efectua modificări la o diagramă existentă (de exemplu, pentru a modifica aspectul sau pentru a adăuga un titlu, etichete de date sau text alternativ), mai întâi o selectați.
Note:
-
Caracteristicile noi Microsoft 365 sunt lansate treptat pentru abonații Microsoft 365, așa că este posibil ca aplicația dvs. să nu aibă încă aceste caracteristici. Pentru a afla cum puteți beneficia mai rapid de noile caracteristici, alăturați-vă programului Office Insider.
-
Pentru a afla mai multe despre cititoarele de ecran, accesați Cum funcționează cititoarele de ecran cu Microsoft 365.
În acest articol
Crearea unei diagrame simple
-
Selectați datele pe care doriți să le includeți în diagramă. De exemplu, pentru a crea o diagramă de cheltuieli după categorie în foaia de lucru cu bugetul lunar, selectați coloana Categorie și coloana Cost real .
Sfat: Pentru a selecta rapid o zonă de date, denumiți-o. Cititoarele de ecran citesc numele zonei de date, ceea ce face informațiile mai ușor de selectat. De exemplu, în foaia de lucru cu bugetul lunar, puteți să selectați coloana Categorie și coloana Cost real , apoi să denumiți zona ActualCostByCategory. Consultați Utilizarea unui cititor de ecran pentru a denumi o zonă de celule sau de date în Excel.
-
Pentru a deschide fila Inserare , apăsați Alt+N.
-
Selectați un tip de diagramă:
-
Pentru a crea o diagramă coloană sau cu bare (pentru a compara valorile din câteva categorii), apăsați C, apoi 1. Pentru a selecta tipul de diagramă Coloană sau Bară , utilizați tasta săgeată în jos și tasta săgeată la dreapta, apoi apăsați pe Enter.
Sfat: Puteți insera rapid o diagramă cu bare de bază într-o foaie de lucru. Selectați datele pe care doriți să le includeți în diagramă și apăsați Alt+F1. Diagrama este adăugată la foaia de lucru și este listată în panoul Selecție .
-
Pentru a crea o diagramă cu structură radială sau inelară (pentru a afișa o proporție dintr-un întreg atunci când totalul este egal cu 100%), apăsați Q. Pentru a selecta tipul de diagramă structură radială sau inelară , utilizați tasta săgeată în jos și tasta săgeată la dreapta, apoi apăsați pe Enter.
-
Pentru a crea o diagramă Linie sau Suprafață (pentru a afișa tendințele în timp sau categorii), apăsați N, apoi 1. Pentru a selecta tipul de diagramă Linie sau Suprafață , utilizați tasta săgeată în jos și tasta săgeată la dreapta, apoi apăsați pe Enter.
-
Pentru a revizui un set de diagrame recomandate pentru datele dvs., apăsați R. Se deschide fereastra Inserare diagramă cu o diagramă particularizată pentru a vă prezenta datele și focalizarea este pe butonul OK . Pentru a selecta tipul recomandat de diagramă, apăsați pe Enter. Pentru a ieși din fereastra Inserare diagramă , apăsați Esc. Diagramele recomandate sunt particularizate pentru datele dvs. De exemplu, în exemplul cu bugetul lunar, dacă coloana Categorie conține text lung, poate fi recomandată o diagramă cu bare grupate .
Diagrama este adăugată la foaia de lucru.
-
Selectați o diagramă pentru a putea lucra cu aceasta
Pentru a lucra cu o diagramă în Excel (de exemplu, pentru a adăuga etichete de date sau pentru a efectua modificări la aspect), trebuie mai întâi să o selectați.
Sfat: Pentru a muta rapid focalizarea la prima formă flotantă, cum ar fi o diagramă sau o casetă text, apăsați Ctrl+Alt+5. Apoi, pentru a parcurge formele flotante, apăsați tasta Tab. Pentru a reveni la navigarea normală, apăsați pe Esc.
O modalitate simplă de a selecta o diagramă este să utilizați panoul Selecție .
-
Pentru a deschide panoul Selecție , alegeți una dintre următoarele variante:
-
Apăsați Alt+P, A, P. Se deschide panoul Selecție cu focalizarea pe butonul Afișare totală .
-
Apăsați Alt+Q. Focalizarea se mută la câmpul text Căutare și, cu Naratorul, veți auzi: "Panglică,Microsoft Căutare, caseta Editare, Căutare". În JAWS, veți auzi: "Panglică, tastați pentru a căuta și a utiliza tastele săgeată în sus și în jos pentru a naviga prin submeniu". Cu NVDA, auziți numărul de sugestii disponibile. Tastați Panou de selecție , apoi apăsați pe Enter. Se deschide panoul Selecție cu focalizarea pe butonul Afișare totală .
Notă: În funcție de versiunea de Microsoft 365 pe care o utilizați, câmpul text Căutare din partea de sus a ferestrei aplicației s-ar putea numi în schimb Spune-mi. Ambele oferă o experiență foarte similară, dar unele opțiuni și rezultatele căutării pot varia.
-
-
Pentru a parcurge elementele din panoul Selecție , utilizați tastele săgeată în sus și în jos.
-
Când auziți numele diagramei dorite, apăsați pe Enter. Aceasta selectează diagrama, astfel încât să puteți lucra cu aceasta.
Consultați și
Utilizarea unui cititor de ecran pentru a insera un tabel într-o foaie de lucru Excel
Comenzi rapide de la tastatură în Excel
Activități de bază utilizând un cititor de ecran cu Excel
Configurarea dispozitivului pentru a funcționa cu accesibilitatea în Microsoft 365
Utilizarea unui cititor de ecran pentru a explora și a naviga în Excel
Utilizați Excel pentru web cu tastatura și un cititor de ecran pentru a crea o diagramă într-o foaie de lucru și a selecta o diagramă, astfel încât să puteți lucra cu aceasta. L-am testat cu Naratorul în Microsoft Edge și JAWS și NVDA în Chrome, dar poate funcționa cu alte cititoare de ecran și browsere web, atât timp cât respectă standardele și tehnicile de accesibilitate comune. Atunci când creați o diagramă, puteți alege tipul de diagramă, stilul, orientarea și multe altele. Pentru a efectua modificări la o diagramă existentă (de exemplu, pentru a modifica aspectul sau pentru a adăuga un titlu, etichete de date sau text alternativ), mai întâi o selectați.
Note:
-
Dacă utilizați Naratorul cu Windows 10 Fall Creators Update, trebuie să dezactivați modul de scanare pentru a edita documente, foi de calcul sau prezentări cu Microsoft 365 pentru web. Pentru mai multe informații, consultați Dezactivarea modului virtual sau de navigare în cititoarele de ecran în Windows 10 Fall Creators Update.
-
Caracteristicile noi Microsoft 365 sunt lansate treptat pentru abonații Microsoft 365, așa că este posibil ca aplicația dvs. să nu aibă încă aceste caracteristici. Pentru a afla cum puteți beneficia mai rapid de noile caracteristici, alăturați-vă programului Office Insider.
-
Pentru a afla mai multe despre cititoarele de ecran, accesați Cum funcționează cititoarele de ecran cu Microsoft 365.
-
Atunci când utilizați Excel pentru web, vă recomandăm să folosiți Microsoft Edge ca browser web. Pentru că Excel pentru web rulează în browserul web, comenzile rapide de la tastatură sunt diferite de cele din programul desktop. De exemplu, veți utiliza Ctrl+F6 în loc de F6 pentru a accesa sau a părăsi comenzile. De asemenea, comenzile rapide comune, cum ar fi F1 (Ajutor) și Ctrl+O (Deschidere) se aplică la browserul web, nu la Excel pentru web.
-
Atunci când utilizați Excel pentru web cu un cititor de ecran, comutați la modul ecran complet. Apăsați F11 pentru a activa și a dezactiva modul ecran complet.
În acest articol
Crearea unei diagrame simple
-
Selectați datele pe care doriți să le includeți în diagramă.
-
Pentru a deschide fila Inserare , apăsați Alt+tasta siglă Windows, N.
-
Selectați un tip de diagramă:
-
Pentru a compara valorile din câteva categorii, creați o diagramă coloană sau bară . Pentru a crea o diagramă coloană , apăsați O sau, pentru a crea o diagramă cu bare , apăsați B. Apoi utilizați tasta săgeată la dreapta pentru a selecta tipul de diagramă Coloană sau Bară și apăsați pe Enter pentru a selecta.
Sfat: Puteți insera rapid o diagramă cu bare de bază într-o foaie de lucru. Selectați datele pe care doriți să le includeți în diagramă și apăsați Alt+F1.
-
Pentru a crea o diagramă cu structură radială sau inelară (pentru a afișa o proporție dintr-un întreg atunci când totalul este egal cu 100%), apăsați Q. Pentru a selecta tipul de diagramă structură radială sau inelară , utilizați tasta săgeată în jos, apoi apăsați pe Enter.
-
Pentru a afișa tendințele de-a lungul timpului sau categoriilor, creați o diagramă Linie sau Suprafață . Pentru a crea o diagramă cu linii, apăsați N sau pentru a crea o diagramă suprafață , apăsați A, apoi R. Apoi utilizați tastele săgeată pentru a selecta tipul de diagramă Linie sau Suprafață și apăsați pe Enter pentru a selecta.
-
Pentru a revizui un set de diagrame recomandate pentru datele dvs., apăsați R, apoi C. Se deschide panoul Diagrame recomandate afișând o listă de diagrame particularizate pentru a vă prezenta datele. Utilizați tastele săgeată în jos și în sus pentru a parcurge lista, apoi apăsați pe Enter pentru a selecta tipul de diagramă recomandat.
Diagrama este adăugată la foaia de lucru.
-
Selectați o diagramă pentru a putea lucra cu aceasta
Pentru a lucra cu o diagramă în Excel (de exemplu, pentru a adăuga etichete de date sau pentru a efectua modificări la aspect), trebuie mai întâi să o selectați.
-
Apăsați Ctrl+F6 până când auziți un nume de diagramă. Apoi apăsați tasta Tab sau Shift+Tab pentru a parcurge diagramele din foaia de lucru.
-
Când auziți numele diagramei dorite, apăsați pe Enter. Aceasta selectează diagrama, astfel încât să puteți lucra cu aceasta.
Consultați și
Utilizarea unui cititor de ecran pentru a crea un raport PivotTable sau PivotChart în Excel
Utilizarea unui cititor de ecran pentru a insera un tabel într-o foaie de lucru Excel
Comenzi rapide de la tastatură în Excel
Activități de bază utilizând un cititor de ecran cu Excel
Utilizarea unui cititor de ecran pentru a explora și a naviga în Excel
Asistență tehnică pentru clienții cu dizabilități
Microsoft dorește să ofere cea mai bună experiență posibilă pentru toți clienții noștri. Dacă aveți o dizabilitate sau aveți întrebări legate de accesibilitate, contactați biroul Microsoft destinat persoanelor cu dizabilități (Disability Answer Desk) pentru asistență tehnică. Echipa de suport de la Disability Answer Desk este instruită în utilizarea multor tehnologii de asistare populare și poate oferi asistență în limbile engleză, spaniolă, franceză și în limbajul semnelor. Vizitați site-ul Microsoft Disability Answer Desk pentru a afla detaliile de contact pentru regiunea dvs.
Dacă sunteți un utilizator comercial, instituție guvernamentală sau întreprindere, contactați Disability Answer Desk pentru întreprinderi.