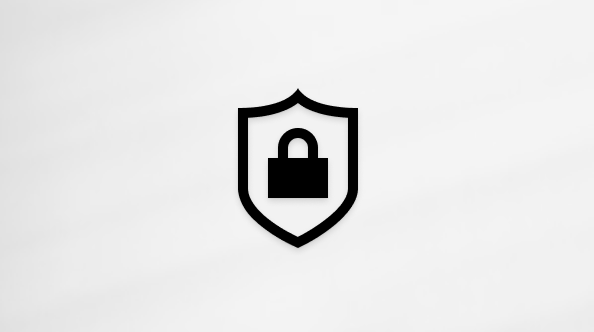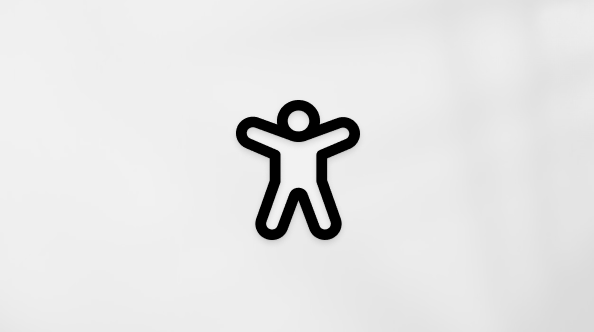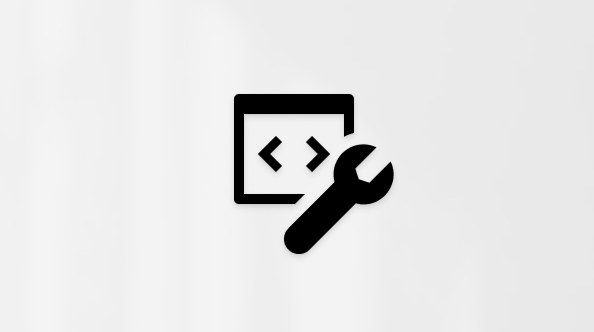Acest articol este pentru persoanele care utilizează un program cititor de ecran, cum ar fi Narator Windows, JAWS sau NVDA cu instrumente sau caracteristici Windows și produse Microsoft 365. Acest articol face parte din setul de conținut Ajutor și învățare pentru accesibilitate unde puteți găsi mai multe informații despre accesibilitate privind aplicațiile noastre. Pentru ajutor general, vizitați Asistență Microsoft.
Utilizați SharePoint în Microsoft 365 tastatura și un cititor de ecran pentru a edita documente într-o bibliotecă de documente. L-am testat cu Narator și JAWS, dar acesta poate funcționa cu alte cititoare de ecran, atât timp cât acestea respectă standarde și tehnici comune de accesibilitate.
Note:
-
Caracteristicile noi Microsoft 365 sunt lansate treptat pentru abonații Microsoft 365, așa că este posibil ca aplicația dvs. să nu aibă încă aceste caracteristici. Pentru a afla cum puteți beneficia mai rapid de noile caracteristici, alăturați-vă programului Office Insider.
-
Pentru a afla mai multe despre cititoarele de ecran, accesați Cum funcționează cititoarele de ecran cu Microsoft 365.
-
Atunci când utilizați SharePoint în Microsoft 365, vă recomandăm să utilizați Microsoft Edge ca browser web. Întrucât SharePoint în Microsoft 365 rulează în browserul web, comenzile rapide de la tastatură sunt diferite de cele din programul desktop. De exemplu, veți utiliza Ctrl+F6 în loc de F6 pentru a accesa sau a părăsi comenzile. De asemenea, comenzile rapide comune, cum ar fi F1 (Ajutor) și Ctrl+O (Deschidere) se aplică la browserul web, nu la SharePoint în Microsoft 365.
Editarea unui document
-
Conectați-vă la contul Microsoft 365 al organizației dvs., porniți aplicația SharePoint, apoi deschideți biblioteca de documente.
Sfat: Bibliotecile de documente din SharePoint Online au două vizualizări diferite: experiența clasică și SharePoint în Microsoft 365. Pentru majoritatea utilizatorilor, experiența SharePoint în Microsoft 365 este setarea implicită. Cu toate acestea, dacă auziți „Butonul Încercați” când navigați prin biblioteca de documente, utilizați experiența clasică. Pentru a vedea bibliotecile de documente SharePoint în Microsoft 365, când auziți „Butonul Încercați”, apăsați pe Enter. După ce vizualizarea bibliotecii de documente se schimbă în experiența SharePoint în Microsoft 365 și focalizarea se mută de la butonul Încercați la linkul Nou, veți auzi numele bibliotecii dvs. de documente, urmat de „Nou”.
-
Pentru a vă deplasa la lista de foldere și fișiere, apăsați tasta Tab până când auziți: "Tabel, listă de foldere, fișiere sau elemente".
-
Pentru a vă deplasa în listă și a selecta fișierul pe care doriți să-l editați, utilizați tastele săgeată în sus și în jos. Dacă fișierul de care aveți nevoie se află într-un subfolder, selectați folderul, apoi apăsați pe Enter. Apăsați tasta Tab până când auziți "Tabel, listă de foldere, fișiere sau elemente", apoi, pentru a selecta fișierul, utilizați tastele săgeată în sus și în jos.
-
Pentru a deschide fișierul, apăsați pe Enter. Fișierul se deschide într-o filă separată din browser și acum puteți efectua modificări. Dacă este un document de Microsoft 365, fișierul se deschide în aplicația corespunzătoare (cum ar fi un Word pentru web sau un Excel pentru web ).
Sfat: Dacă preferați să deschideți fișierul în aplicația desktop, apăsați Shift+Tab până când auziți: "Bara de comenzi". Apăsați tasta săgeată la dreapta sau săgeată la stânga până când auziți "Deschidere", apoi apăsați Enter. Apăsați tasta săgeată în jos până când auziți aplicația cu care doriți să deschideți fișierul, apoi apăsați enter.
-
Editați documentul.
-
Pentru a închide documentul, închideți fila browserului. Lucrul dvs. este salvat automat.
Consultați și
Comenzi rapide de la tastatură în SharePoint Online
Activități de bază folosind un cititor de ecran cu SharePoint Online
Utilizarea unui cititor de ecran pentru a explora și a naviga SharePoint Online
Utilizați SharePoint în Microsoft 365 tastatura și un cititor de ecran pentru a edita documente într-o bibliotecă de documente. L-am testat cu Narator și JAWS, dar acesta poate funcționa cu alte cititoare de ecran, atât timp cât acestea respectă standarde și tehnici comune de accesibilitate.
Note:
-
Caracteristicile noi Microsoft 365 sunt lansate treptat pentru abonații Microsoft 365, așa că este posibil ca aplicația dvs. să nu aibă încă aceste caracteristici. Pentru a afla cum puteți beneficia mai rapid de noile caracteristici, alăturați-vă programului Office Insider.
-
Pentru a afla mai multe despre cititoarele de ecran, accesați Cum funcționează cititoarele de ecran cu Microsoft 365.
-
Atunci când utilizați SharePoint în Microsoft 365, vă recomandăm să utilizați Microsoft Edge ca browser web. Întrucât SharePoint în Microsoft 365 rulează în browserul web, comenzile rapide de la tastatură sunt diferite de cele din programul desktop. De exemplu, veți utiliza Ctrl+F6 în loc de F6 pentru a accesa sau a părăsi comenzile. De asemenea, comenzile rapide comune, cum ar fi F1 (Ajutor) și Ctrl+O (Deschidere) se aplică la browserul web, nu la SharePoint în Microsoft 365.
Editarea unui document
-
Deschideți biblioteca SharePoint în Microsoft 365 documente unde se află documentul pe care doriți să-l editați.
-
Pentru a vă deplasa la lista de foldere și fișiere, apăsați tasta Tab până când auziți: "Comutați selecția pentru toate elementele".
-
Apăsați tasta săgeată în sus sau săgeată în jos până când găsiți documentul pe care îl doriți.
-
Dacă nu este deja extras, consultați documentul așa cum se instruiește în Utilizarea unui cititor de ecran pentru a extras sau a arhiva fișiere într-o bibliotecă de documente în SharePoint Online.
-
După ce focalizarea este pe documentul corect din biblioteca de documente, faceți una dintre următoarele:
-
Pentru a deschide fișierul într-o filă separată din browser, apăsați enter. Dacă este un document de Microsoft 365, fișierul se deschide în aplicația corespunzătoare, cum ar fi un Word pentru web un Excel pentru web.
-
Pentru a deschide fișierul într-o aplicație desktop, apăsați Shift+F10. Auziți "Deschidere, element de meniu". Apăsați tasta săgeată la dreapta pentru a extinde meniul. Apăsați tasta săgeată în jos până când auziți "Deschideți în aplicație" și apăsați pe Enter.
-
-
Editați documentul.
Dacă ați deschis și ați editat fișierul într-o aplicație Office pentru web, cum ar fi în Word pentru web, modificările au fost salvate automat. Dacă ați deschis fișierul într-o aplicație desktop, asigurați-vă că ați salvat lucrul înainte de a verifica fișierul.
-
Pentru a închide documentul, închideți fila browserului sau aplicația desktop. Puteți continua editarea documentului mai târziu.
-
După ce terminați de editat, arhivați documentul așa cum se instruiește în Utilizarea unui cititor de ecran pentru a arhiva sau a arhiva fișiere într-o bibliotecă de documente în SharePoint Online.
Consultați și
Comenzi rapide de la tastatură în SharePoint Online
Activități de bază folosind un cititor de ecran cu SharePoint Online
Utilizarea unui cititor de ecran pentru a explora și a naviga SharePoint Online
Asistență tehnică pentru clienții cu dizabilități
Microsoft dorește să ofere cea mai bună experiență posibilă pentru toți clienții noștri. Dacă aveți o dizabilitate sau aveți întrebări legate de accesibilitate, contactați biroul Microsoft destinat persoanelor cu dizabilități (Disability Answer Desk) pentru asistență tehnică. Echipa de suport de la Disability Answer Desk este instruită în utilizarea multor tehnologii de asistare populare și poate oferi asistență în limbile engleză, spaniolă, franceză și în limbajul semnelor. Vizitați site-ul Microsoft Disability Answer Desk pentru a afla detaliile de contact pentru regiunea dvs.
Dacă sunteți un utilizator comercial, instituție guvernamentală sau întreprindere, contactați Disability Answer Desk pentru întreprinderi.