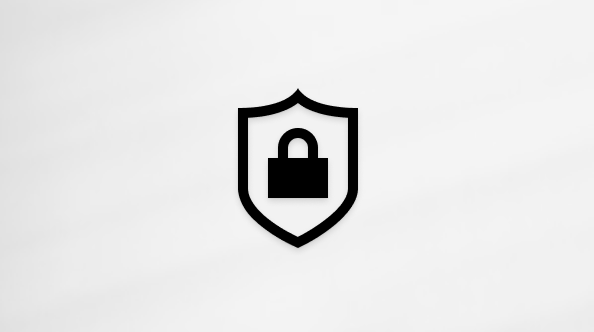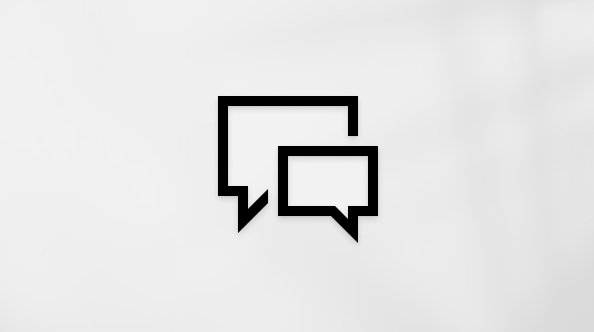Depanați dispozitivul Surface Type Cover sau tastatura
Applies To
Surface DevicesAveți probleme cu tastatura dispozitivului Surface, husa Surface Go Type Cover, Surface Pro Type Cover sau tastatura Surface Pro?
Este posibil să vedeți că tastatura sau husa Type Cover:
-
Nu pare să se conecteze și nu răspunde deloc
-
Pare să se deconecteze sau să nu mai răspundă aleator
-
Aceasta alternează între funcționarea corectă și nefuncționarea deloc.
Există câteva soluții pe care le puteți încerca:
Primii pași dacă husa Surface Type Cover sau tastatura nu funcționează
Pentru a încerca să rezolvați aceste probleme, puteți începe urmând pașii de mai jos pentru a obține cele mai recente actualizări, a detașa husa Type cover sau tastatura, a impune o repornire, atașați din nou husa Type Cover sau tastatura sau confirmați conectivitatea.
Obțineți cele mai recente actualizări
Puteți verifica rapid starea driverelor Surface și firmware-ul utilizând aplicația Surface.
-
În aplicația Surface, extindeți Ajutor și asistență pentru a verifica starea actualizării.
-
Dacă există actualizări disponibile, selectați butonul Căutați actualizări pentru a deschide Windows Update și a instala actualizările disponibile.
Notă: Dacă nu aveți instalată aplicația Surface, puteți descărca aplicația Surface din Microsoft Store. După ce s-a descărcat, selectați Start, căutați Surface, apoi selectați aplicația din lista de rezultate.
Dacă ați instalat o imagine Windows particularizată sau curată și tastatura nu este recunoscută, poate fi necesar să instalați Drivere tastatură. Instalați manual cel mai recent pachet de driver pentru versiunea dvs. de Windows. Pentru mai multe informații, consultați Descărcați drivere și firmware pentru Surface.
Detașați husa Type Cover sau tastatura
Notă: Următoarele instrucțiuni se aplică doar pentru Surface Pro sau Surface Go.
-
Deconectați Surface și desprindeți capacul.
-
Asigurați-vă că nu există reziduuri, deteriorări sau orice alte elemente care ar putea inhiba o conexiune.
Impuneți repornirea dispozitivului Surface
Dacă aveți un Surface Pro 5 sau o versiune mai recentă, Surface Book 2-3 sau orice model de Surface Laptop, Surface Go sau Surface Studio:
-
Selectați Porniți > Alimentare > Închidere și așteptați ca dispozitivul Surface să se închidă.
-
Acum, apăsați continuu butonul de alimentare timp de 20 de secunde. Dacă vedeți ecranul siglei apare după câteva secunde, continuați să țineți apăsat timp de 20 de secunde până când îl vedeți din nou.
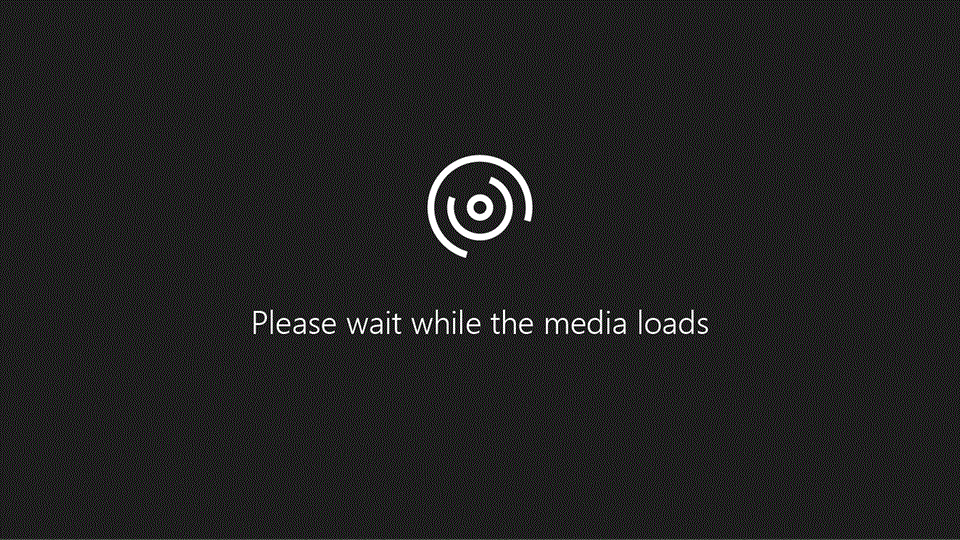
Pentru celelalte modele Surface, consultați Impunerea închiderii și repornirea dispozitivului Surface
Reatașați husa Type Cover sau tastatura
Notă: Următoarele instrucțiuni se aplică doar pentru Surface Pro sau Surface Go.
Reatașați husa, asigurându-vă că toți magneții ating marginea de jos a dispozitivului Surface.
Confirmați funcționalitatea
Pentru a confirma conectivitatea, apăsați tastele Caps și Fn de pe husa Surface Type Cover sau de pe tastatură de câteva ori pentru a verifica dacă luminile LED se activează și se dezactivează.
-
Dacă luminile LED nu se activează, poate exista o problemă de hardware, următoarea opțiune este Să trimiteți o comandă de serviciu pentru husa Type Cover sau tastatură.
Dacă luminile LED se aprinde și tastatura continuă să nu funcționeze corect, problema poate fi cu Windows, nu cu dispozitivul propriu-zis. Pentru a verifica în UEFI, procedați astfel:
-
Închideți dispozitivul Surface și așteptați 10 secunde.
-
Apăsați continuu butonul Creștere volum și, în același timp, apăsați și eliberați butonul alimentare.
-
Veți vedea ecranul cu sigla pe ecran. Continuați să apăsați continuu butonul Creștere volum. Eliberați butonul atunci când apare ecranul UEFI.
-
Verificați funcționalitatea:
-
Apăsați tastele săgeată în sus și în jos pentru a modifica ceea ce este selectat în meniul din partea stângă pentru a verifica dacă tastele funcționează sau nu.
-
Dacă este prezent un meniu Dispozitive, accesați-l și dezactivați portul Husă Type Cover din meniul Dispozitive, apoi ieșiți din UEFI. Utilizați aceiași pași de mai sus pentru a boota din nou în UEFI și a reactiva portul husei Type Cover pentru a vedea dacă funcționează tastatura.
-
Notă: Meniul Dispozitive este disponibil doar pe dispozitive SKU comerciale (alias Surface pentru business).
Dacă tastele și trackpadul funcționează corect în UEFI, dar nu și în Windows:Problema este probabil cu software-ul instalat pe Surface și va trebui să reinstalați. Consultați Crearea și utilizarea unei unități de recuperare USB pentru Surface
-
Accesați Start , introduceți resetare în bara de activități, apoi selectați Resetați acest PC .
-
Selectați Resetați acest PC > Păstrați fișierele mele > Descărcare în cloud și urmați restul solicitărilor afișate pe ecran. Pentru pași mai detaliați și un videoclip, consultați Restaurarea sau resetarea dispozitivului Surface pentru Windows .
Notă: Acest proces reinstalează Windows, dar vă păstrează fișierele personale și toate aplicațiile livrate împreună cu PC-ul. Aceasta elimină modificările făcute la setări, precum și aplicațiile și driverele instalate.
Alte probleme
Aud un sunet atunci când tastele Ctrl sau Alt sunt apăsate sau când se ignoră secvențele de taste repetate
Dacă tastele adezive, tastele de filtrare sau alte setări de tastatură sunt modificate, acestea pot modifica modul în care funcționează tastatura. Dacă este o modificare neintenționată, poate părea că tastatura nu funcționează corect.Pasul următor recomandat:
-
Pentru Windows 11: Accesați Setări > Accesibilitate > Tastatură (defilați în jos la secțiunea Interacțiune ). Pentru a ajusta setările, comutați setările la activat sau dezactivat, în funcție de preferințele dvs.
-
Pentru Windows 10: Accesați Setări > Simplificare acces > tastatură (defilați în jos la secțiunea Interacțiune .) Pentru a ajusta setările, comutați setările la activat sau dezactivat, în funcție de preferințele dvs.
Cheile sunt crăpate, deteriorate sau au căzut
Dacă husa Type Cover sau tastatura are taste deteriorate, crăpate sau care au căzut de pe tastatură (una sau mai multe taste), probabil că se confruntă cu o defecțiune de hardware și va trebui să trimiteți o comandă de serviciu.Pasul următor recomandat:
O tastă nu răspunde sau se repetă o apăsare de tastă.
Inspectați tastatura pentru orice materiale străine sau resturi depune. Utilizați un rezervor de aer comprimat pentru a sufla praful și resturile de pe suprafață și dintre taste sau aspirați ușor partea de sus a tastaturii utilizând o perie de praf.Dacă husa Type Cover sau tastatura continuă să se repete sau să scadă taste, probabil că se confruntă cu o eroare de hardware și va trebui să trimiteți o comandă de serviciu.Pasul următor recomandat:
Dacă husa Type Cover sau tastatura tot nu funcționează pe dispozitivul Surface, trimiteți o comandă de service
Urmați acești pași pentru a crea o comandă de serviciu. Opțiunile disponibile pentru tastatura Surface vor fi afișate ca parte a remiterii unei solicitări de service.
-
Accesați Service și reparare dispozitive și conectați-vă cu contul dvs. Microsoft.
-
Dacă accesoriul este înregistrat deja, selectați-l și urmați instrucțiunile. Dacă accesoriul nu este listat, selectați Nu vedeți dispozitivul? pentru a-l înregistra, apoi urmați instrucțiunile pentru a obține service.
Puteți găsi numărul de serie pentru tastatura Surface Pro (sau husa Type Cover) în partea stângă sau în centrul coloanei vertebrale (zona care se atașează la dispozitivul Surface).

Dacă aveți nevoie de ajutor pentru a găsi numărul de serie al accesoriului, consultați Găsirea numărului de serie pe dispozitivul Microsoft sau Surface.
Notă: Dacă dispozitivul dvs. Surface este un dispozitiv de business (deținut de o organizație), consultați Opțiuni de servicii Surface pentru Business și Educație. Disponibilitatea poate fi limitată pentru unele țări sau produse.