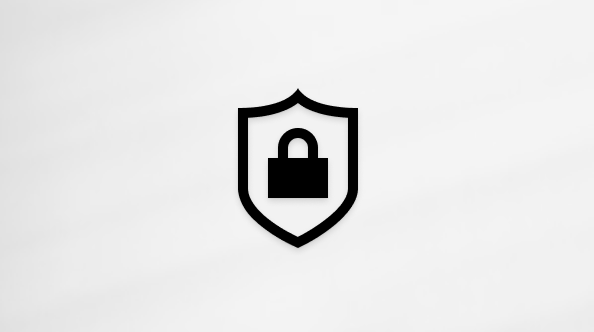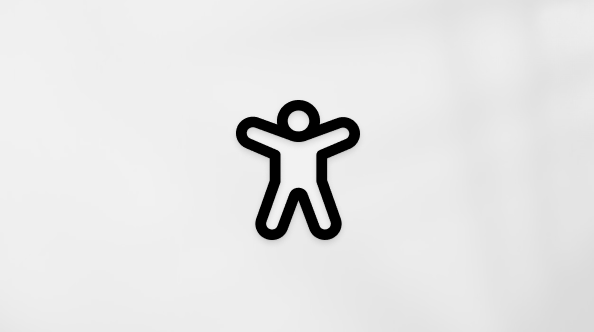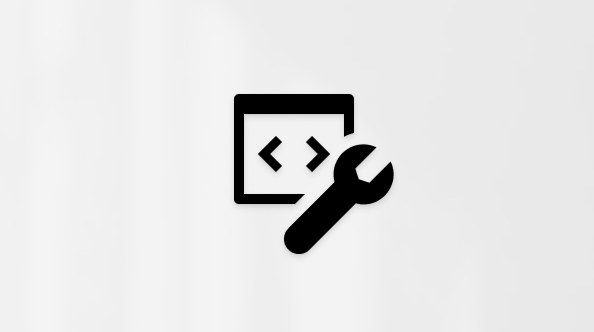Sfat: Aflați mai multedespre Microsoft Forms sau începeți lucrul imediat și creați o anchetă, un test sau un sondaj. Doriți elemente de branding mai complexe, tipuri de întrebări și analize de date? Încercați Dynamics 365 Customer Voice.
Cu Microsoft Forms, puteți să creați sondaje, teste și anchete și să vedeți cu ușurință rezultatele în timp ce apar.
Notă: Creați un test? Începeți de aici.
Începeți un formular nou
-
Accesați Microsoft Forms cu acreditările de la școală Microsoft 365, acreditările Microsoft 365 de la locul de muncă sau contul Microsoft (Hotmail, Live sau Outlook.com).
Notă: De asemenea, puteți să vă conectați la Office.com, să căutați pictogramele Microsoft 365 în partea stângă, apoi să selectați Forms.
-
Selectați
-
Dați un titlu formularului și, dacă doriți, o descriere a acestuia.
Notă: Titlurile de formular pot avea până la 90 de caractere. Descrierile pot avea până la 1.000 de caractere.
Notă: Formularul este salvat automat în timp ce îl creați.
Adăugați întrebări
-
Selectați
-
Alegeți tipul de întrebare pe care doriți să-l adăugați, cum ar fi Opțiune, Text, Evaluare sau Tipuri de întrebări dată . Selectați Mai multe tipuri de întrebări

Sfat: De asemenea, puteți formata textul. Evidențiați un cuvânt sau cuvinte în titlu sau în întrebări, apoi alegeți oricare dintre următoarele: Aldin (comandă rapidă de la tastatură - CTRL/Cmd+B), Cursiv (comandă rapidă de la tastatură - CTRL/Cmd+I), Subliniere (comandă rapidă de la tastatură - CTRL/Cmd+U), Culoare font, Dimensiune font, Numerotare sau Marcatori.
Important: Dacă ștergeți o întrebare, aceasta va fi ștearsă definitiv împreună cu toate datele de răspuns care au fost colectate pentru aceasta. Aflați mai multe.
Examinarea formularului
-
Pe un computer, selectați


-
Pentru a testa formularul, răspundeți la întrebări în modul Previzualizare , apoi selectați Remitere.
-
Pentru a continua editarea formularului, selectați Înapoi.
Începeți un formular nou
-
Conectați-vă la Microsoft 365 cu acreditările contului de la școală sau de la locul de muncă.
-
Selectați
Notă: Forms pentru Excel este disponibil doar pentru OneDrive pentru locul de muncă sau pentru școală și site-urile de echipă noi conectate cu Microsoft 365 Groups. Aflați mai multe despre grupurile Microsoft 365.
-
Introduceți un nume pentru formular, apoi selectați Creare. O filă nouă pentru Microsoft Forms se va deschide în browserul web.
Notă: Titlurile de formular pot avea până la 90 de caractere. Descrierile pot avea până la 1.000 de caractere.
Notă: Formularul este salvat automat în timp ce îl creați.
Adăugați întrebări
-
Selectați
-
Alegeți tipul de întrebare pe care doriți să-l adăugați, cum ar fi Opțiune, Text, Evaluare sau Tipuri de întrebări dată . Selectați Mai multe tipuri de întrebări

Sfat: De asemenea, puteți formata textul. Evidențiați un cuvânt sau cuvinte în titlu sau în întrebări, apoi alegeți oricare dintre următoarele: Aldin (comandă rapidă de la tastatură - CTRL/Cmd+B), Cursiv (comandă rapidă de la tastatură - CTRL/Cmd+I), Subliniere (comandă rapidă de la tastatură - CTRL/Cmd+U), Culoare font, Dimensiune font, Numerotare sau Marcatori.
Important: Dacă ștergeți o întrebare, aceasta va fi ștearsă definitiv împreună cu toate datele de răspuns care au fost colectate pentru aceasta. Aflați mai multe.
Examinarea formularului
-
Selectați

-
Pentru a testa formularul, răspundeți la întrebări în modul Previzualizare , apoi selectați Remitere.
-
Pentru a continua editarea formularului, selectați Înapoi.
Începeți un formular nou
-
Conectați-vă la Microsoft 365 cu acreditările contului de la școală sau de la locul de muncă.
-
Deschideți registrul de lucru Excel în care doriți să inserați un formular.
-
Selectați Inserare > Forms >
Notă: Pentru a activa butonul Forms, asigurați-vă că registrul de lucru Excel este stocat în OneDrive pentru locul de muncă sau pentru școală. De asemenea, rețineți că Forms pentru Excel este disponibil doar pentru OneDrive pentru locul de muncă sau pentru școală și noile site-uri de echipă conectate cu Microsoft 365 Groups. Aflați mai multe despre grupurile Microsoft 365.
-
O filă nouă pentru Microsoft Forms se va deschide în browserul web.
-
Selectați titlul implicit al substituentului și modificați cu propriul titlu. Dacă doriți, adăugați și o descriere.
Notă: Titlurile de formular pot avea până la 90 de caractere. Descrierile pot avea până la 1.000 de caractere.
Notă: Formularul este salvat automat în timp ce îl creați.
Adăugați întrebări
-
Selectați
-
Alegeți tipul de întrebare pe care doriți să-l adăugați, cum ar fi Opțiune, Text, Evaluare sau Tipuri de întrebări dată . Selectați Mai multe tipuri de întrebări

Sfat: De asemenea, puteți formata textul. Evidențiați un cuvânt sau cuvinte în titlu sau în întrebări, apoi alegeți oricare dintre următoarele: Aldin (comandă rapidă de la tastatură - CTRL/Cmd+B), Cursiv (comandă rapidă de la tastatură - CTRL/Cmd+I), Subliniere (comandă rapidă de la tastatură - CTRL/Cmd+U), Culoare font, Dimensiune font, Numerotare sau Marcatori.
Important: Dacă ștergeți o întrebare, aceasta va fi ștearsă definitiv împreună cu toate datele de răspuns care au fost colectate pentru aceasta. Aflați mai multe.
Examinarea formularului
-
Selectați Previzualizare pentru a vedea cum va arăta formularul pe un computer sau pe un dispozitiv mobil .
-
Pentru a testa formularul, răspundeți la întrebări în modul Previzualizare , apoi selectați Remitere.
-
Pentru a continua editarea formularului, selectați Înapoi.
Începeți un formular nou
-
Conectați-vă la Microsoft 365 cu contul de la școală.
Notă: Această caracteristică se aplică doar blocnotesurilor școlare sau pentru cadre didactice pentru Office 365 Education utilizatori. Aflați mai multe despre Blocnotesul școlar OneNote și blocnotesul OneNote pentru cadre didactice.
-
Deschideți blocnotesul OneNote în care doriți să inserați un formular.
-
Pe fila Inserare, selectați Formulare.
Notă: Butonul Forms este disponibil doar pentru utilizatorii Office 365 Education. Pentru a accesa Forms în OneNote pentru web, conectați-vă cu contul de la școală.
-
Se va deschide un panou Formulare pentru OneNote și se va andoca în partea dreaptă a blocnotesului OneNote.
-
Sub Forms mea, selectați
-
O filă nouă pentru Microsoft Forms se va deschide în browserul web.
-
Selectați titlul implicit al substituentului și actualizați-l cu propriul titlu. Dacă doriți, adăugați și o descriere.
Notă: Titlurile de formular pot avea până la 90 de caractere. Descrierile pot avea până la 1.000 de caractere.
Notă: Formularul este salvat automat în timp ce îl creați.
Adăugați întrebări
-
Selectați
-
Alegeți tipul de întrebare pe care doriți să-l adăugați, cum ar fi Opțiune, Text, Evaluare sau Tipuri de întrebări dată . Selectați Mai multe tipuri de întrebări

Sfat: De asemenea, puteți formata textul. Evidențiați un cuvânt sau cuvinte în titlu sau în întrebări, apoi alegeți oricare dintre următoarele: Aldin (comandă rapidă de la tastatură - CTRL/Cmd+B), Cursiv (comandă rapidă de la tastatură - CTRL/Cmd+I), Subliniere (comandă rapidă de la tastatură - CTRL/Cmd+U), Culoare font, Dimensiune font, Numerotare sau Marcatori.
Important: Dacă ștergeți o întrebare, aceasta va fi ștearsă definitiv împreună cu toate datele de răspuns care au fost colectate pentru aceasta. Aflați mai multe.
Examinarea formularului
-
Selectați Previzualizare pentru a vedea cum va arăta formularul pe un computer sau pe un dispozitiv mobil .
-
Pentru a testa formularul, răspundeți la întrebări în modul Previzualizare , apoi selectați Remitere.
-
Pentru a continua editarea formularului, selectați Înapoi.
Formularul nou creat va apărea în partea de sus a listei Formularele mele din panoul Forms pentru OneNote și poate fi încorporat în blocnotesul OneNote. Aflați mai multe.
Mai multe resurse
Acum că aveți noțiunile de bază mai jos, puteți, de asemenea, să particularizați tema formularului, să adăugați o imagine la o întrebare, săcreați secțiuni, să utilizați logica de ramificare și multe altele.
Feedback pentru Microsoft Forms
Ne-ar plăcea să vă auzim părerea! Pentru a trimite feedback despre Microsoft Forms, accesați colțul din dreapta sus al formularului dvs. și selectați Mai multe setări pentru formular
Consultați și
Întrebări frecvente despre Microsoft Forms
Ajustați setările formularului sau testului în Microsoft Forms
Trimiteți formularul pentru a colecta răspunsuri