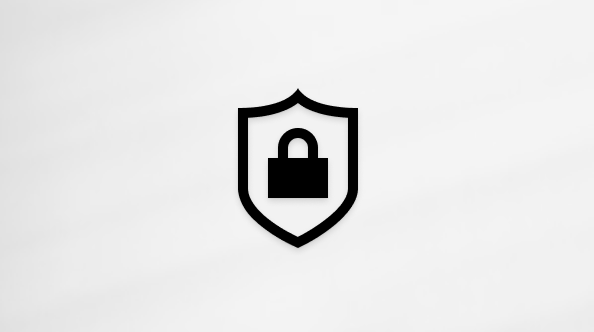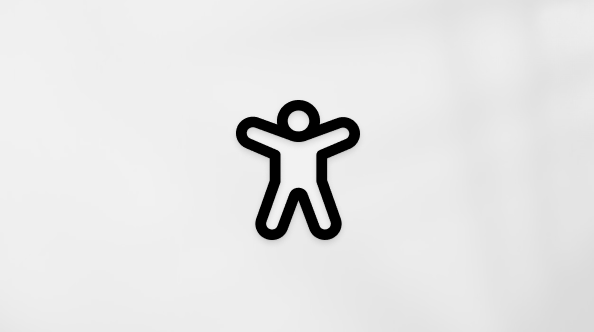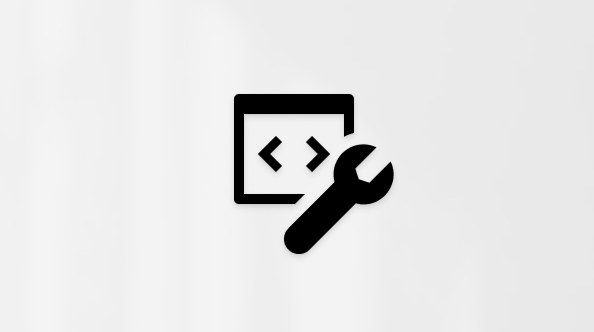Sfat: Aflați mai multedespre Microsoft Forms sau începeți lucrul imediat și creați o anchetă, un test sau un sondaj. Doriți elemente de branding mai complexe, tipuri de întrebări și analize de date? Încercați Dynamics 365 Customer Voice.
Dacă ați creat o anchetă, un test sau un sondaj, îl puteți muta cu ușurință într-un grup, astfel încât toate persoanele din grupul dvs. să devină proprietare ale acelui formular. Coautorii de grup vă pot ajuta să adăugați conținut, să analizați răspunsurile și să partajați formularul cu alte persoane.
Notă: Dacă sunteți administrator, puteți transfera forma unei persoane care a părăsit organizația. Aflați mai multe.
-
Accesați Microsoft Forms, conectați-vă cu contul personal Contul Microsoft 365 de la locul de muncă sau de la școală sau Microsoft (Hotmail, Live sau Outlook.com).
Notă: De asemenea, puteți să vă conectați la Office.com, să căutați pictogramele Microsoft 365 în partea stângă, apoi să selectați Formulare.
-
Defilați în partea de jos a paginii și selectați Toate formularele mele.
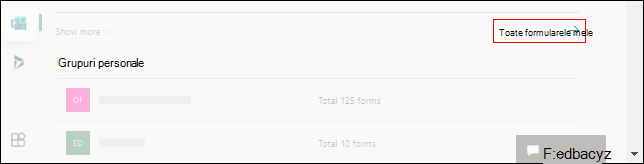
-
În formularul pe care doriți să-l mutați, selectați Mai multe opțiuni în colțul din dreapta sus al dalei sale, apoi alegeți Mutare.
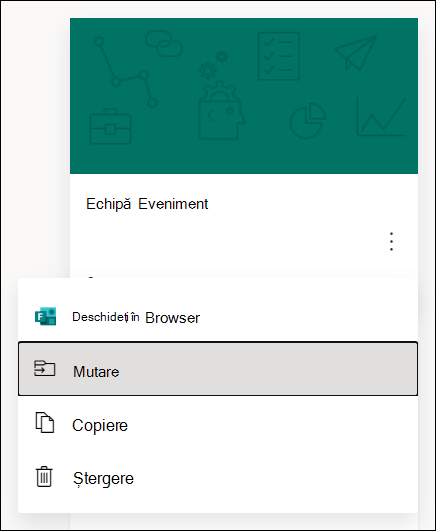
Notă: Puteți muta formularul doar dacă sunteți proprietarul formularului respectiv. Nu aveți dreptul de a transfera proprietatea asupra unui formular care este partajat cu dvs.
-
Alegeți grupul în care doriți să mutați formularul, apoi selectați Mutare.
Notă: Pentru a face acest lucru, trebuie să fiți membru al grupului țintă. Faptul că sunteți proprietar nu vă face în mod explicit membru.
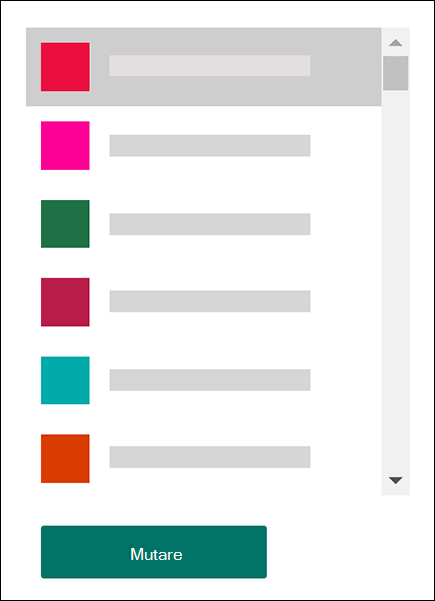
Pentru a vedea formularul din grupul în care l-ați mutat, selectați săgeata înapoi de pe pagina Formularele mele , apoi defilați în jos în partea de jos a paginii pentru a vedea Grupurile mele. Această listă afișează toate grupurile de care aparțineți și formularele deținute în cadrul acestor grupuri.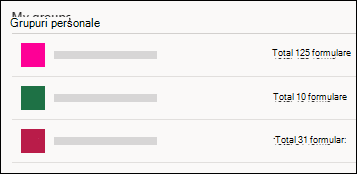
Selectați grupul pentru a vedea formularul pe care l-ați mutat în acesta.
Întrebări frecvente
Formularul nou mutat va moșteni toate caracteristicile unui formular de grup, cum ar fi răspunsurile stocate pe pagina de SharePoint în Microsoft 365 a grupului. Sub numele titlului formularului, se va crea un nou registru de lucru Excel în folderul Documente al paginii SharePoint în Microsoft 365 și se vor include toate răspunsurile capturate anterior. Toate răspunsurile noi vor fi sincronizate cu acest registru de lucru Excel nou.
Important: Nu mutați registrul de lucru Excel în altă locație. Răspunsurile noi care sosesc nu se vor sincroniza cu un registru de lucru Excel care a fost mutat.
Da, linkul care indică spre formularul original va funcționa în continuare după ce formularul a fost mutat într-un grup, atât timp cât contul proprietarului formularului original există încă în Azure AD. Răspunsul unui remitetor care utilizează un link vechi (la formularul original) va fi capturat în registrul de lucru Excel stocat pe pagina de SharePoint în Microsoft 365 a grupului.
Important: Dacă proprietarul formularului original este șters greu (la 30 de zile de la ștergerea logică), linkul la formularul original nu va mai funcționa.
După ce ați mutat formularul într-un grup, puteți adăuga formularul ca filă în Microsoft Teams.
-
În pagina de configurare a filei Formulare care se deschide, alegeți Adăugați un formular existent.
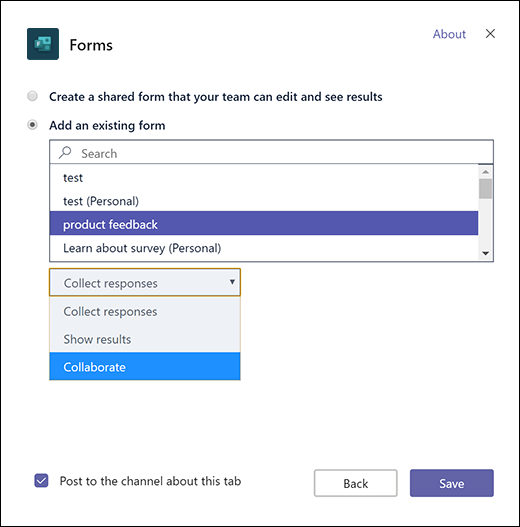
-
În câmpul Căutare , tastați numele formularului pe care doriți să-l adăugați sau selectați din lista de sub câmp.
-
În lista verticală de sub Adăugați un formular existent, selectați Colaborare.
-
Postarea pe canal despre această filă este bifată automat, astfel încât să puteți partaja imediat noul formular cu echipa. Dacă nu doriți să o partajați imediat, deselectați această opțiune.
-
Faceți clic pe Salvare.
După ce ați mutat formularul într-un grup, va trebui să modificați o setare în Outlook, astfel încât toate persoanele din grup să primească notificări prin e-mail atunci când apar răspunsuri la formular. Aflați mai multe.
Nu. În prezent, un grup nu poate transfera un formular într-un alt grup.
Dacă primiți un mesaj de eroare, oricare dintre următoarele vă poate împiedica să mutați formularul într-un grup:
|
Mesaj de eroare |
Explicație |
|
Nu putem accesa această pagină Asigurați-vă că ați introdus corect adresa de e-mail, apoi încercați din nou. |
Adresa de e-mail lipsește sau este ortografiată greșit. |
|
Acces refuzat Puteți accesa doar propriile formulare. |
Nu sunteți administrator global cu permisiunea de a transfera proprietatea formularului altei persoane. |
Feedback pentru Microsoft Forms
Ne-ar plăcea să vă auzim părerea! Pentru a trimite feedback despre Microsoft Forms, accesați colțul din dreapta sus al formularului dvs. și selectați Mai multe setări pentru formular