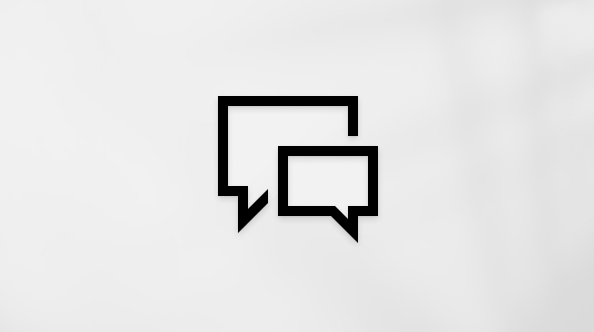Эта статья предназначена для людей, использующих программы чтения с экрана, такие экранный диктор Windows, JAWS или NVDA, с инструментами или компонентами Windows и продуктами Microsoft 365. Эта статья входит в набор содержимого Помощь и обучение по специальным возможностям, где содержатся дополнительные сведения о специальных возможностях в наших приложениях. Чтобы получить справку общего характера, посетите службу поддержки Майкрософт.
Используйте Word с клавиатурой и средством чтения с экрана для создания гиперссылок в документе. Мы протестировали его с помощью экранного диктора, JAWS и NVDA, но он может работать с другими средствами чтения с экрана при условии, что они следуют общим стандартам и методам специальных возможностей. Вы узнаете, как создать ссылку на файл, веб-страницу или пустое сообщение электронной почты или связать данные из одного расположения в другое в текущем документе. Вы также узнаете, как создавать закладки, вставлять подсказки и изменять цвет текста ссылки.
Примечания:
-
Новые возможности Microsoft 365 становятся доступны подписчикам Microsoft 365 по мере выхода, поэтому в вашем приложении эти возможности пока могут отсутствовать. Чтобы узнать о том, как можно быстрее получать новые возможности, станьте участником программы предварительной оценки Office.
-
Дополнительные сведения о средствах чтения с экрана см. в статье О работе средств чтения с экрана в Microsoft 365.
В этом разделе
Создание автоматической гиперссылки
Word может автоматически создавать гиперссылку по мере ввода. В документе введите веб-адрес (URL-адрес), например www.contoso.com , или адрес электронной почты , например someone@example.com, а затем нажмите клавишу ПРОБЕЛ или ВВОД. Word изменяет текст на гиперссылку.
Совет: Если вы не хотите, чтобы введенный веб-адрес или адрес электронной почты был гиперссылкой, сразу же после нажатия клавиши ПРОБЕЛ или ВВОД отмените последнее действие, нажав клавиши CTRL+Z. Вы услышите фразу "Отменить".
Ссылка на веб-страницу, файл или пустое сообщение электронной почты
В Word можно создавать ссылки, указывающие на веб-страницу, файл или новое сообщение электронной почты. Почти каждый элемент в Word можно превратить в ссылку: фрагмент текста, рисунок, фигуру, снимок экрана, SmartArt или значок.
Ссылка на веб-страницу
-
Поместите курсор в то место документа, где должна находиться ссылка.
-
Нажмите клавиши CTRL+K, чтобы открыть диалоговое окно Вставка гиперссылки . Фокус окажется в поле Адрес.
-
Введите веб-адрес сайта и нажмите клавиши ALT+К, чтобы перейти к полю Текст.
-
Введите текст ссылки, который вы хотите отобразить в документе.
Совет: Текст должен описывать назначение ссылки. Например, это может быть название веб-страницы. При наличии ссылки на страницу средства чтения с экрана прежде всего читают название страницы. Это позволяет проверить, та ли это страница, и упрощает работу со ссылками с помощью специальных возможностей.
-
Нажмите клавишу ВВОД. Диалоговое окно Вставка гиперссылки закрывается, а курсор помещается после вставленной ссылки.
Создание ссылки на файл
-
Поместите курсор в то место документа, где должна находиться ссылка.
-
Чтобы вставить ссылку, нажмите клавиши ALT+С, ЮС, I. Вы услышите сообщение "Последние элементы" и название документа, который вы открывали последним.
-
Выполните одно из следующих действий:
-
Если вы недавно открывали нужный файл, найдите его в списке Последние элементы с помощью клавиш СТРЕЛКА ВНИЗ и СТРЕЛКА ВВЕРХ, а затем нажмите клавишу ВВОД.
-
Чтобы найти файл на компьютере, нажмите клавишу I, чтобы открыть диалоговое окно Вставка гиперссылки . Нажимайте клавишу TAB, пока не услышите фразу "Текущая папка, дерево", нажимайте клавишу СТРЕЛКА ВНИЗ, пока не найдете нужный файл, а затем нажмите клавишу ВВОД.
Совет: Если файл не находится в отображаемой по умолчанию папке, нажмите клавиши ALT+L, чтобы открыть раскрывающееся меню Поиск в , используйте клавиши СТРЕЛКА ВНИЗ и СТРЕЛКА ВВЕРХ, чтобы найти нужную папку, нажмите клавишу ВВОД, а затем найдите файл аналогичным образом.
Диалоговое окно Вставка гиперссылки закрывается, а курсор помещается после вставленной ссылки.
-
Создание ссылки на новое сообщение электронной почты
Иногда требуется сделать так, чтобы пользователи могли отправлять сообщения во время чтения документа. Например, вы можете предложить им связаться с вами для получения дополнительных сведений или отправить отзывы о вашей идее. Word позволяет добавить ссылку, которая открывает новое сообщение электронной почты с уже заполненным адресом и темой.
-
Поместите курсор в то место документа, где должна находиться ссылка.
-
Нажмите клавиши CTRL+K, чтобы открыть диалоговое окно Вставка гиперссылки .
-
Нажмите клавиши ALT+M, чтобы открыть диалоговое окно сообщения электронной почты. Вы услышите фразу "Email адрес".
-
Введите адрес электронной почты, а затем нажимайте клавишу TAB для перехода к полю Тема.
-
Введите тему письма и нажмите клавиши ALT+К, чтобы перейти к полю Текст.
-
Введите текст ссылки, который вы хотите отобразить в документе.
Совет: Если не указать текст ссылки, будет отображаться длинная ссылка mailto:, включающая адрес и тему. Вместо нее вы можете добавить короткий и информативный текст.
-
Нажмите клавишу ВВОД. Диалоговое окно Вставка гиперссылки закрывается, а курсор помещается после вставленной ссылки.
Ссылка на расположение в документе
Вы можете ссылаться на предопределенные заголовки или закладки в документе.
Инструкции по применению встроенных стилей заголовков к документу см. в разделе "Использование заголовков" статьи Использование средств чтения с экрана для вставки и изменения текста в Word.
-
Поместите курсор в то место документа, где должна находиться ссылка.
-
Нажмите клавиши CTRL+K, чтобы открыть диалоговое окно Вставка гиперссылки .
-
Нажмите клавиши ALT+A, чтобы открыть вкладку Выберите место в этом документе . Основное внимание уделяется списку, который содержит заголовки и закладки, на которые можно ссылаться в текущем документе.
-
Нажмите клавишу СТРЕЛКА ВНИЗ, чтобы переместиться вниз по списку. Когда вы достигнете нужного целевого объекта ссылки, нажмите клавишу ВВОД, чтобы выбрать его и вставить ссылку.
Диалоговое окно Вставка гиперссылки закрывается, а курсор помещается после вставленной ссылки.
Добавление закладки
Создавайте закладки для элементов в документе, чтобы можно было ссылаться на них. Закладку можно добавить, например, в начало абзаца, таблицы или изображения.
-
В документе переместите курсор туда, куда нужно добавить закладку.
-
Нажмите клавиши ALT+N, K, чтобы открыть диалоговое окно Закладка . Фокус находится на текстовом поле Имя закладки .
-
Введите имя закладки.
Примечание: Имена закладок должны начинаться с буквы. Они могут содержать цифры и буквы, но не пробелы. Если необходимо разделить слова, можно использовать символ подчеркивания (_) между словами.
-
Нажмите клавишу ВВОД, чтобы добавить закладку. Диалоговое окно закрывается, и фокус возвращается к основному тексту.
Вставка подсказки на экране
С помощью подсказок можно предоставить дополнительные сведения о гиперссылках в документе. Например, если вы добавили ссылку на рисунок, вы можете ввести текст гиперссылки в подсказку экрана и сообщить читателю, где ссылка будет их принимать.
Вы можете добавить подсказку при создании новой ссылки или существующей гиперссылке.
-
Выполните одно из следующих действий:
-
Если вы создаете новую ссылку, поместите курсор в нужное место ссылки и подсказки экрана в документе.
-
Если вы хотите добавить подсказку к существующей ссылке, выделите ссылку или поместите курсор в текст ссылки.
-
-
Нажмите клавиши CTRL+K, чтобы открыть диалоговое окно Вставка гиперссылки .
-
Нажмите клавиши ALT+P, чтобы открыть диалоговое окно Настройка подсказки гиперссылки . Фокус находится на текстовом поле Подсказка .
-
Введите текст, который будет отображаться в качестве подсказки экрана.
-
Чтобы добавить подсказку экрана в гиперссылку, нажмите клавишу ВВОД. Фокус возвращается в диалоговое окно Вставка гиперссылки .
-
Если это новая ссылка, которую вы создаете, создайте оставшуюся часть ссылки, как описано в разделе Ссылка на веб-страницу, файл или пустое сообщение электронной почты. В противном случае перейдите к следующему шагу.
-
Чтобы применить внесенные изменения, нажимайте клавишу TAB, пока не услышите фразу "ОК, кнопка", а затем нажмите клавишу ВВОД.
Изменение цвета текста ссылки
Чтобы изменить цвет текста ссылки во всем документе, можно использовать Word темы. Вы также можете настроить цвет темы ссылки, чтобы сделать ее более доступной, например.
-
Чтобы открыть меню Темы , нажмите клавиши ALT+G, T, H.
-
Используйте клавиши со стрелками для просмотра доступных тем. Нажмите клавишу ВВОД, чтобы выбрать и применить тему к документу. К текстам гиперссылки применяются единый цвет и шрифт.
Настройка цвета текста ссылки
-
Чтобы открыть диалоговое окно Создание новых цветов темы , нажмите клавиши ALT+G, T, C, C.
-
Нажимайте клавишу TAB, пока не услышите фразу "Гиперссылка", и нажмите клавишу ПРОБЕЛ.
-
Используйте клавиши со стрелками, чтобы найти нужный цвет, а затем нажмите клавишу ВВОД, чтобы выбрать его.
-
Чтобы создать имя для новых цветов темы, нажмите клавиши ALT+N и введите имя.
-
Чтобы применить новый цвет, нажимайте клавишу TAB, пока не услышите сообщение "Сохранить", а затем нажмите клавишу ВВОД.
Удаление гиперссылки
Если вы передумаете, ссылку можно удалить. Вот как удалить гиперссылку из документа, не удаляя сам текст:
-
Откройте документ и выберите текст с гиперссылкой.
-
Чтобы открыть диалоговое окно Вставка гиперссылки , нажмите клавиши CTRL+K.
-
Чтобы удалить выбранную гиперссылку, нажмите клавиши ALT+У. Диалоговое окно Вставка гиперссылки закроется, а гиперссылка будет удалена из выделенного текста.
Отключение автоматического форматирования для ссылок
Вы можете запретить Word автоматически создавать ссылку при вводе веб-адреса.
-
Нажмите клавиши ALT+F, T, чтобы открыть окно параметров Word, нажимайте клавишу СТРЕЛКА ВНИЗ, пока не услышите фразу "Правописания", а затем нажмите клавиши ALT+A, чтобы открыть окно параметров автозамены.
-
Нажимайте клавишу TAB, пока не услышите выбранную в данный момент вкладку, а затем с помощью клавиш со стрелками перейдите на вкладку Автоформат по мере ввода .
-
Нажимайте клавишу TAB, пока не услышите фразу "Интернет и сетевые пути с гиперссылками, флажок установлен", нажмите клавишу ПРОБЕЛ, чтобы снять флажок, а затем нажмите клавишу ВВОД.
-
Чтобы выйти из окна параметры Word, нажмите клавишу ESC.
Дополнительные сведения
Вставка и изменение текста в Word с помощью средства чтения с экрана
Предоставление общего доступа к документу Word с помощью средства чтения с экрана
Выполнение основных задач в Word с помощью средства чтения с экрана
Настройка устройства для поддержки специальных возможностей в Microsoft 365
Знакомство с Word и навигация с помощью средства чтения с экрана
Используйте Word для Mac с клавиатурой и voiceOver, встроенным средством чтения с экрана в MacOS, для создания гиперссылок в документе. Это может быть ссылка на файл, веб-страницу или пустое сообщение электронной почты. Кроме того, в текущем документе можно создавать ссылки из одного расположения в другое с помощью заголовков или закладок, вставлять подсказки и изменять цвет текста ссылки.
Примечания:
-
Новые возможности Microsoft 365 становятся доступны подписчикам Microsoft 365 по мере выхода, поэтому в вашем приложении эти возможности пока могут отсутствовать. Чтобы узнать о том, как можно быстрее получать новые возможности, станьте участником программы предварительной оценки Office.
-
В этой статье предполагается, что вы используете VoiceOver — средство чтения с экрана, встроенное в macOS. Дополнительные сведения об использовании VoiceOver см. в кратком руководстве по началу работы с VoiceOver.
-
Рекомендуем просматривать и редактировать документы в режиме разметки. VoiceOver может не работать надежно в других режимах представления.
В этом разделе
Создание автоматической гиперссылки
Word может автоматически создавать гиперссылку по мере ввода. Введите веб-адрес (URL-адрес), например www.contoso.com , или адрес электронной почты , например someone@example.com, а затем нажмите клавишу ПРОБЕЛ или ВОЗВРАТ. Word изменяет текст на гиперссылку.
Совет: Если вы не хотите, чтобы введенный веб-адрес или адрес электронной почты был гиперссылкой, сразу после нажатия клавиш ПРОБЕЛ или ВОЗВРАТ отмените последнее действие, нажав клавиши COMMAND+Z. Вы услышите сообщение "Отменить автоформат".
Ссылка на веб-страницу, файл или пустое сообщение электронной почты
В Word можно создавать ссылки, указывающие на веб-страницу, файл или новое сообщение электронной почты. Почти каждый элемент в Word можно превратить в ссылку: фрагмент текста, рисунок, фигуру, снимок экрана, SmartArt или значок.
Ссылка на веб-страницу
-
Поместите курсор в то место документа, где должна находиться ссылка.
-
Чтобы вставить ссылку, нажмите клавиши COMMAND+K. Откроется диалоговое окно Вставка гиперссылки .
-
В диалоговом окне нажимайте клавиши CONTROL+OPTION+СТРЕЛКА ВЛЕВО или СТРЕЛКА ВПРАВО, пока не услышите фразу "Веб-страница или файл, вкладка", а затем нажмите клавиши CONTROL+OPTION+ПРОБЕЛ, чтобы выбрать вкладку. Фокус находится на поле Адрес .
-
Введите веб-адрес конечного сайта.
-
Чтобы изменить текст ссылки, нажимайте клавиши CONTROL+OPTION+СТРЕЛКА ВЛЕВО, пока не услышите текст текущей ссылки, а затем "Текст для отображения, изменения текста". Введите текст ссылки, который вы хотите отобразить в документе.
-
Чтобы вставить ссылку, нажмите клавишу ВВОД. Диалоговое окно закрывается, и гиперссылка вставляется.
Создание ссылки на файл
-
Поместите курсор в то место документа, где должна находиться ссылка.
-
Чтобы вставить ссылку, нажмите клавиши COMMAND+K. Откроется диалоговое окно Вставка гиперссылки .
-
В диалоговом окне нажимайте клавиши CONTROL+OPTION+СТРЕЛКА ВЛЕВО или СТРЕЛКА ВПРАВО, пока не услышите фразу "Веб-страница или файл, вкладка", а затем нажмите клавиши CONTROL+OPTION+ПРОБЕЛ, чтобы выбрать вкладку.
-
Чтобы выбрать файл, нажимайте клавиши CONTROL+OPTION+СТРЕЛКА ВПРАВО, пока не услышите фразу "Выбрать, кнопка", а затем нажмите клавиши CONTROL+OPTION+ПРОБЕЛ.
-
Откроется диалоговое окно Выбор файла для связывания. Используйте клавишу TAB или клавиши CONTROL+OPTION+СТРЕЛКА для просмотра разделов в диалоговом окне. Для перехода по элементам используйте клавиши со стрелками. Для перехода между папками и вложенными папками используйте клавишу СТРЕЛКА ВПРАВО или СТРЕЛКА ВЛЕВО. Когда вы находитесь в файле, с которым вы хотите связать ссылку, нажмите клавишу RETURN. Выбран файл, и диалоговое окно закрывается.
-
Чтобы изменить текст ссылки, в диалоговом окне Вставка гиперссылки нажимайте клавиши CONTROL+OPTION+СТРЕЛКА ВЛЕВО, пока не услышите путь к меню для выбранного документа, а затем "Текст для отображения, изменения текста". Введите текст ссылки, который вы хотите отобразить в документе.
-
Чтобы вставить ссылку, нажмите клавишу ВВОД. Диалоговое окно закрывается, и гиперссылка вставляется.
Создание ссылки на новое сообщение электронной почты
В Word можно также создать ссылки на адреса электронной почты. С помощью такой ссылки вы сможете быстро открыть приложение Почта и отправить сообщение на определенный адрес.
-
Поместите курсор в то место документа, где должна находиться ссылка.
-
Чтобы вставить ссылку, нажмите клавиши COMMAND+K. Откроется диалоговое окно Вставка гиперссылки .
-
В диалоговом окне нажимайте клавиши CONTROL+OPTION+СТРЕЛКА ВЛЕВО или СТРЕЛКА ВПРАВО, пока не услышите "Email вкладка адреса", а затем нажмите клавиши CONTROL+OPTION+ПРОБЕЛ для выбора.
-
Фокус будет установлен в текстовом поле Адрес электронной почты. Введите адрес электронной почты.
-
Чтобы добавить тему, нажимайте клавиши CONTROL+OPTION+СТРЕЛКА ВПРАВО, пока не услышите фразу "Тема, изменить текст", и введите тему.
-
Чтобы изменить текст ссылки, нажимайте клавиши CONTROL+OPTION+СТРЕЛКА ВЛЕВО, пока не услышите текст текущей ссылки, а затем "Текст для отображения, изменения текста". Введите текст ссылки, который вы хотите отобразить в документе.
Совет: Если вы не измените текст ссылки, он будет отображаться в виде длинной ссылки mailto: , которая содержит адрес и тему. Вместо нее вы можете добавить короткий и информативный текст.
-
Чтобы вставить ссылку, нажмите клавишу ВВОД. Диалоговое окно закрывается, и гиперссылка вставляется.
Создание ссылки на другое место в том же документе
Вы можете ссылаться на предопределенные заголовки или закладки в документе.
Инструкции по применению встроенных стилей заголовков к документу см. в статье Использование средства чтения с экрана для вставки и изменения текста в Word.
-
Поместите курсор в то место документа, где должна находиться ссылка на закладку.
-
Нажмите клавиши COMMAND+K. Откроется диалоговое окно Вставка гиперссылки .
-
Нажимайте клавиши CONTROL+OPTION+СТРЕЛКА ВЛЕВО, пока не услышите фразу "Этот документ, вкладка", а затем нажмите клавиши CONTROL+OPTION+ПРОБЕЛ для выбора.
-
Нажимайте клавиши CONTROL+OPTION+СТРЕЛКА ВПРАВО, пока не услышите фразу "Выберите место в этом документе, таблице", а затем нажмите клавиши CONTROL+OPTION+SHIFT+СТРЕЛКА ВНИЗ.
Чтобы просмотреть список доступных целевых объектов ссылок, таких как Заголовки и Закладки, используйте клавиши CONTROL+OPTION+ВВЕРХ или СТРЕЛКА ВНИЗ. Чтобы развернуть элемент, нажмите клавишу СТРЕЛКА ВПРАВО. По мере перемещения озвучиваются названия элементов.
-
После перехода к закладке или заголовку, которую нужно выбрать, нажмите клавиши CONTROL+OPTION+SHIFT+СТРЕЛКА ВВЕРХ, чтобы закрыть таблицу.
-
Чтобы изменить текст ссылки, нажимайте клавишу TAB, пока не услышите текст текущего заголовка или закладки, а затем "Текст для отображения, изменения текста". Введите текст ссылки, который вы хотите отобразить в документе.
-
Чтобы вставить ссылку, нажмите клавишу ВВОД. Диалоговое окно закрывается, и гиперссылка вставляется.
Создание закладки
Создавайте закладки для элементов в документе, чтобы можно было ссылаться на них. Закладку можно добавить, например, в фрагмент текста, начало абзаца, таблицу или изображение.
-
Чтобы добавить закладку на определенное место, выделите его.
-
Чтобы перейти на вкладку Вставка , нажимайте клавишу F6, пока не услышите имя выбранной вкладки. Затем нажимайте клавиши CONTROL+OPTION+СТРЕЛКА ВПРАВО или СТРЕЛКА ВЛЕВО, пока не услышите сообщение "Вставить вкладку". Чтобы выбрать ее, нажмите клавиши CONTROL+OPTION+ПРОБЕЛ.
-
Нажимайте клавишу TAB, пока не услышите "Закладка, кнопка", а затем нажмите клавиши CONTROL+OPTION+ПРОБЕЛ, чтобы выбрать. Откроется диалоговое окно Закладка с фокусом на текстовое поле Имя закладки . Введите название закладки.
Примечание: Имена закладок должны начинаться с буквы. Они могут содержать цифры и буквы, но не пробелы. Если необходимо разделить слова, можно использовать символ подчеркивания (_) между словами.
-
Чтобы создать закладку, нажмите клавишу ВВОД. Диалоговое окно закрыто, и закладка создана.
Вставка подсказки на экране
С помощью подсказок можно предоставить дополнительные сведения о гиперссылках в документе. Например, если вы добавили ссылку на рисунок, вы можете ввести текст гиперссылки в подсказку экрана и сообщить читателю, где ссылка будет их принимать.
Вы можете добавить подсказку при создании новой ссылки или существующей гиперссылке.
-
Выполните одно из следующих действий:
-
Если вы создаете новую ссылку, поместите курсор в нужное место ссылки и подсказки экрана в документе.
-
Если вы хотите добавить подсказку к существующей ссылке, выделите ссылку или поместите курсор в текст ссылки.
-
-
Нажмите клавиши COMMAND+K, чтобы открыть диалоговое окно Вставка гиперссылки .
-
Нажимайте клавиши CONTROL+OPTION+СТРЕЛКА ВПРАВО или СТРЕЛКА ВЛЕВО, пока не услышите "Кнопка подсказки экрана", а затем нажмите клавиши CONTROL+OPTION+ПРОБЕЛ. Откроется диалоговое окно Настройка подсказки для гиперссылки . Фокус находится на текстовом поле Подсказка .
-
Введите текст, который будет отображаться в качестве подсказки экрана.
-
Чтобы добавить подсказку экрана в гиперссылку, нажмите клавишу RETURN. Фокус возвращается в диалоговое окно Вставка гиперссылки .
-
Если это новая ссылка, которую вы создаете, создайте оставшуюся часть ссылки, как описано в разделе Ссылка на веб-страницу, файл или пустое сообщение электронной почты. В противном случае перейдите к следующему шагу.
-
Чтобы применить внесенные изменения, нажмите клавишу RETURN. Диалоговое окно закрывается, и фокус вернется к тексту документа.
Изменение цвета текста ссылки
Чтобы изменить цвет текста ссылки во всем документе, можно использовать Word темы.
-
Нажимайте клавишу F6, пока не услышите имя вкладки, выбранной в текущий момент.
-
Нажимайте клавиши CONTROL+OPTION+СТРЕЛКА ВПРАВО или СТРЕЛКА ВЛЕВО, пока не услышите сообщение "Вкладка конструктора". Нажмите клавиши CONTROL+OPTION+ПРОБЕЛ, чтобы выбрать его.
-
Нажимайте клавишу TAB, пока не услышите фразу "Темы, кнопка меню", а затем нажмите клавиши CONTROL+OPTION+ПРОБЕЛ, чтобы развернуть пункт меню Темы .
-
Используйте клавиши со стрелками для просмотра доступных тем. Нажмите клавишу RETURN, чтобы выбрать и применить тему к документу. К текстам гиперссылки применяются единый цвет и шрифт.
Удаление гиперссылки
Если вы передумаете, ссылку можно удалить. Вот как удалить гиперссылку из документа, не удаляя сам текст:
-
В документе выделите гиперссылку, которую вы хотите удалить.
-
Чтобы открыть диалоговое окно Вставка гиперссылки , нажмите клавиши COMMAND+K.
-
Нажимайте клавиши CONTROL+OPTION+СТРЕЛКА ВПРАВО или СТРЕЛКА ВЛЕВО, пока не услышите "Удалить ссылку, кнопка", а затем нажмите клавиши CONTROL+OPTION+ПРОБЕЛ.
-
Диалоговое окно Вставка гиперссылки закроется, а гиперссылка будет удалена из текста. Сам текст останется неизменным, а его стиль будет изменен на Обычный.
Отключение автоматического форматирования для ссылок
Вы можете запретить Word автоматически создавать ссылку при вводе веб-адреса.
-
Нажмите клавиши COMMAND+Запятая (,), чтобы открыть окно параметров Word, нажимайте клавишу TAB, пока не услышите фразу "Автозамена, кнопка", а затем нажмите клавиши CONTROL+OPTION+ПРОБЕЛ, чтобы выбрать.
-
Нажимайте клавишу TAB, пока не услышите выбранную вкладку, используйте клавишу СТРЕЛКА ВПРАВО или СТРЕЛКА ВЛЕВО, чтобы перейти на вкладку Автоформат по мере ввода , а затем нажмите клавиши CONTROL+OPTION+ПРОБЕЛ, чтобы выбрать.
-
Нажимайте клавишу TAB, пока не услышите фразу "Интернет и сетевые пути с гиперссылками", а затем нажмите клавиши CONTROL+OPTION+ПРОБЕЛ, чтобы снять флажок.
-
Чтобы вернуться к документу, нажимайте клавишу TAB, пока не услышите фразу "Назад, кнопка", нажмите клавиши CONTROL+OPTION+ПРОБЕЛ, а затем нажмите клавишу ESC.
Дополнительные сведения
Вставка и изменение текста в Word с помощью средства чтения с экрана
Проверка правописания в документе Word с помощью средства чтения с экрана
Выполнение основных задач в Word с помощью средства чтения с экрана
Настройка устройства для поддержки специальных возможностей в Microsoft 365
Знакомство с Word и навигация с помощью средства чтения с экрана
С помощью VoiceOver (средства чтения с экрана, встроенного в iOS) можно добавлять в документы Word для iOS ссылки на веб-сайты и адреса электронной почты.
Примечания:
-
Новые возможности Microsoft 365 становятся доступны подписчикам Microsoft 365 по мере выхода, поэтому в вашем приложении эти возможности пока могут отсутствовать. Чтобы узнать о том, как можно быстрее получать новые возможности, станьте участником программы предварительной оценки Office.
-
В этой статье предполагается, что вы используете VoiceOver — средство чтения с экрана, встроенное в iOS. Дополнительные сведения об использовании VoiceOver см. на странице Универсальный доступ в продуктах Apple.
В этом разделе:
Быстрое создание гиперссылки
Word для iOS автоматически создает гиперссылки по мере ввода.
-
Перейдите к тому месту, куда вы хотите вставить гиперссылку.
-
С помощью экранной клавиатуры введите веб-адрес (URL-адрес), например www.contoso.com , или адрес электронной почты , например someone@example.com, а затем введите пробел или создайте новую строку. Word для iOS изменяет текст на гиперссылку, а VoiceOver объявляет URL-адрес или адрес электронной почты.
Совет: При нажатии кнопки Удалить на экранной клавиатуре дважды после создания гиперссылки вся гиперссылка будет удалена.
Примечание: Если вы хотите создать ссылку на файл, необходимо использовать классическую версию Word.
Ссылка на веб-страницу
Текст ссылки можно написать самостоятельно, а не использовать веб-адрес (URL-адрес) в качестве текста ссылки.
-
В режиме редактирования перейдите к месту, куда нужно вставить гиперссылку.
-
Чтобы перейти на ленту, проводите пальцем влево, пока не услышите фразу "Показать ленту, кнопка", и дважды коснитесь экрана. Откроется вкладка Главная , и вы услышите сообщение "Главная вкладка".
-
Дважды коснитесь экрана. Откроется меню вкладок. Проводите пальцем вправо, пока не услышите фразу "Вставить вкладку", а затем дважды коснитесь экрана. Прозвучит сообщение "Вставка вкладки".
-
Проводите пальцем вправо, пока не услышите фразу "Вставить гиперссылку, кнопка", а затем дважды коснитесь экрана. Откроется диалоговое окно Вставка ссылки , фокус находится в поле Адрес и отображается экранная клавиатура.
-
Введите веб-адрес целевого сайта, а затем проведите пальцем в правый нижний угол экранной клавиатуры, пока не услышите сообщение "Готово", и дважды коснитесь экрана.
-
Проводите пальцем вправо, пока не услышите сообщение "Показать", за которым следует введенный веб-адрес, а затем дважды коснитесь экрана. Вы услышите сообщение "Показать, текстовое поле".
-
Удалите веб-адрес из поля Отображаемый текст и введите текст ссылки, который вы хотите отобразить в документе. Проводите пальцем в правый нижний угол экранной клавиатуры, пока не услышите сообщение "Готово", а затем дважды коснитесь экрана.
Совет: Текст ссылки должен описывать назначение ссылки. Например, это может быть название веб-страницы. При наличии ссылки на страницу средства чтения с экрана прежде всего читают название страницы. Это позволяет проверить, та ли это страница, и упрощает работу со ссылками с помощью специальных возможностей.
-
Проводите пальцем влево, пока не услышите сообщение "Готово, кнопка", а затем дважды коснитесь экрана.
Гиперссылка добавляется, а фокус возвращается в текст документа.
Дополнительные сведения
Вставка и изменение текста в Word с помощью средства чтения с экрана
Предоставление общего доступа к документу Word с помощью средства чтения с экрана
Выполнение основных задач в Word с помощью средства чтения с экрана
Настройка устройства для поддержки специальных возможностей в Microsoft 365
Знакомство с Word и навигация с помощью средства чтения с экрана
С помощью TalkBack (средства чтения с экрана, встроенного в Android) можно добавлять в документы Word для Android ссылки на веб-сайты и адреса электронной почты.
Примечания:
-
Новые возможности Microsoft 365 становятся доступны подписчикам Microsoft 365 по мере выхода, поэтому в вашем приложении эти возможности пока могут отсутствовать. Чтобы узнать о том, как можно быстрее получать новые возможности, станьте участником программы предварительной оценки Office.
-
В этой статье предполагается, что вы используете TalkBack — средство чтения с экрана, встроенное в Android. Дополнительные сведения об использовании TalkBack см. на странице Специальные возможности в Android.
В этом разделе
Быстрое создание гиперссылки
Word для Android автоматически создает гиперссылки по мере ввода.
-
Перейдите к тому месту, куда вы хотите вставить гиперссылку.
-
С помощью экранной клавиатуры введите веб-адрес (URL-адрес), например www.contoso.com , или адрес электронной почты , например someone@example.com, а затем введите пробел или создайте новую строку. Word изменяет текст на гиперссылку.
Совет: Если вы не хотите, чтобы введенный веб-адрес или адрес электронной почты был гиперссылкой, нажмите кнопку Удалить на экранной клавиатуре сразу после создания автоматической ссылки.
Примечание: Если вы хотите создать ссылку на файл, необходимо использовать классическую версию Word.
Ссылка на веб-страницу
Текст ссылки можно написать самостоятельно, а не использовать веб-адрес (URL-адрес) в качестве текста ссылки.
-
Перейдите к тому месту, куда вы хотите вставить гиперссылку.
-
Чтобы перейти на ленту, проводите пальцем влево, пока не услышите фразу "Дополнительные параметры, кнопка", а затем дважды коснитесь экрана. Откроется вкладка Главная , и вы услышите сообщение "Меню вкладки, выбрана главная страница".
-
Дважды коснитесь экрана. Откроется меню вкладок. Проводите пальцем вправо, пока не услышите фразу "Вставить вкладку", а затем дважды коснитесь экрана. Откроется вкладка Вставка.
-
Проводите пальцем вправо, пока не услышите сообщение "Меню ссылки", а затем дважды коснитесь экрана. Вы услышите сообщение "Ссылка".
-
Проводите пальцем вправо, пока не услышите фразу "Вставить ссылку, кнопка", а затем дважды коснитесь экрана. Откроется диалоговое окно Ссылка , фокус находится в поле Текст для отображения , а экранная клавиатура отображается.
-
Введите текст ссылки, который вы хотите отобразить в документе.
Совет: Текст ссылки должен описывать назначение ссылки. Например, это может быть название веб-страницы. При наличии ссылки на страницу средства чтения с экрана прежде всего читают название страницы. Это позволяет проверить, та ли это страница, и упрощает работу со ссылками с помощью специальных возможностей.
-
Проводите пальцем вправо, пока не услышите сообщение "Поле редактирования адреса". Дважды коснитесь экрана и введите веб-адрес целевого сайта.
-
Проводите пальцем влево, пока не услышите фразу "Вставить, кнопка", а затем дважды коснитесь экрана.
Гиперссылка добавляется, а фокус возвращается в текст документа.
Удаление гиперссылки
Если вы передумаете, ссылку можно удалить. Вот как удалить гиперссылку из документа, не удаляя сам текст:
-
Выделите гиперссылку.
-
Проведите пальцем вверх и вправо. Прозвучит сообщение "Локальное контекстное меню, действия".
-
Дважды коснитесь экрана. Прозвучит сообщение "Действия, запуск контекстного меню".
-
Дважды коснитесь экрана. Вы услышите фразу "Назад, кнопка".
-
Проводите пальцем вправо, пока не услышите фразу "Удалить ссылку, кнопка", а затем дважды коснитесь экрана.
Гиперссылка удаляется из выделенного текста.
Дополнительные сведения
Вставка и изменение текста в Word с помощью средства чтения с экрана
Предоставление общего доступа к документу Word с помощью средства чтения с экрана
Выполнение основных задач в Word с помощью средства чтения с экрана
Настройка устройства для поддержки специальных возможностей в Microsoft 365
Знакомство с Word и навигация с помощью средства чтения с экрана
Используйте Word в Интернете с клавиатурой и средством чтения с экрана, чтобы создать гиперссылки на веб-адреса или адреса электронной почты в документе. Мы протестировали его с помощью экранного диктора в Microsoft Edge, JAWS в Chrome и NVDA в Firefox, но он может работать с другими средствами чтения с экрана и веб-браузерами при условии, что они соответствуют общим стандартам и методам специальных возможностей.
Примечания:
-
Если вы используете Экранный диктор в Windows 10 Fall Creators Update, для изменения документов, электронных таблиц или презентаций в Microsoft 365 для Интернета вам понадобится отключить режим сканирования. Дополнительные сведения см. в статье Отключение виртуального режима или режима просмотра в средствах чтения с экрана в Windows 10 Fall Creators Update.
-
Новые возможности Microsoft 365 становятся доступны подписчикам Microsoft 365 по мере выхода, поэтому в вашем приложении эти возможности пока могут отсутствовать. Чтобы узнать о том, как можно быстрее получать новые возможности, станьте участником программы предварительной оценки Office.
-
Дополнительные сведения о средствах чтения с экрана см. в статье О работе средств чтения с экрана в Microsoft 365.
-
При использовании Word в Интернете рекомендуется использовать Microsoft Edge в качестве веб-браузера. Word в Интернете работает в веб-браузере, поэтому сочетания клавиш немного отличаются от тех, которые используются в классической программе. Например, для перехода в область команд и выхода из нее вместо клавиши F6 используются клавиши CTRL+F6. Кроме того, такие распространенные сочетания клавиш, как F1 (справка) и CTRL+O (открыть), относятся к командам веб-браузера, а не Word в Интернете.
В этом разделе
Быстрое создание гиперссылки
Word в Интернете может автоматически создавать гиперссылку по мере ввода. В документе введите веб-адрес (URL-адрес), например www.contoso.com , или адрес электронной почты , например someone@example.com, а затем нажмите клавишу ПРОБЕЛ или ВВОД. Word изменяет текст на гиперссылку.
Совет: Если вы не хотите, чтобы введенный веб-адрес или адрес электронной почты был гиперссылкой, сразу же после нажатия клавиши ПРОБЕЛ или ВВОД отмените последнее действие, нажав клавиши CTRL+Z.
Ссылка на веб-страницу
Текст ссылки можно написать самостоятельно, а не использовать веб-адрес (URL-адрес) в качестве текста ссылки.
Совет: Текст должен описывать назначение ссылки. Например, это может быть название веб-страницы. При наличии ссылки на страницу средства чтения с экрана прежде всего читают название страницы. Это позволяет проверить, та ли это страница, и упрощает работу со ссылками с помощью специальных возможностей. Дополнительные сведения о написании документов со специальными возможностями см. в статье Сделать документы Word доступными для людей с ограниченными возможностями.
-
Поместите курсор в то место документа, где должна находиться ссылка.
-
Нажмите клавиши CTRL+K, чтобы открыть диалоговое окно Ссылка . Фокус окажется в поле Адрес.
-
Введите веб-адрес конечного сайта.
-
Нажимайте клавишу TAB, пока не услышите фразу "Вывод текста", и введите текст ссылки, который вы хотите использовать.
-
Нажимайте клавишу TAB, пока не услышите фразу "Вставить, кнопка", а затем нажмите клавишу ВВОД.
Диалоговое окно Ссылка закрывается, и Word вставляет гиперссылку в документ.
Примечание: Если вы хотите создать ссылку на файл или расположение в текущем документе, необходимо использовать классическую версию Word.
Удаление гиперссылки
Если вы передумаете, ссылку можно удалить. Вот как удалить гиперссылку, не удаляя сам текст:
-
Перейдите к тексту с гиперссылкой.
-
Нажмите клавиши CTRL+K, чтобы открыть диалоговое окно Ссылка . Фокус находится в поле Адрес , а адрес выбран.
-
Нажмите кнопку Backspace, чтобы удалить гиперссылку. При использовании NVDA вы услышите фразу "Unselected". При использовании экранного диктора и JAWS на данный момент нет голосовой обратной связи.
-
Нажимайте клавишу TAB, пока не услышите "ОК, кнопка", а затем нажмите клавишу ВВОД.
Диалоговое окно Ссылка закрывается, и гиперссылка удаляется из выделенного текста.
Дополнительные сведения
Вставка и изменение текста в Word с помощью средства чтения с экрана
Предоставление общего доступа к документу Word с помощью средства чтения с экрана
Выполнение основных задач в Word с помощью средства чтения с экрана
Знакомство с Word и навигация с помощью средства чтения с экрана
Техническая поддержка пользователей с ограниченными возможностями
Корпорация Майкрософт стремится к тому, чтобы все наши клиенты получали наилучшие продукты и обслуживание. Если у вас ограниченные возможности или вас интересуют вопросы, связанные со специальными возможностями, обратитесь в службу Microsoft Disability Answer Desk для получения технической поддержки. Специалисты Microsoft Disability Answer Desk знакомы со многими популярными специальными возможностями и могут оказывать поддержку на английском, испанском, французском языках, а также на американском жестовом языке. Перейдите на сайт Microsoft Disability Answer Desk, чтобы узнать контактные сведения для вашего региона.
Если вы представитель государственного учреждения или коммерческой организации, обратитесь в службу Disability Answer Desk для предприятий.