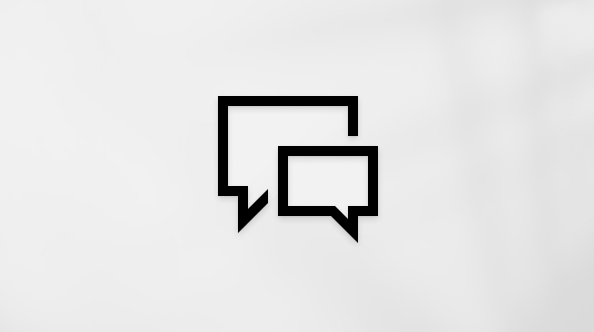Эта статья предназначена для людей, использующих программы чтения с экрана, например экранный диктор Windows, JAWS или NVDA, с инструментами или компонентами Windows и продуктами Microsoft 365. Эта статья входит в набор содержимого Помощь и обучение по специальным возможностям, где содержатся дополнительные сведения о специальных возможностях в наших приложениях. Чтобы получить справку общего характера, посетите службу поддержки Майкрософт.
Используйте Word с клавиатурой и средством чтения с экрана, чтобы быстро выполнять все основные задачи, такие как открытие, создание и чтение документа или добавление номеров страниц. Мы проверили эту функцию с использованием экранного диктора, JAWS и NVDA, но она может работать и с другими средствами чтения с экрана, если они соответствуют общепринятым стандартам и методам для специальных возможностей.
Примечания:
-
Новые возможности Microsoft 365 становятся доступны подписчикам Microsoft 365 по мере выхода, поэтому в вашем приложении эти возможности пока могут отсутствовать. Чтобы узнать о том, как можно быстрее получать новые возможности, станьте участником программы предварительной оценки Office.
-
Дополнительные сведения о средствах чтения с экрана см. в статье О работе средств чтения с экрана в Microsoft 365.
В этом разделе
ОткрытьWord
-
Нажмите клавишу с логотипом Windows, введите слово и нажмите клавишу ВВОД. откроетсяWord.
Теперь вы можете создать новый пустой документ, чтобы добавить текст и другое содержимое, или создать документ с помощью шаблона с предпроектным форматированием. Инструкции см. в разделах Создание пустого документа или Использование средства чтения с экрана для работы с шаблонами в Word.
Вход в учетную записьMicrosoft
Войдите в свою учетную записьMicrosoft, чтобы максимально эффективно использовать Word функции и взять документы с собой, где бы вы ни находились. Вы также можете открыть Word без входа.
Примечание: Если вы используете учетную запись в организации, шаги входа могут немного отличаться. Например, для завершения входа может потребоваться использовать ПИН-код или смарт-карту.
Совет: Если вы не вышли из Word в последний раз, когда вы использовали его, приложение откроется без запроса на вход.
-
Выполните одно из следующих действий:
-
Откройте Word. Нажимайте клавишу TAB, пока не услышите сообщение "Войти, чтобы максимально эффективно использоватьMicrosoft 365 ", а затем нажмите клавишу ВВОД.
-
Если вы уже редактируйте документ и хотите войти в систему, нажмите клавиши ALT+F, чтобы открыть меню Файл . Затем нажмите D, S. Вы услышите сообщение "Учетные записи".
-
-
Введите свой адрес электронной почты или номер телефона, нажмите клавишу ВВОД, а затем клавишу TAB. Вы услышите сообщение "Пароль".
-
Введите пароль и нажмите клавишу ВВОД.
Открытие недавно использовавшегося документа
Все документы, над которых вы недавно работали, можно найти в одном месте, чтобы вы могли быстро забрать там, где вы оставили.
-
Выполните одно из следующих действий:
-
ОткройтеWord и нажимайте клавиши SHIFT+TAB, пока не услышите имя последнего документа.
-
Если вы уже редактируйте документ и хотите открыть другой документ, нажмите клавиши ALT+F, чтобы открыть меню Файл , а затем нажимайте клавиши SHIFT+TAB, пока не услышите имя последнего документа.
-
-
Нажимайте клавишу СТРЕЛКА ВВЕРХ или СТРЕЛКА ВНИЗ, пока не услышите название нужного документа, и нажмите клавишу ВВОД, чтобы открыть его.
Создание пустого документа
-
Выполните одно из указанных ниже действий.
-
Откройте Word. Основное внимание уделяется параметру создания пустого документа, и вы услышите сообщение "Пустой документ".
-
Если вы уже редактируйте документ и хотите начать новый, нажмите клавиши ALT+F, чтобы открыть меню Файл , а затем нажимайте клавишу TAB, пока не услышите фразу "Пустой документ".
-
-
Чтобы выбрать и открыть пустой документ, нажмите клавишу ВВОД. Вы услышите имя документа по умолчанию, за которым следует "Редактирование". Фокус перемещается в область редактирования в тексте документа.
Теперь можно приступить к добавлению текста и другого содержимого в документ. Инструкции по вставке и форматированию текста в документе см . в статье Использование средства чтения с экрана для вставки и изменения текста в Word.
Сохранение документа
Word автоматически сохраняет документ дляOneDrive илиSharePoint при включении функции автосохранение . Инструкции по включению автосохранений см. в статье Включение автосохранений.
Если автосохранение не включено или вы хотите сохранить документ с другим именем, в другом расположении или в другом формате, вы можете сохранить документ вручную на компьютере, например. Инструкции см. в статье Локальное сохранение документа. Кроме того, можно вручную сохранить документ в сетевом расположении. Инструкции см. в статье Сохранение документа в OneDrive или SharePoint.
Инструкции по сохранению документа в формате PDF см. в статье Сохранение документа в формате PDF.
Инструкции по использованию других параметров сохранения см. в статье Использование средства чтения с экрана для сохранения документа в Word.
Чтение документа
Чтобы использовать сочетания клавиш для чтения текста, поместите фокус в область текста документа.
-
Чтобы начать чтение с места, где находится курсор с экранным диктором, нажмите клавиши SR+CTRL+R или SR+СТРЕЛКА ВНИЗ. С помощью JAWS нажмите клавишу SR+Page up. В NVDA нажмите клавишу SR+СТРЕЛКА ВНИЗ.
-
Чтобы прочитать текущую страницу с помощью экранного диктора, нажмите клавишу SR+CTRL+I.
-
Чтобы прочитать текущий абзац с помощью экранного диктора, нажмите клавишу SR+CTRL+K. С помощью JAWS нажмите клавиши CTRL+5 на цифровой клавиатуре.
-
Чтобы прочитать следующую строку с экранным диктором, нажмите клавишу SR+O. В JAWS и NVDA нажмите клавишу СТРЕЛКА ВНИЗ.
-
Чтобы прочитать предыдущую строку экранного диктора, нажмите клавишу SR+U. В JAWS и NVDA нажмите клавишу СТРЕЛКА ВВЕРХ.
-
Чтобы прочитать следующее слово с помощью экранного диктора, нажмите клавиши SR+L или SR+CTRL+СТРЕЛКА ВПРАВО. С помощью JAWS нажмите клавиши SR+СТРЕЛКА ВПРАВО. В NVDA нажмите клавиши CTRL+СТРЕЛКА ВПРАВО.
-
Чтобы прочитать предыдущее слово с помощью экранного диктора, нажмите клавишу SR+J или SR+CTRL+СТРЕЛКА ВЛЕВО. С помощью JAWS нажмите клавишу SR+СТРЕЛКА ВЛЕВО. В NVDA нажмите клавиши CTRL+СТРЕЛКА ВЛЕВО.
-
Чтобы прекратить чтение, нажмите клавишу CTRL.
Подробные списки сочетаний клавиш для чтения текста см. в руководстве пользователя средства чтения с экрана. С помощью экранного диктора обратитесь к главе 4. Чтение текста. При использовании JAWS см. статью Команды чтения JAWS. Сведения о NVDA см. в руководстве пользователя NVDA.
Применение стилей
Используйте встроенные стили, чтобы придать документу согласованный вид. Использование стилей также может повысить доступность и удобство использования документа. Используйте встроенные стили заголовков, чтобы вставить оглавление в документ.
-
Поместите курсор в место, к которому нужно применить стиль.
-
Чтобы открыть меню Стили , нажмите клавиши ALT+H, L.
-
Используйте клавиши со стрелками для просмотра списка доступных стилей.
-
Когда вы услышите нужный стиль, нажмите клавишу ВВОД, чтобы применить его к документу.
Поиск в документе
Используйте поиск, чтобы быстро найти определенное слово или элемент, например рисунок, в документе.
Поиск слова
-
Нажмите клавиши CTRL+F. Вы услышите сообщение "Навигация, поиск документа".
-
Введите искомые слова. Список результатов поиска обновляется по мере ввода.
-
Нажимайте клавишу TAB, пока не услышите сообщение "Список результатов поиска", за которым следует первый результат поиска.
-
Нажмите клавишу СТРЕЛКА ВНИЗ, чтобы перейти по списку результатов. Средство чтения с экрана озвучит результаты.
-
Услышав нужный результат поиска, нажмите клавишу ВВОД, чтобы переместить фокус в текст документа, где можно найти искомые слова.
Поиск элемента
Найдите определенный элемент, например рисунок, таблицу или комментарий от определенного пользователя.
-
Нажмите клавиши CTRL+F. Вы услышите фразу "Навигация, Поиск в документе".
-
Нажимайте клавишу TAB, пока не услышите фразу "Поиск, разбиение, кнопка", а затем нажмите клавиши ALT+СТРЕЛКА ВНИЗ, чтобы развернуть меню.
-
Нажимайте клавишу СТРЕЛКА ВНИЗ, пока не услышите название нужного элемента, например "Изображение", а затем нажмите клавишу ВВОД, чтобы выбрать его.
Если элемент имеет подменю, вы услышите элемент, за которым следует фраза "Свернуто, пункт меню". Нажмите клавишу СТРЕЛКА ВПРАВО, чтобы развернуть меню, а затем нажмите клавиши СТРЕЛКА ВВЕРХ или СТРЕЛКА ВНИЗ для просмотра подменю.
-
Фокус переместится на кнопку следующего результата. Для перемещения между результатами нажимайте клавишу ВВОД.
Добавление номеров страниц
-
Нажмите клавиши ALT+N, N, U. Вы услышите фразу "Верхняя часть страницы". Откроется меню Номер страницы , фокус на первом параметре.
-
В меню нажимайте клавишу СТРЕЛКА ВНИЗ до тех пор, пока не услышите нужный вариант, а затем нажмите клавишу ВВОД. Откроется меню со стилями номеров страниц.
-
Нажимайте клавишу СТРЕЛКА ВНИЗ, пока не прозвучит нужный вариант, а затем нажмите клавишу ВВОД.
-
Если вы решили добавить номера страниц в верхней или нижней части страницы либо на полях, откроется область Верхний колонтитул или Нижний колонтитул. Чтобы закрыть ее и вернуться к документу, нажмите клавишу ESC.
Печать документов
Если вам нужны жесткие копии документов Word, их можно легко распечатать. Если у вас нет немедленного доступа к принтеру, вы можете распечатать документ в ФОРМАТЕ PDF и сохранить его на компьютере.
Печать документа с помощью принтера
-
Нажмите клавиши CTRL+P. Откроется диалоговое окно Печать . Выполните одно из следующих действий:
-
Для печати с использованием стандартных параметров нажмите клавишу ВВОД.
-
Чтобы изменить параметры печати, прослушайте их, нажимая клавишу TAB. Чтобы развернуть список параметров, нажмите клавишу ПРОБЕЛ. Для перемещения по списку параметров используйте клавиши со стрелками. Чтобы выбрать нужный вариант, нажмите клавишу ВВОД. Чтобы выполнить печать с использованием новых параметров, нажимайте клавишу TAB, пока не прозвучит фраза "Печать, кнопка", а затем нажмите ВВОД.
-
Печать документа в PDF
-
Нажмите клавиши CTRL+P. Откроется диалоговое окно Печать .
-
Нажимайте клавишу TAB, пока не услышите фразу "Принтер, какой принтер", и нажмите клавишу ПРОБЕЛ, чтобы развернуть меню Принтер . Нажимайте клавишу СТРЕЛКА ВВЕРХ или СТРЕЛКА ВНИЗ, пока не услышите фразу "Microsoft, Печать в PDF", и нажмите клавишу ВВОД.
-
Нажимайте клавиши SHIFT+TAB, пока не услышите фразу "Печать, кнопка", и нажмите клавишу ВВОД.
-
Откроется диалоговое окно Сохранение выходных данных печати как . Фокус находится на текстовом поле Имя файла . Введите имя документа. Затем используйте клавишу TAB и клавиши со стрелками, чтобы перейти в расположение, в котором нужно сохранить выходные данные печати. В правильном расположении нажмите клавиши ALT+S, чтобы сохранить файл в формате PDF.
Изменение темы приложения для повышения контрастности
Вы можете найти Word проще в использовании, если настроить тему на ту, которая обеспечивает большую контрастность.
Примечание: Изменение темы приложения влияет на все приложения Microsoft 365.
-
В Word нажмите клавиши ALT+F, D, Y, а затем 2. Фокус переместится в список Тема Office в меню Файл. Вы услышите фразу "Тема Office", за которой следует выбранная тема.
-
Нажимайте клавишу СТРЕЛКА ВНИЗ, пока не найдете нужную тему, и нажмите клавишу ВВОД. Для максимальной контрастности выберите Темно-серый.
-
Чтобы выйти из меню Файлы и вернуться к тексту документа, нажмите клавишу ESC.
Совет: Сведения о том, как выбрать тему с более высокой контрастностью в Windows, см. в разделах Использование цвета и контрастности для специальных возможностей в Microsoft 365 и Упрощение просмотра Windows.
Дополнительные сведения
Вставка и изменение текста в Word с помощью средства чтения с экрана
Вставка рисунков и изображений в Word с помощью средства чтения с экрана
Проверка правописания в документе Word с помощью средства чтения с экрана
Сочетания клавиш для меню "Файл" в Microsoft 365 для Windows
Настройка устройства для поддержки специальных возможностей в Microsoft 365
Знакомство с Word и навигация с помощью средства чтения с экрана
Используйте Word для Mac с клавиатурой и VoiceOver, встроенным средством чтения с экрана Mac OS, чтобы быстро выполнять все основные задачи, такие как открытие, создание и чтение документа или добавление номеров страниц.
Примечания:
-
Новые возможности Microsoft 365 становятся доступны подписчикам Microsoft 365 по мере выхода, поэтому в вашем приложении эти возможности пока могут отсутствовать. Чтобы узнать о том, как можно быстрее получать новые возможности, станьте участником программы предварительной оценки Office.
-
В этой статье предполагается, что вы используете VoiceOver — средство чтения с экрана, встроенное в macOS. Дополнительные сведения об использовании VoiceOver см. в кратком руководстве по началу работы с VoiceOver.
-
Рекомендуем просматривать и редактировать документы в режиме разметки. VoiceOver может не работать надежно в других режимах представления.
В этом разделе
ОткрытьWord для Mac
-
Чтобы перейти к списку приложений в Finder, нажмите клавиши SHIFT+COMMAND+A.
-
Введите M , чтобы перейти непосредственно к приложениям, которые начинаются с "M", а затем нажимайте клавишу TAB, пока не услышите фразу "Приложение Microsoft Word".
-
Чтобы открыть Word для Mac, нажмите клавиши COMMAND+СТРЕЛКА ВНИЗ.
Теперь вы можете создать новый пустой документ, чтобы добавить текст и другое содержимое, или создать документ с помощью шаблона с предпроектным форматированием. Инструкции см. в разделах Создание пустого документа или Использование средства чтения с экрана для работы с шаблонами в Word.
Вход в учетную запись Microsoft
Войдите в свою учетную записьMicrosoft, чтобы максимально эффективно использоватьWord для Mac функции и взять документы с собой, где бы вы ни находились. Вы также можете открыть Word без входа.
Примечание: Если вы используете учетную запись в организации, шаги входа могут немного отличаться. Например, для завершения входа может потребоваться использовать ПИН-код или смарт-карту.
Совет: Если вы не вышли из Word в последний раз, когда вы использовали его, приложение откроется без запроса на вход.
-
Выполните одно из следующих действий:
-
ОткройтеWord для Mac.
-
Если вы уже редактируйте документ и хотите войти в систему, нажмите клавиши SHIFT+COMMAND+P. Прозвучит сообщение "Создать из шаблона".
-
-
Вы окажетесь в представлении шаблонов. Нажимайте клавишу TAB, пока не услышите сообщение "Вход, параметры учетной записи, кнопка меню".
-
Нажмите ПРОБЕЛ. Откроется диалоговое окно Вход . Прозвучит сообщение "Введите свой адрес электронной почты или номер телефона".
-
Введите свой адрес электронной почты или номер телефона, а затем нажмите клавишу RETURN. Средство VoiceOver произнесет фразу "Пароль, безопасное редактирование текста".
-
Введите пароль и нажмите клавишу RETURN. Если вы услышите сообщение "Начать использовать word, кнопка", нажмите клавишу ПРОБЕЛ, чтобы перейти к приложению.
Открытие недавно использовавшегося документа
Все документы, над которых вы недавно работали, можно найти в одном месте, чтобы вы могли быстро забрать там, где вы оставили.
-
Выполните одно из следующих действий:
-
ОткройтеWord для Mac.
-
Если вы уже редактируйте документ и хотите открыть другой документ, нажмите клавиши SHIFT+COMMAND+P. Прозвучит сообщение "Создать из шаблона".
-
-
Вы окажетесь в представлении шаблонов. Нажимайте клавишу TAB, пока не услышите сообщение "Последние, переключатель", а затем нажмите клавиши CONTROL+OPTION+ПРОБЕЛ, чтобы открыть список Последние .
-
Нажимайте клавишу TAB, пока не услышите фразу "Ввод таблицы последних файлов", а затем имя и сведения о первом документе в списке. Если первым результатом будет не то, что вы ищете, нажимайте клавишу СТРЕЛКА ВНИЗ, пока не услышите нужный вариант.
-
Нажмите клавишу RETURN, чтобы открыть выбранный документ.
Создание пустого документа
-
Выполните одно из следующих действий:
-
ОткройтеWord для Mac.
-
Если вы уже редактируйте документ и хотите начать новый, нажмите клавиши SHIFT+COMMAND+P. Прозвучит сообщение "Создать из шаблона".
-
-
Нажимайте клавишу TAB, пока не услышите фразу "Введите коллекцию, выбран один элемент коллекции, пустой документ".
-
Нажмите клавиши CONTROL+OPTION+SHIFT+СТРЕЛКА ВНИЗ, а затем нажмите клавиши CONTROL+OPTION+ПРОБЕЛ. Откроется пустой документ, а фокус переместится в область редактирования в тексте документа.
Теперь можно приступить к добавлению текста и другого содержимого в документ. Инструкции по вставке и форматированию текста в документе см . в статье Использование средства чтения с экрана для вставки и изменения текста в Word.
Сохранение документа
Word автоматически сохраняет документ дляOneDrive илиSharePoint при включении функции автосохранение .
Инструкции по сохранению копии документа на компьютере или в формате PDF см. в статье Сохранение документа в Word с помощью средства чтения с экрана.
Чтение документа
Для использования команд чтения текста фокус должен находиться в области основного текста документа.
-
Чтобы прочитать весь текст от позиции курсора до конца, нажмите клавиши CONTROL+OPTION+A.
-
Чтобы прочитать текущий абзац, нажмите клавиши CONTROL+OPTION+P.
-
Для чтения следующей или предыдущей строки нажмите клавишу СТРЕЛКА ВНИЗ или СТРЕЛКА ВВЕРХ.
-
Чтобы прочитать следующее или предыдущее слово, нажмите клавишу СТРЕЛКА ВПРАВО или СТРЕЛКА ВЛЕВО.
Совет: Сведения о том, как перемещаться по сноскам или комментариям в документе, см. в статье Использование средства чтения с экрана для чтения и редактирования сносок и концевых сносок в Word или Использование средства чтения с экрана для добавления, чтения и удаления комментариев в Word.
Подробный список сочетаний клавиш для чтения текста см. в главе 4. Работа с текстом.
Поиск в документе
Используйте поиск, чтобы быстро найти определенное слово или элемент, например рисунок, в документе.
Поиск слова
-
Нажмите клавиши SHIFT+COMMAND+H. Вы услышите сообщение "Поиск документа, поле со списком".
-
Введите слово поиска. Список результатов поиска обновляется по мере ввода.
-
Нажимайте клавишу TAB, пока не услышите фразу "Соответствует, результат", а затем нажмите клавиши CONTROL+OPTION+СТРЕЛКА ВНИЗ, чтобы переместить фокус в список результатов.
-
Чтобы перейти по списку результатов поиска, нажмите клавишу СТРЕЛКА ВВЕРХ или СТРЕЛКА ВНИЗ.
-
Когда вы услышите результат поиска, который нужно изменить в документе, нажмите клавишу TAB, чтобы переместить фокус в текст документа и внести изменения.
Поиск элемента
-
Нажмите клавиши SHIFT+COMMAND+H. Вы услышите сообщение "Поиск документа, поле со списком".
-
Чтобы открыть меню поиска, нажмите клавишу СТРЕЛКА ВНИЗ.
-
Нажимайте клавишу СТРЕЛКА ВНИЗ, пока не услышите название нужного элемента, например "Изображение", а затем нажмите клавишу ПРОБЕЛ. Соответствующие элементы выделены в документе.
-
Чтобы переместить фокус обратно в текст документа, нажимайте клавишу TAB, пока VoiceOver не начнет читать содержимое документа.
Добавление номеров страниц
-
Нажимайте клавиши COMMAND+F6, пока не услышите название текущей вкладки, например "Главная, выбрано, вкладка".
-
Нажимайте клавиши CONTROL+OPTION+СТРЕЛКА ВПРАВО, пока не услышите фразу "Вставка, вкладка", а затем нажмите клавиши CONTROL+OPTION+ПРОБЕЛ.
-
Нажимайте клавишу СТРЕЛКА ВНИЗ, пока не услышите фразу "Номера страниц, кнопка меню", а затем нажмите клавиши CONTROL+OPTION+ПРОБЕЛ. Прозвучит фраза "Номер страницы". Нажмите клавиши CONTROL+OPTION+ПРОБЕЛ.
-
Откроется диалоговое окно Номера страниц . Фокус находится в меню Положение . Чтобы задать положение номера страницы на листе, нажимайте клавишу СТРЕЛКА ВНИЗ, пока не услышите нужный вариант, а затем нажмите клавишу ПРОБЕЛ.
-
Чтобы задать выравнивание номера страницы, нажимайте клавишу TAB, пока не услышите текущее выравнивание, а затем "Выравнивание". Нажимайте клавишу СТРЕЛКА ВНИЗ, пока не услышите нужный вариант, а затем нажмите клавишу ПРОБЕЛ.
-
Нажимайте клавишу TAB, пока не услышите сообщение "Показывать номер на первой странице, установлен флажок". Если вы не хотите, чтобы номер страницы отображалось на первой странице документа, нажмите клавишу ПРОБЕЛ.
-
Чтобы добавить номера страниц в документ, нажимайте клавишу TAB, пока не услышите фразу "ОК, кнопка", а затем нажмите клавиши CONTROL+OPTION+ПРОБЕЛ. Номера страниц добавляются, а фокус перемещается в основной текст документа.
Печать документов
Если вам нужны жесткие копии документов Word, их можно легко распечатать. Если у вас нет немедленного доступа к принтеру, вы можете распечатать документ в ФОРМАТЕ PDF и сохранить его на компьютере.
Печать документа с помощью принтера
-
Нажмите COMMAND+P. Откроется диалоговое окно Печать . Выполните одно из указанных ниже действий.
-
Чтобы печатать с параметрами по умолчанию, нажимайте клавишу TAB, пока не услышите "Печать, кнопка", и нажмите клавиши CONTROL+OPTION+ПРОБЕЛ.
-
Чтобы изменить параметры печати, прослушайте их, нажимая клавишу TAB. Чтобы развернуть список параметров, нажмите клавишу ПРОБЕЛ. Для перемещения по списку параметров используйте клавиши со стрелками. Чтобы выбрать вариант, нажмите клавиши CONTROL+OPTION+ПРОБЕЛ. Для печати с новыми параметрами нажимайте клавишу TAB, пока не услышите "Печать, кнопка", а затем нажмите клавиши CONTROL+OPTION+ПРОБЕЛ.
-
Печать документа в PDF
-
Нажмите COMMAND+P. Откроется диалоговое окно Печать .
-
Нажимайте клавишу TAB, пока не услышите фразу "КНОПКА меню PDF", а затем нажмите клавиши CONTROL+OPTION+ПРОБЕЛ. Нажимайте клавишу СТРЕЛКА ВНИЗ, пока не услышите фразу "Сохранить как PDF", и нажмите клавиши CONTROL+OPTION+ПРОБЕЛ.
-
Вы услышите сообщение "Сохранить как", за которым следует имя документа. Нажимайте клавишу TAB, пока не услышите "Где", а затем нажмите клавиши CONTROL+OPTION+ПРОБЕЛ.
-
Нажимайте клавишу СТРЕЛКА ВВЕРХ или СТРЕЛКА ВНИЗ, пока не услышите расположение, в котором нужно сохранить выходные данные печати, а затем нажмите клавиши CONTROL+OPTION+ПРОБЕЛ.
-
Нажимайте клавишу TAB, пока не услышите фразу "Сохранить, кнопка", и нажмите клавиши CONTROL+OPTION+ПРОБЕЛ, чтобы сохранить файл в формате PDF.
Дополнительные сведения
Вставка и изменение текста в Word с помощью средства чтения с экрана
Вставка рисунков и изображений в Word с помощью средства чтения с экрана
Проверка правописания в документе Word с помощью средства чтения с экрана
Настройка устройства для поддержки специальных возможностей в Microsoft 365
Знакомство с Word и навигация с помощью средства чтения с экрана
Используйте Word для iOS с VoiceOver, встроенным средством чтения с экрана iOS, для выполнения всех основных задач, таких как открытие, создание и чтение документа или добавление номеров страниц.
Примечания:
-
Новые возможности Microsoft 365 становятся доступны подписчикам Microsoft 365 по мере выхода, поэтому в вашем приложении эти возможности пока могут отсутствовать. Чтобы узнать о том, как можно быстрее получать новые возможности, станьте участником программы предварительной оценки Office.
-
В этой статье предполагается, что вы используете VoiceOver — средство чтения с экрана, встроенное в iOS. Дополнительные сведения об использовании VoiceOver см. на странице Универсальный доступ в продуктах Apple.
-
Рекомендуем просматривать и редактировать документы в режиме разметки. VoiceOver может не работать надежно в других режимах представления.
В этом разделе
ОткрытьWord для iOS
-
На устройстве iPhone найдите кнопку для приложенияWord для iOS и дважды коснитесь экрана. Word откроется с фокусом на вкладке Создать .
Теперь вы можете создать новый пустой документ, чтобы добавить текст и другое содержимое, или создать документ с помощью шаблона с предпроектным форматированием. Инструкции см. в разделах Создание пустого документа или Использование средства чтения с экрана для работы с шаблонами в Word.
Вход в учетную записьMicrosoft
Войдите в свою учетную записьMicrosoft, чтобы максимально эффективно использовать Word для iOS функции и взять документы с собой, где бы вы ни находились. Вы также можете открыть Word без входа.
Примечание: Если вы используете учетную запись в организации, шаги входа могут немного отличаться. Например, для завершения входа может потребоваться использовать ПИН-код или смарт-карту.
Совет: Если вы не вышли из Word в последний раз, когда вы использовали его, приложение откроется без запроса на вход.
-
Выполните одно из следующих действий:
-
Откройте Word для iOS.
-
Если вы уже редактируйте документ и хотите войти в систему, проводите пальцем влево или вправо, пока не услышите фразу "Закрыть файл", а затем дважды коснитесь экрана. Если у вас есть несохраненные изменения, вам будет предложено сохранить документ. Инструкции по сохранению документа см . в статье Использование средства чтения с экрана для сохранения документа в Word.
-
-
Проводите пальцем влево, пока не услышите фразу "Выход, область навигации, кнопка", а затем дважды коснитесь экрана.
-
Вы услышите сообщение "Вход". Дважды коснитесь экрана. Коснитесь верхней части экрана четырьмя пальцами и проводите пальцем вправо, пока не услышите сообщение "Сообщение электронной почты, телефон илиSkype, текстовое поле, обязательно".
-
Дважды коснитесь экрана и введите адрес электронной почты, номер телефона илиSkype адрес с помощью экранной клавиатуры.
-
Коснитесь экрана в верхней части экрана четырьмя пальцами, проводите пальцем вправо, пока не услышите фразу "Далее, кнопка", и дважды коснитесь экрана. Вы услышите сообщение "Введите пароль" или "Безопасное текстовое поле".
-
Дважды коснитесь экрана и введите пароль с помощью экранной клавиатуры.
-
Коснитесь экрана в верхней части экрана четырьмя пальцами, проводите пальцем вправо, пока не услышите сообщение "Вход", и дважды коснитесь экрана.
Открытие недавно использовавшегося документа
Все документы, над которых вы недавно работали, можно найти в одном месте, чтобы вы могли быстро забрать там, где вы оставили.
-
Выполните одно из следующих действий:
-
Откройте Word для iOS. Вы услышите фразу "Новый заголовок". Коснитесь нижней части экрана четырьмя пальцами, проводите пальцем влево, пока не услышите фразу "Вкладка "Главная", а затем дважды коснитесь экрана.
-
Если вы уже редактируйте документ и хотите открыть другой документ, проводите пальцем влево или вправо, пока не услышите фразу "Закрыть файл", а затем дважды коснитесь экрана. Если у вас есть несохраненные изменения, вам будет предложено сохранить документ. Инструкции по сохранению документа см. в статье Использование средства чтения с экрана для сохранения документа в Word. Вы услышите фразу "Главная заголовок".
-
-
Проводите пальцем вправо, пока не услышите название нужного документа, и дважды коснитесь экрана, чтобы открыть его.
Создание пустого документа
-
Выполните одно из указанных ниже действий.
-
Откройте Word для iOS. Вы услышите фразу "Новый заголовок".
-
Если вы уже редактируйте документ и хотите начать новый, проводите пальцем влево или вправо, пока не услышите фразу "Закрыть файл", а затем дважды коснитесь экрана. Если у вас есть несохраненные изменения, вам будет предложено сохранить документ. Инструкции по сохранению документа см. в статье Использование средства чтения с экрана для сохранения документа в Word. Вы услышите фразу "Главная заголовок". Коснитесь нижней части экрана четырьмя пальцами, проводите пальцем вправо или влево, пока не услышите фразу "Новая вкладка", и дважды коснитесь экрана. Вы услышите фразу "Новый заголовок".
-
-
Проводите пальцем вправо, пока не услышите фразу "Пустой документ", и дважды коснитесь экрана. Откроется новый пустой документ. Основное внимание уделяется тексту документа. Вы услышите фразу "Содержимое страницы на одной странице". Откроется экранная клавиатура.
Примечание: Если вы не можете получить доступ к области редактирования или открыть экранную клавиатуру, проверьте параметры VoiceOver Rotor. Инструкции см. в статье Использование средства чтения с экрана для вставки и изменения текста в Word.
Теперь можно приступить к добавлению текста и другого содержимого в документ. Инструкции по вставке и форматированию текста в документе см . в статье Использование средства чтения с экрана для вставки и изменения текста в Word.
Сохранение документа
Word автоматически сохраняет документ дляOneDrive илиSharePoint при включении функции автосохранение .
Инструкции по сохранению копии документа на телефоне или в формате PDF см. в статье Использование средства чтения с экрана для сохранения документа в Word.
Чтение документа
Чтобы использовать жесты чтения текста в режиме редактирования , поместите фокус в область текста документа.
-
Чтобы прочитать весь текст на странице, проводите пальцем вправо, пока не услышите фразу "Страница", за которой следует текущий номер страницы и "Содержимое", например "Страница одна, содержимое". VoiceOver начнет зачитывать весь текст на странице.
-
Чтобы прочитать строки, поместите один палец на страницу и перетащите его вниз. VoiceOver будет читать строки, на которые вы указываете.
-
Чтобы изменить способ чтения текста, активируйте Ротор и выберите, например , Слова или Символы. Чтобы прочитать текст по одному слову или символу за раз, проведите пальцем вверх или вниз.
-
Чтобы прекратить чтение, коснитесь экрана двумя пальцами.
Подробный список жестов для чтения текста см. в статье Изучение жестов VoiceOver на iPhone.
Поиск в документе
-
Коснитесь верхней части экрана четырьмя пальцами, проводите пальцем вправо, пока не услышите фразу "Найти, кнопка", и дважды коснитесь экрана. Прозвучит сообщение "Поиск, текстовое поле, редактирование". Откроется экранная клавиатура.
-
Введите слова для поиска с помощью экранной клавиатуры. VoiceOver объявляет количество совпадений.
-
Чтобы перейти между результатами поиска, коснитесь верхней части экрана четырьмя пальцами, проводите пальцем вправо, пока не услышите фразу "Предыдущий результат поиска" или "Следующий результат поиска", а затем дважды коснитесь экрана.
-
Чтобы закрыть панель поиска и переместить фокус на результат поиска в тексте документа, проведите двумя пальцами по жесту Z. Вы услышите фразу "Оставить поиск".
Добавление номеров страниц
-
Коснитесь экрана в верхней части экрана четырьмя пальцами, проводите пальцем вправо, пока не услышите сообщение "Показать ленту", и дважды коснитесь экрана. Вы услышите выбранную в данный момент вкладку, например "Главная вкладка".
-
Дважды коснитесь экрана, проводите пальцем влево или вправо, пока не услышите фразу "Вставка, вкладка", и дважды коснитесь экрана.
-
Проводите пальцем вправо, пока не услышите фразу "Номера страниц, кнопка", и дважды коснитесь экрана.
-
Проведите пальцем вправо, вы услышите нужный параметр номера страницы, а затем дважды коснитесь экрана.
-
Откроется область верхних и нижних колонтитулов с активированной экранной клавиатурой. Если вы хотите изменить номер страницы, введите новый номер страницы. Чтобы выйти из области, проводите пальцем влево или вправо, пока не услышите, что VoiceOver прочитает содержимое документа, а затем дважды коснитесь экрана.
Печать документов
Печать документов Word непосредственно с iPhone на принтер, поддерживающий AirPrint. Дополнительные сведения о AirPrint и поддерживаемых принтерах см. в статье Использование AirPrint для печати с iPhone, iPad или iPod touch.
Если у вас нет немедленного доступа к принтеру, вы можете распечатать документ в ФОРМАТЕ PDF и сохранить его на телефоне.
Печать документа с помощью принтера
Перед началом убедитесь, что iPhone и принтер подключены к одной сети Wi-Fi.
-
Коснитесь экрана в верхней части экрана четырьмя пальцами, проводите пальцем вправо, пока не услышите фразу "Файл, кнопка", и дважды коснитесь экрана. Откроется меню Файл.
-
Проводите пальцем вправо, пока не услышите фразу "Печать, кнопка", и дважды коснитесь экрана. Вы услышите фразу "Кнопка воздушной печати".
-
Дважды коснитесь экрана. Откроется диалоговое окно Параметры принтера .
-
Проводите пальцем, пока не услышите фразу "Принтер, выберите принтер, кнопка". Дважды коснитесь экрана. Откроется список доступных принтеров AirPrint. Проводите пальцем вправо, пока не будет назван нужный принтер, а затем дважды коснитесь экрана.
-
Для печати с использованием параметров по умолчанию проводите пальцем в меню Параметры принтера вправо или влево, пока не услышите сообщение "Печать, кнопка", а затем дважды коснитесь экрана.
Печать документа в PDF
-
Коснитесь экрана в верхней части экрана четырьмя пальцами, проводите пальцем вправо, пока не услышите фразу "Файл, кнопка", и дважды коснитесь экрана. Откроется меню Файл.
-
Проводите пальцем вправо, пока не услышите фразу "Печать, кнопка", и дважды коснитесь экрана. Вы услышите фразу "Кнопка воздушной печати".
-
Проводите пальцем вправо, пока не услышите фразу "Открыть в другом приложении", и дважды коснитесь экрана. Вы услышите имя документа, за которым следует "PDF-документ".
-
Проводите пальцем вправо, пока не услышите фразу "Сохранить в файлы", и дважды коснитесь экрана.
-
Чтобы сохранить документ в виде PDF-файла на телефоне, проводите пальцем вправо, пока не услышите сообщение "Сохранить, кнопка", и дважды коснитесь экрана.
Дополнительные сведения
Вставка и изменение текста в Word с помощью средства чтения с экрана
Вставка рисунков и изображений в Word с помощью средства чтения с экрана
Проверка правописания в документе Word с помощью средства чтения с экрана
Настройка устройства для поддержки специальных возможностей в Microsoft 365
Знакомство с Word и навигация с помощью средства чтения с экрана
Используйте Word для Android с TalkBack, встроенным средством чтения с экрана Android, для выполнения всех основных задач, таких как открытие, создание и чтение документа или добавление номеров страниц.
Примечания:
-
Новые возможности Microsoft 365 становятся доступны подписчикам Microsoft 365 по мере выхода, поэтому в вашем приложении эти возможности пока могут отсутствовать. Чтобы узнать о том, как можно быстрее получать новые возможности, станьте участником программы предварительной оценки Office.
-
В этой статье предполагается, что вы используете TalkBack — средство чтения с экрана, встроенное в Android. Дополнительные сведения об использовании TalkBack см. на странице Специальные возможности в Android.
В этом разделе
ОткрытьWord для Android
-
На телефоне найдите кнопку для приложенияWord для Android и дважды коснитесь экрана. Word откроется с фокусом на вкладке Последние.
Теперь вы можете создать новый пустой документ, чтобы добавить текст и другое содержимое, или создать документ с помощью шаблона с предпроектным форматированием. Инструкции см. в разделах Создание пустого документа или Использование средства чтения с экрана для работы с шаблонами в Word.
Вход в учетную записьMicrosoft
Войдите в свою учетную записьMicrosoft, чтобы максимально эффективно использоватьWord для Android функции и взять документы с собой, где бы вы ни находились. Вы также можете открыть Word без входа.
Примечание: Если вы используете учетную запись в организации, шаги входа могут немного отличаться. Например, для завершения входа может потребоваться использовать ПИН-код или смарт-карту.
Совет: Если вы не вышли из Word в последний раз, когда вы использовали его, приложение откроется без запроса на вход.
-
Выполните одно из следующих действий:
-
ОткройтеWord для Android.
-
Если вы уже редактируйте документ и хотите войти в систему, проводите пальцем влево или вправо, пока не услышите фразу "Назад, кнопка", и дважды коснитесь экрана. Если у вас есть несохраненные изменения, вам будет предложено сохранить документ. Инструкции по сохранению документа см. в статье Использование средства чтения с экрана для сохранения документа в Word.
-
-
Проводите пальцем влево, пока не услышите сообщение "Вход", а затем дважды коснитесь экрана.
Совет: Если вам будет предложено принять условия, проводите пальцем вправо или влево, пока не услышите фразу "Принять", а затем дважды коснитесь экрана.
-
Вы услышите фразу "Все сделано в ходу, войдите". Проводите пальцем вправо, пока не услышите фразу "Войти, кнопка", и дважды коснитесь экрана.
-
Проводите пальцем вправо, пока не услышите сообщение "Поле редактирования, адрес электронной почты, телефон илиSkype ". Дважды коснитесь экрана и введите адрес электронной почты, номер телефона илиSkype адрес с помощью экранной клавиатуры. Чтобы закрыть экранную клавиатуру, проведите пальцем вниз и влево.
-
Проводите пальцем вправо, пока не услышите фразу "Далее, кнопка", и дважды коснитесь экрана. Вы услышите: «Пароль».
-
Проводите пальцем вправо, пока не услышите сообщение "Правка, пароль", дважды коснитесь экрана и введите пароль с помощью экранной клавиатуры. Чтобы закрыть экранную клавиатуру, проведите пальцем вниз и влево.
-
Проводите пальцем вправо, пока не услышите слово "Вход", а затем дважды коснитесь экрана.
Открытие недавно использовавшегося документа
Все документы, над которых вы недавно работали, можно найти в одном месте, чтобы вы могли быстро забрать там, где вы оставили.
-
Выполните одно из следующих действий:
-
ОткройтеWord для Android.
-
Если вы уже редактируйте документ и хотите открыть другой документ, проводите пальцем влево или вправо, пока не услышите фразу "Назад, кнопка", а затем дважды коснитесь экрана. Если у вас есть несохраненные изменения, вам будет предложено сохранить документ. Инструкции по сохранению документа см. в статье Использование средства чтения с экрана для сохранения документа в Word.
-
-
Проводите пальцем вправо, пока не услышите название нужного документа, и дважды коснитесь экрана, чтобы открыть его.
Создание пустого документа
-
Выполните одно из следующих действий:
-
ОткройтеWord для Android.
-
Если вы уже редактируйте документ и хотите создать новый, проводите пальцем влево или вправо, пока не услышите фразу "Назад, кнопка", а затем дважды коснитесь экрана. Если у вас есть несохраненные изменения, вам будет предложено сохранить документ. Инструкции по сохранению документа см. в статье Использование средства чтения с экрана для сохранения документа в Word.
-
-
Проводите пальцем вправо, пока не услышите фразу "Создать, кнопка", и дважды коснитесь экрана.
-
Проводите пальцем вправо, пока не услышите фразу "Пустой документ", и дважды коснитесь экрана.
-
Откроется новый документ. Фокус переместится на текст сообщения, а на экране появится клавиатура. Используйте экранную клавиатуру для ввода текста в документе. По завершении проведите пальцем вниз и влево, чтобы закрыть клавиатуру.
Сведения о том, как форматировать текст в документе, см. в статье Вставка и изменение текста в Word с помощью средства чтения с экрана.
Сохранение документа
Word автоматически сохраняет документ вOneDrive, когда включен параметр Автосохранение .
Инструкции по сохранению копии документа на телефон см. в статье Использование средства чтения с экрана для сохранения документа в Word.
Чтение документа
Чтобы использовать жесты чтения текста в режиме редактирования , поместите фокус в область текста документа.
-
Чтобы прочитать весь контент на странице, проводите пальцем вправо, чтобы перейти к первой надписи, изображению или ссылке на странице. TalkBack начнет зачитывать контент.
-
Чтобы прочитать следующую надпись, изображение или ссылку, проведите пальцем вправо.
-
Чтобы изменить способ чтения текста, проводите пальцем вверх и вниз, пока не услышите слова "Слова" или "Символы". Чтобы одновременно прочитать текст по слову или символу, проведите пальцем влево или вправо.
-
Чтобы прекратить чтение, коснитесь экрана одним пальцем.
Подробный список всех жестов для чтения текста см. в статье Использование меню TalkBack & элементов управления чтением.
Поиск в документе
-
Проводите пальцем влево или вправо, пока не услышите фразу "Найти, кнопка", и дважды коснитесь экрана. Вы услышите фразу "Редактирование, поиск, три точки". Откроется экранная клавиатура.
-
Используйте экранную клавиатуру, чтобы ввести слово или фразу поиска. При вводе вы услышите количество соответствующих экземпляров. Чтобы закрыть экранную клавиатуру, проведите пальцем вниз и влево.
-
Чтобы перейти между результатами поиска, проводите пальцем влево, пока не услышите фразу "Найти предыдущую кнопку" или "Найти следующую кнопку", а затем дважды коснитесь экрана.
-
Чтобы закрыть панель поиска , проводите пальцем вправо или влево, пока не услышите фразу "Закрыть панель поиска, кнопка", а затем дважды коснитесь экрана.
Добавление номеров страниц
-
Проводите пальцем влево или вправо, пока не услышите фразу "Дополнительный параметр, кнопка", и дважды коснитесь экрана. Вы услышите сообщение "Меню вкладки", за которым следует выбранная в данный момент вкладка, например "Главная, выбрано".
-
Дважды коснитесь экрана. Откроется меню вкладок. Проводите пальцем вправо или влево, пока не услышите фразу "Вставить вкладку", и дважды коснитесь экрана.
-
Проводите пальцем вправо, пока не услышите сообщение "Номер страницы меню", и дважды коснитесь экрана.
-
Проводите пальцем вправо, пока не услышите позицию нужного номера страницы, а затем дважды коснитесь экрана.
-
Откроется меню Верхний & Нижний колонтитул . Если вы хотите изменить параметры номера страницы, проводите пальцем вправо, пока не услышите сообщение "Номер страницы меню", и дважды коснитесь экрана. Проводите пальцем вправо, пока не услышите название нужной функции, и затем дважды коснитесь экрана.
-
Чтобы закрыть меню Верхний & нижний колонтитул , проводите пальцем влево или вправо, пока не услышите фразу "Закрыть колонтитулы, кнопка" и дважды коснитесь экрана. Чтобы вернуться к тексту документа, проводите пальцем влево, пока TalkBack не начнет читать содержимое документа.
Печать документов
Вы можете распечатать документ непосредственно с телефона Android на принтере Wi-Fi. Если у вас нет немедленного доступа к принтеру, вы можете распечатать документ в ФОРМАТЕ PDF и сохранить его на компьютере.
Печать документа с помощью принтера
Перед началом убедитесь, что телефон и принтер подключены к одной сети Wi-Fi.
-
Проводите пальцем вправо или влево, пока не услышите сообщение "Меню дополнительных параметров", а затем дважды коснитесь экрана.
-
Проводите пальцем вправо, пока не услышите фразу "Печать, кнопка", и дважды коснитесь экрана.
Примечание: Если вы впервые печатаете Word документ с телефона, откроется диалоговое окно с запросом разрешения на подключение к веб-службе, которая подготавливает файл к печати. Чтобы продолжить, проводите пальцем вправо, пока не услышите фразу "Разрешить, кнопка", и дважды коснитесь экрана. Откроется диалоговое окно принтера, и TalkBack произнесет фразу "Диалоговое окно печати".
-
Проводите пальцем влево, пока не услышите фразу "Раскрывающийся список, выберите принтер", и дважды коснитесь экрана.
-
Проводите пальцем влево или вправо, пока не услышите имя нужного принтера, и дважды коснитесь экрана. Выбран принтер, а фокус переместится в диалоговое окно Печать .
-
Чтобы распечатать документ, проводите пальцем вправо, пока не услышите сообщение "Печать документа", а затем дважды коснитесь экрана. Документ печатается, а фокус возвращается в основной текст документа.
Печать документа в PDF
-
Проводите пальцем вправо или влево, пока не услышите сообщение "Меню дополнительных параметров", а затем дважды коснитесь экрана.
-
Проводите пальцем вправо, пока не услышите фразу "Печать, кнопка", и дважды коснитесь экрана.
-
Проводите пальцем влево, пока не услышите фразу "Раскрывающийся список, выберите принтер", и дважды коснитесь экрана.
-
Проводите пальцем вправо или влево, пока не услышите сообщение "Сохранить как PDF", и дважды коснитесь экрана.
-
Проводите пальцем вправо, пока не услышите сообщение "Сохранить в PDF", и дважды коснитесь экрана.
-
Откроется папка Загрузки в приложении "Файлы ". Проводите пальцем вправо, пока не услышите фразу "Сохранить, кнопка", и дважды коснитесь экрана, чтобы сохранить выходные данные печати в виде PDF-файла.
Дополнительные сведения
Вставка и изменение текста в Word с помощью средства чтения с экрана
Вставка рисунков и изображений в Word с помощью средства чтения с экрана
Проверка правописания в документе Word с помощью средства чтения с экрана
Настройка устройства для поддержки специальных возможностей в Microsoft 365
Знакомство с Word и навигация с помощью средства чтения с экрана
Используйте Word в Интернете с клавиатурой и средством чтения с экрана, чтобы быстро выполнять все основные задачи, такие как открытие, создание и чтение документа или добавление номеров страниц. Мы протестировали ее с экранным диктором в Microsoft Edge, JAWS и NVDA в Chrome, но она может подойти и для других средств чтения экрана и веб-браузеров, которые соответствуют общим стандартам и методам использования специальных возможностей.
Примечания:
-
Если вы используете Экранный диктор в Windows 10 Fall Creators Update, для изменения документов, электронных таблиц или презентаций в Microsoft 365 для Интернета вам понадобится отключить режим сканирования. Дополнительные сведения см. в статье Отключение виртуального режима или режима просмотра в средствах чтения с экрана в Windows 10 Fall Creators Update.
-
Новые возможности Microsoft 365 становятся доступны подписчикам Microsoft 365 по мере выхода, поэтому в вашем приложении эти возможности пока могут отсутствовать. Чтобы узнать о том, как можно быстрее получать новые возможности, станьте участником программы предварительной оценки Office.
-
Дополнительные сведения о средствах чтения с экрана см. в статье О работе средств чтения с экрана в Microsoft 365.
-
При использовании Word в Интернете со средством чтения с экрана переключитесь в полноэкранный режим. Нажмите клавишу F11, чтобы включить и выключить полноэкранный режим.
-
Рекомендуется использовать Word в Интернете в веб-браузере Microsoft Edge. Word в Интернете работает в веб-браузере, поэтому сочетания клавиш немного отличаются от тех, которые используются в классической программе. Например, для перехода в область команд и выхода из нее вместо клавиши F6 используются клавиши CTRL+F6. Кроме того, такие распространенные сочетания клавиш, как F1 (справка) и CTRL+O (открыть), относятся к командам веб-браузера, а не Word в Интернете.
В этом разделе
Откройте Word в Интернете и выполните вход
Войдите в Word в Интернете и возьмите документы с собой, где бы вы ни находились.
-
В браузере перейдите к Office.com. Откроется страница входа.
-
Нажимайте клавишу TAB, пока не услышите сообщение "Вход в учетную запись", а затем нажмите клавишу ВВОД. Откроется меню Выбор учетной записи .
-
Выполните одно из указанных ниже действий.
-
Чтобы использовать существующую учетную запись для входа, нажимайте клавишу TAB, пока не услышите нужную учетную запись, а затем нажмите клавишу ВВОД.
-
Чтобы добавить новую учетную запись, нажимайте клавишу TAB, пока не услышите фразу "Использовать другую учетную запись, кнопка", а затем нажмите клавишу ВВОД. Введите адрес электронной почты, номер телефона илиSkype адрес, а затем нажмите клавишу ВВОД. Введите пароль и нажмите клавишу ВВОД.
-
-
Откроется домашняя страница Microsoft Office. Нажимайте клавишу TAB, пока не услышите сообщение "Средство запуска приложений", а затем нажмите клавишу ВВОД.
-
Нажимайте клавишу TAB, пока не услышите фразу "Ссылка, Word" и нажмите клавишу ВВОД.
-
Откроется Word в Интернете. Прозвучит сообщение "Связывание, создание пустого документа". Фокус находится на кнопке Создать пустой документ .
Теперь вы можете создать новый пустой документ, чтобы добавить текст и другое содержимое, или создать документ с помощью шаблона с предпроектным форматированием. Инструкции см. в разделах Создание пустого документа или Использование средства чтения с экрана для работы с шаблонами в Word.
Открытие недавно использовавшегося документа
Все документы, над которых вы недавно работали, можно найти в одном месте, чтобы вы могли быстро забрать там, где вы оставили.
-
Выполните одно из следующих действий:
-
ОткройтеWord, а затем нажимайте клавишу TAB, пока не услышите сообщение "Открыть", за которым следует имя последнего документа, и нажмите клавишу ВВОД, чтобы открыть его.
-
Если вы уже редактируйте документ и хотите открыть другой, нажмите клавиши ALT+Клавиша с логотипом Windows+F, чтобы открыть меню Файл , а затем нажимайте клавиши SHIFT+TAB, пока не услышите фразу "Последние", а затем имя последнего документа. Нажимайте клавишу СТРЕЛКА ВНИЗ, пока не услышите название нужного документа, и нажмите клавишу ВВОД, чтобы открыть его.
-
-
Выполните одно из следующих действий:
-
Если вы услышите фразу "Содержимое документа, редактирование", вы можете начать добавлять содержимое в документ.
-
Если вы услышите фразу "Режим чтения" или "Не предназначено для действий пользователя" вместо "Содержимое документа, редактирование", документ откроется в режиме чтения , где вы не можете внести изменения. Чтобы изменить документ, необходимо переключиться в режим редактирования . Инструкции см. в разделе Переключение в режим редактирования, чтобы внести изменения.
-
Откройте документ в полной версии Word
Если у вас есть полная классическая версия Word, она предоставляет множество дополнительных возможностей при работе с файлами. Можно легко открыть полную версию из Word в Интернете.
-
Нажмите клавиши ALT+Клавиша с логотипом Windows+Z, M, а затем — O. Документ откроется в классической версии.
-
Вернитесь к Word в Интернете и нажмите клавиши CTRL+W, чтобы закрыть вкладку браузера.
Переключитесь в режим редактирования, чтобы внести изменения
Иногда Word в Интернете открывает документ в режиме чтения . Прежде чем вносить изменения в документ, необходимо переключиться в режим редактирования .
-
В режиме чтения нажимайте клавиши CTRL+F6, пока не услышите фразу "Режим специальных возможностей", нажимайте клавишу TAB, пока не услышите фразу "Изменить документ, кнопка свернута", а затем нажмите клавишу ПРОБЕЛ.
-
Нажимайте клавишу СТРЕЛКА ВНИЗ, пока не услышите сообщение "Изменить документ. Внесите быстрые изменения прямо здесь с помощьюWord и нажмите клавишу ВВОД. Документ откроется в режиме правки , и вы можете начать добавлять содержимое в документ.
Создание пустого документа
-
Выполните одно из указанных ниже действий.
-
Откройте Word в Интернете. Будет выбран шаблон пустого документа.
-
Если вы уже редактируйте документ и хотите начать новый, нажмите клавиши ALT+Клавиша с логотипом Windows+F, чтобы открыть меню Файл , а затем нажимайте клавишу TAB, пока не услышите сообщение "Новый пустой документ".
-
-
Чтобы выбрать и открыть пустой документ, нажмите клавишу ВВОД. Вы услышите имя документа по умолчанию, за которым следует "Редактирование". Фокус перемещается в область редактирования в тексте документа.
Теперь можно приступить к добавлению текста и другого содержимого в документ. Инструкции по вставке и форматированию текста в документе см . в статье Использование средства чтения с экрана для вставки и изменения текста в Word.
Совет: Чтобы быстро создать новый лист в Word в Интернете, откройте браузер, введите Word.new в адресной строке и нажмите клавишу ВВОД.
Сохранение документа
Word в Интернете автоматически сохраняет документ вOneDrive по мере работы, поэтому вам не придется беспокоиться о сохранении. Инструкции по переименованию документа или сохранению его копии на устройстве см. в статье Сохранение документа в Word с помощью средства чтения с экрана.
Чтение документа
Чтобы использовать сочетания клавиш для чтения текста в режиме редактирования , поместите фокус в область текста документа.
-
Чтобы начать чтение с места, где находится курсор с экранным диктором, нажмите клавиши SR+CTRL+R или SR+СТРЕЛКА ВНИЗ. С помощью JAWS нажмите клавишу SR+Page up. В NVDA нажмите клавишу SR+СТРЕЛКА ВНИЗ.
-
Чтобы прочитать текущую страницу с помощью экранного диктора, нажмите клавишу SR+CTRL+I.
-
Чтобы прочитать текущий абзац с помощью экранного диктора, нажмите клавишу SR+CTRL+K. С помощью JAWS нажмите клавиши CTRL+5 на цифровой клавиатуре.
-
Чтобы прочитать следующую строку с экранным диктором, нажмите клавишу SR+O. В JAWS и NVDA нажмите клавишу СТРЕЛКА ВНИЗ.
-
Чтобы прочитать предыдущую строку экранного диктора, нажмите клавишу SR+U. В JAWS и NVDA нажмите клавишу СТРЕЛКА ВВЕРХ.
-
Чтобы прочитать следующее слово с помощью экранного диктора, нажмите клавиши SR+L или SR+CTRL+СТРЕЛКА ВПРАВО. С помощью JAWS нажмите клавиши SR+СТРЕЛКА ВПРАВО. В NVDA нажмите клавиши CTRL+СТРЕЛКА ВПРАВО.
-
Чтобы прочитать предыдущее слово с помощью экранного диктора, нажмите клавишу SR+J или SR+CTRL+СТРЕЛКА ВЛЕВО. С помощью JAWS нажмите клавишу SR+СТРЕЛКА ВЛЕВО. В NVDA нажмите клавиши CTRL+СТРЕЛКА ВЛЕВО.
-
Чтобы прекратить чтение, нажмите клавишу CTRL.
Подробные списки сочетаний клавиш для чтения текста см. в руководстве пользователя средства чтения с экрана. С помощью экранного диктора обратитесь к главе 4. Чтение текста. При использовании JAWS см. статью Команды чтения JAWS. Сведения о NVDA см. в руководстве пользователя NVDA.
Поиск в документе
-
Нажмите сочетание клавиш CTRL+F. Прозвучит сообщение "Выбрана вкладка результатов этого файла". Фокус находится на текстовом поле поиска. Введите свой слова для поиска и нажмите клавишу ВВОД.
-
Чтобы переместить фокус в список результатов поиска, нажимайте клавишу TAB, пока не услышите фразу "Отображается этот файл, результаты для", а затем слова поиска.
-
Чтобы просмотреть список результатов, используйте клавиши со стрелками. Средство чтения с экрана объявляет каждый соответствующий результат при переходе по списку.
Добавление номеров страниц
-
Нажмите клавиши ALT+Клавиша с логотипом Windows+N, N, U. Откроется меню Добавить в верхний или нижний колонтитул .
-
Нажимайте клавишу TAB, пока не услышите нужный стиль номеров страниц, а затем нажмите клавишу ВВОД.
-
Откроется область редактирования колонтитулов. Чтобы выйти из области и вернуться к тексту документа, нажмите клавишу ESC.
Печать документов
Если вам нужны жесткие копии документов Word, их можно легко распечатать. Если у вас нет немедленного доступа к принтеру, вы можете распечатать документ в ФОРМАТЕ PDF и сохранить его на компьютере.
Печать документа с помощью принтера
-
Нажмите клавиши CTRL+P. Откроется диалоговое окно Печать . Выполните одно из указанных ниже действий.
-
Для печати с параметрами по умолчанию нажимайте клавиши SHIFT+TAB, пока не услышите "Печать, кнопка", и нажмите клавишу ВВОД.
-
Чтобы изменить параметры печати, нажмите клавиши SHIFT+TAB, чтобы перейти по параметрам. Чтобы развернуть список параметров, нажмите клавишу ПРОБЕЛ. Для перемещения по списку параметров используйте клавиши со стрелками. Чтобы выбрать нужный вариант, нажмите клавишу ВВОД. Чтобы выполнить печать с использованием новых параметров, нажимайте клавишу TAB, пока не прозвучит фраза "Печать, кнопка", а затем нажмите ВВОД.
-
Печать документа в PDF
-
Нажмите клавиши CTRL+P. Откроется диалоговое окно Печать .
-
Нажимайте клавишу TAB, пока не услышите сообщение "Принтер", а затем текущий принтер, и нажмите клавишу ПРОБЕЛ, чтобы развернуть меню Принтер . Нажимайте клавишу СТРЕЛКА ВВЕРХ или СТРЕЛКА ВНИЗ, пока не услышите фразу "Microsoft Print to PDF", и нажмите клавишу ВВОД.
-
Нажимайте клавишу TAB, пока не услышите "Печать, кнопка", и нажмите клавишу ВВОД.
-
Откроется диалоговое окно Сохранение выходных данных печати как . Фокус находится на текстовом поле Имя файла . Введите имя документа. Затем используйте клавишу TAB и клавиши со стрелками, чтобы перейти в расположение, в котором нужно сохранить выходные данные печати. В правильном расположении нажмите клавиши ALT+S, чтобы сохранить файл в формате PDF.
Дополнительные сведения
Вставка и изменение текста в Word с помощью средства чтения с экрана
Вставка рисунков и изображений в Word с помощью средства чтения с экрана
Проверка правописания в документе Word с помощью средства чтения с экрана
Знакомство с Word и навигация с помощью средства чтения с экрана
Техническая поддержка пользователей с ограниченными возможностями
Корпорация Майкрософт стремится к тому, чтобы все наши клиенты получали наилучшие продукты и обслуживание. Если у вас ограниченные возможности или вас интересуют вопросы, связанные со специальными возможностями, обратитесь в службу Microsoft Disability Answer Desk для получения технической поддержки. Специалисты Microsoft Disability Answer Desk знакомы со многими популярными специальными возможностями и могут оказывать поддержку на английском, испанском, французском языках, а также на американском жестовом языке. Перейдите на сайт Microsoft Disability Answer Desk, чтобы узнать контактные сведения для вашего региона.
Если вы представитель государственного учреждения или коммерческой организации, обратитесь в службу Disability Answer Desk для предприятий.