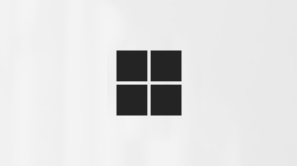Добавление праздников в календарь в Outlook
Applies To
Outlook для Microsoft 365 Outlook 2024 Outlook 2021 Outlook 2019 Outlook 2016 Outlook в Интернете Outlook.com Новое приложение Outlook для WindowsПри первом использовании Outlook в календаре нет праздников. Но вы можете добавить праздники для одной или нескольких стран. Если у вас есть рабочая или учебная учетная запись в Microsoft 365, вы можете подписаться на календарь праздников с помощью Outlook в Интернете и получать автоматические обновления при добавлении или изменении праздников. Дополнительные инструкции см. в статье Вход в Outlook в Интернете и Добавление календаря в Outlook в Интернете.
Выберите вариант вкладки ниже для используемой вами версии Outlook. Какая у меня версия Outlook?
Примечание: Если действия на этой вкладке Новый Outlook не работают, возможно, вы еще не используете новый Outlook для Windows. Выберите Классический Outlook и выполните эти действия.
-
В новый Outlook представлении календаря в области под сеткой календаря выберите

-
Выберите Праздники, а затем выберите одну или несколько стран.
-
Outlook копирует соответствующие праздники в календарь.
Удаление праздников вновый Outlook
-
Щелкните правой кнопкой мыши календарь праздников в области навигации.
-
Нажмите кнопку Удалить, а затем удалить еще раз, чтобы подтвердить.
-
В классической версии Outlook выберите Пункт Параметры> файлов > календарь.
-
В разделе Параметры календаря щелкните Добавить праздники.
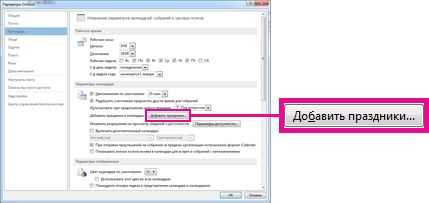
-
Установите флажки для каждой страны, праздники которых вы хотите добавить в календарь, и нажмите кнопку ОК.

Если праздники страны или региона уже добавлены в календарь, в диалоговом окне Добавление праздников в календарь установлен флажок для страны. Если нажать кнопку ОК, будут добавлены праздники и создаются дубликаты.
Примечания:
-
Сведения о празднике, представленные в Outlook для Microsoft 365, Outlook 2019 и Outlook 2016, включают григорианский календарный год 2016-2026. Если вы используете не григорианский календарь, включаются праздники, которые происходят в течение того же периода времени.
-
Если вы установили одну из этих версий Outlook, но не видите даты праздников до 2026 года, вам может потребоваться удалить все существующие сведения о празднике из календаря, выполнив приведенные ниже действия, а затем убедитесь, что установлены последние обновления для Outlook и повторно добавьте праздники в календарь.
-
Добавьте календарь праздников с помощью Outlook в Интернете , чтобы получать автоматические обновления при добавлении или изменении праздников. При добавлении календаря праздников в Outlook для Windows и Outlook в Интернете могут отображаться дублирующиеся события. Дополнительные инструкции по удалению праздников, импортированных ранее в Outlook для Windows, см. в разделе Удаление праздников ниже.
Удаление праздников в классической версии Outlook
-
В классическом Календарь Outlook выберите Вид > Изменить представление > список.
-
В группе Расположение выберите Категории. При этом все ваши события будут отсортированы по категории.
-
Прокрутите список событий, пока не увидите категорию Праздники .
-
Выберите один или несколько праздников. Праздники сортируются по расположению, то есть по стране. Выбрав праздники, которые нужно удалить, выберите Главная > Удалить.
-
Чтобы вернуться к обычному представлению календаря, выберите Вид > Изменить представление > Календарь.
-
В Outlook в Интернете или Outlook.com Outlook перейдите в раздел Календарь

-
Выберите Праздники.
-
Выберите календарь праздников, который вы хотите добавить, или используйте фильтр для поиска, а затем выберите календарь.
Удаление праздников в Outlook в Интернете или Outlook.com
-
Щелкните правой кнопкой мыши календарь праздников в области навигации.
-
Нажмите кнопку Удалить, а затем удалить еще раз, чтобы подтвердить.