Группирование упорядочивает аналогичные элементы списка или документы на основе значения столбца. При группировке представления изменяется только способ отображения данных; он не добавляет и не удаляет содержимое из представления. Элементы списков можно группировать в Microsoft Списки, списках и документах в SharePoint.
Можно выбрать отображение только заголовка группирования или развернуть выделенный фрагмент, чтобы отобразить все элементы или документы под заголовком группы.
Существует два способа группирования представления:
-
Быстрая группировка по одному столбцу;
-
или более гибкие, постоянные группировки, созданные в представлении.
Быстрая группировка в списке или библиотеке
В списке или библиотеке можно сгруппировать по одному столбцу, выбрав заголовок этого столбца, а затем выбрав Группировать по [имени столбца].

SharePoint или Microsoft Списки предварительно выберите столбец, а затем группирует все данные по различиям в данных этого столбца. Чтобы отменить группирование, выберите заголовок столбца, а затем снова выберите Группировать по .
Если столбец содержит один из следующих типов данных, его невозможно сгруппировать.
-
Многострочный текст
-
Выбор, где допускается несколько значений
-
Гиперссылка
-
Изображение
Группирование документов или элементов в представлении
При создании или изменении представления можно указать группирование по одному или двум столбцам. Вы также можете сочетать группирование с фильтрами или сортировкой, если хотите.
Если вам не нужно создавать новое представление, а просто нужно изменить существующее представление, перейдите к шагу 3.
-
Выберите Параметры представления > Сохранить представление как.
-
Присвойте представлению имя и укажите, должно ли оно быть общедоступным, чтобы другие пользователи этого списка или библиотеки также могли видеть представление.
-
Выберите Параметры представления > Изменить текущее представление.

-
Прокрутите вниз и разверните узел Группировать по. В разделе Группировать по в разделе Первая группа по столбцу откройте список и выберите имя столбца.

-
Щелкните Показать группы по возрастанию или Показать группы в порядке убывания.
-
Если вы также хотите сгруппировать по другому столбцу, в разделе Затем сгруппировать по столбцу выберите другое имя столбца. Затем выберите порядок по возрастанию и убыванию.
-
Прокрутите страницу до верхней или нижней части страницы и нажмите кнопку ОК.
Список отображается с примененной группировкой.
Примечание: При группировке по полям управляемых метаданных использование нескольких полей управляемых метаданных в группе, скорее всего, повлияет на производительность загрузки страниц в представлении библиотеки, где включено группирование. (Например, столбец 1 и столбец 2 являются полями управляемых метаданных. Сначала группировать по столбцу 1, а затем по столбцу 2. Это, скорее всего, повлияет на производительность страницы).
Сортировка, фильтрация и группировка представления
Группирование можно сочетать с сортировкой и фильтрацией данных. Лучше всего выбрать столбец, по которому вы хотите сгруппировать, а затем настроить фильтрацию и сортировку. При настройке группирования вы указываете порядок по возрастанию или убыванию, поэтому нет необходимости создавать сортировку в том же поле. Однако может потребоваться создать фильтр в группах, чтобы сузить количество групп.
Сведения о том, как сортировать представление, см. в статье Использование сортировки для изменения представления SharePoint.
Сведения о фильтрации представления см. в статье Использование фильтрации для изменения представления SharePoint.
Обратная связь
Эта статья оказалась полезной? Если да, укажите это внизу страницы. В противном случае расскажите, что нужно добавить или сделать понятнее. Укажите свои версии SharePoint, операционной системы и браузера. С учетом вашего отзыва мы перепроверим сведения и, если нужно, допишем и обновим эту статью.
Группирование документов или элементов в представлении
При создании или изменении представления можно указать группирование по одному или двум столбцам. Вы также можете сочетать группирование с фильтрами или сортировкой.
Если вам не нужно создавать новое представление, а просто нужно изменить существующее представление, перейдите к шагу 3.
-
Открыв список или библиотеку, перейдите на вкладку Библиотека и выберите Создать представление.

-
Заполните поля для описания создаваемого представления.
-
Перейдите на вкладку Библиотека , а затем выберите Изменить представление.
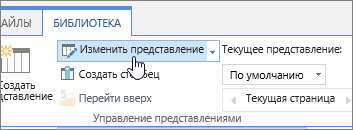
-
Прокрутите вниз и разверните узел Группировать по. В разделе Группировать по в разделе Первая группа по столбцу откройте список и выберите имя столбца.

-
Щелкните Показать группы по возрастанию или Показать группы в порядке убывания.
-
Если вы также хотите сгруппировать по другому столбцу, в разделе Затем сгруппировать по столбцу выберите другое имя столбца. Затем выберите порядок по возрастанию и убыванию.
-
Прокрутите страницу до верхней или нижней части страницы и нажмите кнопку ОК.
Список отображается с примененной группировкой.
Примечание: При группировке по полям управляемых метаданных использование нескольких полей управляемых метаданных в группе, скорее всего, повлияет на производительность загрузки страниц в представлении библиотеки, где включено группирование. (Например, столбец 1 и столбец 2 являются полями управляемых метаданных. Сначала группировать по столбцу 1, а затем по столбцу 2. Это, скорее всего, повлияет на производительность страницы).
Сортировка, фильтрация и группировка
Группирование можно сочетать с сортировкой и фильтрацией данных. Лучше сначала выбрать столбец, по которому вы хотите сгруппировать, а затем настроить фильтрацию и сортировку. При настройке группирования вы указываете порядок по возрастанию или убыванию, поэтому нет необходимости создавать сортировку в том же поле. Однако может потребоваться создать фильтр в группах, чтобы сузить количество групп.
Сведения о том, как сортировать представление, см. в статье Использование сортировки для изменения представления SharePoint.
Сведения о фильтрации представления см. в статье Использование фильтрации для изменения представления SharePoint.
Обратная связь
Эта статья оказалась полезной? Если да, укажите это внизу страницы. Если нет, сообщите нам о своих затруднениях или о недостающей информации. Укажите версию SharePoint, операционную версию и версию браузера, которую вы используете. С учетом вашего отзыва мы перепроверим сведения и, если нужно, допишем и обновим эту статью.










