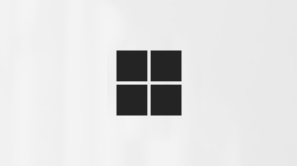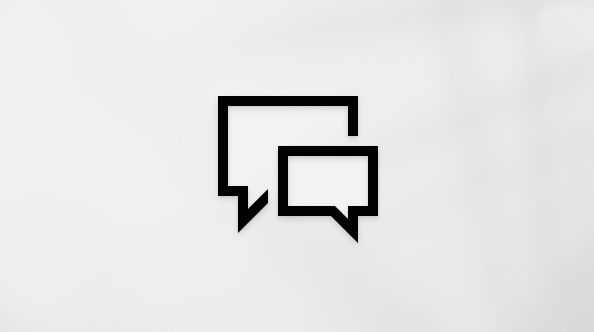Эта статья предназначена для людей, использующих программы чтения с экрана, например экранный диктор Windows, JAWS или NVDA, с инструментами или компонентами Windows и продуктами Microsoft 365. Эта статья входит в набор содержимого Помощь и обучение по специальным возможностям, где содержатся дополнительные сведения о специальных возможностях в наших приложениях. Чтобы получить справку общего характера, посетите службу поддержки Майкрософт.
Используйте календарь в новыхOutlook с клавиатурой и средством чтения с экрана для выполнения основных основных задач. Мы проверили эту функцию с использованием экранного диктора, JAWS и NVDA, но она может работать и с другими средствами чтения с экрана, если они соответствуют общепринятым стандартам и методам для специальных возможностей. Вы узнаете, как открывать и редактировать события календаря, присоединяться к собраниям по сети и многое другое.
Примечания:
-
Новые возможности Microsoft 365 становятся доступны подписчикам Microsoft 365 по мере выхода, поэтому в вашем приложении эти возможности пока могут отсутствовать. Чтобы узнать о том, как можно быстрее получать новые возможности, станьте участником программы предварительной оценки Office.
-
Дополнительные сведения о средствах чтения с экрана см. в статье О работе средств чтения с экрана в Microsoft 365.
В этом разделе
Настройка представления календаря
Вы можете настроить календарь для отображения выбранного дня, рабочей недели, полной недели или месяца— в зависимости от того, какой способ работы вы предпочитаете.
-
В Outlook нажмите клавиши CTRL+2, чтобы открыть календарь. Вы услышите слово "Календарь", за которым следует ваше имя и количество событий в одном выбранном календаре.
-
Чтобы изменить представление, используйте следующие сочетания клавиш:
-
Нажмите клавиши ALT + числовую клавишу, чтобы отобразить число дней от 1 до 7, начиная с сегодняшнего дня. Например, нажмите клавиши ALT+7, чтобы отобразить 7 дней.
-
Чтобы переместить представление календаря между представлениями дня, рабочей недели, полной недели и месяца, сначала переместите фокус на ленту, нажав клавишу TAB или SHIFT+TAB, пока не услышите "Новое событие", затем нажимайте клавишу СТРЕЛКА ВПРАВО, пока не услышите нужное представление, а затем нажмите клавишу ВВОД.
-
Открытие, чтение и изменение событий в календаре
Вы можете быстро читать и изменять сведения о событиях.
Примечание: Редактировать можно только те события, которые вы создали. Например, нельзя изменять приглашения на собрания, полученные от другого пользователя.
-
В Outlook нажмите клавиши CTRL+2, чтобы открыть календарь. Вы услышите сообщение "Загружено", за которым следует количество событий в одном выбранном календаре.
-
Чтобы переместить календарь, выполните одно из следующих действий:
-
Чтобы перейти к предыдущему дню, неделе или месяцу, нажимайте клавишу TAB, пока не услышите фразу "Перейти к предыдущему", за которой следует единица времени, а затем нажмите клавишу ВВОД.
-
Чтобы перейти к следующему дню, неделе или месяцу, нажимайте клавишу TAB, пока не услышите фразу "Перейти к следующему", за которой следует единица времени, а затем нажмите клавишу ВВОД.
-
-
В любом представлении нажмите TAB или SHIFT+TAB для прослушивания событий для показанного периода времени. При перемещении вы услышите сообщение "Событие", за которым следует дата, часы, название события, расположение события и организатор выбранного события.
-
Чтобы изучить событие более подробно или изменить его, нажмите клавишу ВВОД. Откроется диалоговое окно Сведения. Вы услышите сообщение "Добавить сведения в событие".
-
Чтобы прослушать сведения о событии и его параметры, нажимайте клавишу TAB. Средство чтения с экрана озвучивает сведения и параметры по мере перемещения.
-
Когда вы закончите, выполните одно из следующих действий:
-
Если вы изменяете собрание, нажимайте клавиши SHIFT+TAB, пока не услышите сообщение "Отправить, кнопка", а затем нажмите клавишу ВВОД.
-
Если вы изменяете встречу, нажимайте клавиши SHIFT+TAB, пока не услышите сообщение "Сохранить, кнопка", а затем нажмите клавишу ПРОБЕЛ.
-
Если вы решили не изменять событие, нажмите клавишу ESC, чтобы закрыть окно Сведения.
При выходе из окна Сведения фокус переместится в календарь.
-
Присоединение к собранию по сети из календаря Outlook
Вы можете легко присоединиться к Skype для бизнеса или Microsoft Teams собраниям по сети.
Присоединение к собранию Skype для бизнеса
-
В Outlook нажмите клавиши CTRL+2, чтобы открыть календарь.
-
Нажимайте клавишу TAB, пока не услышите событие, к которому хотите присоединиться, а затем нажмите клавишу ВВОД, чтобы открыть событие.
-
Нажимайте клавишу TAB, пока не услышите ссылку на присоединение к собранию, а затем нажмите клавишу ВВОД. Откроется диалоговое окно Присоединиться к звуку собрания .
-
Чтобы присоединиться к собранию с полным доступом к звуку и видео, нажмите ВВОД. Диалоговое окно Присоединиться к звуку собрания закроется, и вы подключились к собранию.
Совет: Чтобы во время собрания включить или отключить микрофон, нажмите клавишу Windows+F4. Чтобы повесить трубку, нажмите CTRL+ВВОД.
Присоединение к собранию Microsoft Teams
-
В Outlook нажмите клавиши CTRL+2, чтобы открыть календарь.
-
Нажимайте клавишу TAB, пока не услышите событие, к которому хотите присоединиться, а затем нажмите клавишу ВВОД, чтобы открыть событие.
-
Нажимайте клавишу TAB, пока не услышите сообщение "Присоединиться к собранию Teams", а затем нажмите клавишу ВВОД. Собрание открывается в Microsoft Teams. Прозвучит сообщение "Выберите параметры звука и видео".
-
Чтобы изменить параметры звука и видео собрания, нажимайте клавишу TAB, пока не услышите нужный параметр, а затем нажмите клавишу ВВОД, чтобы изменить его. Чтобы присоединиться к собранию, нажимайте клавиши SHIFT+TAB, пока не услышите "Присоединиться к собранию, кнопка", а затем нажмите клавишу ВВОД.
-
Чтобы изменить параметры собрания или зависнуть, нажимайте клавишу TAB, пока не услышите нужный параметр, а затем нажмите клавишу ВВОД.
Настройка параметров календаря
В параметрах календаря можно изменить его внешний вид или настроить уведомления. Вы также можете изменить сообщения об отсутствии на работе и способ их отправки.
-
В Outlook, чтобы открыть окно Параметры , нажимайте клавишу TAB или SHIFT+TAB, пока не услышите фразу "Параметры, кнопка", а затем нажмите клавишу ВВОД.
-
Нажимайте клавишу СТРЕЛКА ВПРАВО, пока не услышите фразу "Просмотреть все параметры Outlook ", а затем нажмите клавишу ВВОД. Откроется окно Настройки.
-
Нажимайте клавишу TAB, пока не услышите фразу "Учетные записи, элемент вкладки", нажимайте клавишу СТРЕЛКА ВНИЗ, пока не услышите "Календарь", а затем нажмите клавишу ВВОД.
-
Для перехода между параметрами календаря нажимайте клавишу TAB, пока не услышите фразу "Подзадачи категории календаря", а затем используйте клавиши СТРЕЛКА ВВЕРХ и СТРЕЛКА ВНИЗ для перемещения между вложенными элементами.
-
Чтобы перемещаться по параметрам в подзакладке, нажмите клавишу TAB один раз, чтобы переместить фокус в список параметров, а затем переместите их между параметрами, нажав клавишу TAB или SHIFT+TAB. Чтобы выбрать параметры, нажмите клавишу ВВОД.
-
По завершении, чтобы закрыть окно Параметры, нажмите клавиши ALT+F4.
Печать календаря
Распечатайте выбранный день, неделю или календарный месяц в Outlook.
-
В Outlook нажмите клавиши CTRL+2, чтобы открыть календарь.
-
Выберите представление календаря, которое вы хотите распечатать.
-
В главном окне календаря нажмите клавиши CTRL+P. Откроется предварительный просмотр.
-
Нажимайте клавишу TAB, пока не услышите фразу "Печать, кнопка", а затем нажмите клавишу ВВОД. Откроется диалоговое окно Печать .
-
Чтобы выбрать принтер, нажимайте клавишу TAB или SHIFT+TAB, пока не услышите сообщение "Принтер". Нажимайте клавишу ПРОБЕЛ, а затем нажимайте клавишу СТРЕЛКА ВНИЗ, пока не услышите имя принтера, который вы хотите использовать. Чтобы выбрать этот пункт, нажмите клавишу ПРОБЕЛ.
-
Чтобы прослушать другие параметры печати, нажимайте TAB или SHIFT+TAB. Завершив настройку, нажимайте клавишу TAB, пока не услышите фразу "Печать, кнопка", а затем нажмите клавишу ПРОБЕЛ. Календарь будет распечатан.
Дополнительные сведения
Чтение приглашения на собрание и ответ на него в Outlook с помощью средства чтения с экрана
Планирование встреч или собраний в Outlook с помощью средства чтения с экрана
Знакомство с Календарем Outlook и навигация в приложении с помощью средства чтения с экрана
Настройка устройства для поддержки специальных возможностей в Microsoft 365
Используйте календарь в Outlook с клавиатурой и средством чтения с экрана для выполнения основных основных задач. Мы проверили эту функцию с использованием экранного диктора, JAWS и NVDA, но она может работать и с другими средствами чтения с экрана, если они соответствуют общепринятым стандартам и методам для специальных возможностей. Вы узнаете, как открывать и редактировать события календаря, присоединяться к собраниям по сети и многое другое.
Примечания:
-
Новые возможности Microsoft 365 становятся доступны подписчикам Microsoft 365 по мере выхода, поэтому в вашем приложении эти возможности пока могут отсутствовать. Чтобы узнать о том, как можно быстрее получать новые возможности, станьте участником программы предварительной оценки Office.
-
Дополнительные сведения о средствах чтения с экрана см. в статье О работе средств чтения с экрана в Microsoft 365.
В этом разделе
Настройка представления календаря
Вы можете настроить календарь, чтобы отобразить выбранное количество дней, рабочую неделю, полную неделю или месяц— в зависимости от того, какой способ работы вы предпочитаете.
-
В Outlook нажмите клавиши CTRL+2, чтобы открыть календарь. Вы услышите название текущего представления, например, "Рабочая неделя, представление".
-
Чтобы изменить представление, используйте следующие сочетания клавиш:
-
Нажмите ALT+клавишу с цифрой, чтобы отобразить от 1 до 10 дней начиная с сегодня. Например, чтобы показать 10 дней, нажмите ALT+0.
-
Чтобы вывести рабочую неделю, нажмите CTRL+ALT+2.
-
Чтобы отобразить полную неделю, нажмите CTRL+ALT+3.
-
Чтобы показать месяц, нажмите CTRL+ALT+4.
-
Открытие, чтение и изменение событий в календаре
-
В Outlook нажмите клавиши CTRL+2, чтобы открыть календарь. Вы услышите название текущего представления, например, "Рабочая неделя, представление", а также количество событий в нем.
-
Нажимайте клавиши CTRL+ТОЧКА (.) для перехода между событиями в текущем представлении. Для каждого события озвучивается название, время и имя организатора. Чтобы перейти к предыдущему событию, нажмите CTRL+ЗАПЯТАЯ (,).
-
Для перемещения по календарю используйте следующие сочетания клавиш:
-
Чтобы перейти к следующему или предыдущему дню, нажмите CTRL+СТРЕЛКА ВПРАВО или CTRL+СТРЕЛКА ВЛЕВО.
-
Чтобы перейти к следующей или предыдущей неделе, нажмите ALT+СТРЕЛКА ВНИЗ или ALT+СТРЕЛКА ВНИЗ.
-
Чтобы перейти к следующему или предыдущему месяцу, нажмите ALT+PAGE DOWN или ALT+PAGE UP.
-
-
Если вы хотите изменить выбранное событие, нажмите клавишу ВВОД и используйте следующие сочетания клавиш:
-
Нажмите клавиши ALT+U, чтобы переместить фокус в поле Тема и отредактировать текст с помощью клавиатуры.
-
Нажмите клавиши ALT+I, чтобы переместить фокус в поле Место и отредактировать текст с помощью клавиатуры.
-
Нажмите клавиши ALT+T, чтобы перейти к области Время начала. Чтобы изменить дату начала, нажимайте клавишу СТРЕЛКА ВНИЗ или СТРЕЛКА ВВЕРХ для перехода на один день вперед или назад. Чтобы изменить время, нажимайте клавишу TAB, пока не услышите сообщение "Время начала", а затем нажмите клавишу СТРЕЛКА ВНИЗ или СТРЕЛКА ВВЕРХ, чтобы сместить время на полчаса вперед или назад.
-
Нажмите клавиши ALT+D, чтобы перейти к области Время окончания. Чтобы изменить дату окончания, нажимайте клавишу СТРЕЛКА ВНИЗ или СТРЕЛКА ВВЕРХ для перехода на один день вперед или назад. Чтобы изменить время, нажимайте клавишу TAB, пока не услышите сообщение "Время окончания", а затем нажмите клавишу СТРЕЛКА ВНИЗ или СТРЕЛКА ВВЕРХ, чтобы сместить время на полчаса вперед или назад.
-
-
Чтобы изменить описание события, нажимайте клавишу TAB, пока не услышите "Сообщение, правка", и измените текст с помощью клавиатуры. При использовании JAWS вы услышите следующее: "Заметки, изменить". При использовании NVDA вы услышите сообщение "Сообщение, изменить многострочный".
-
Нажмите клавиши CTRL+S, чтобы сохранить изменения. Чтобы закрыть окно событий, нажмите клавишу ESC.
Присоединение к собранию из календаря Outlook
Примечание: Чтобы присоединиться к собранию Skype для бизнеса или Microsoft Teams, как описано ниже, убедитесь, что на компьютере установлена Skype для бизнеса или Microsoft Teams и вы вошли в систему с помощью рабочей или учебной учетной записи.
Присоединение к собраниюSkype для бизнеса
-
В Outlook нажмите CTRL+2, чтобы открыть представление календаря. Средство чтения с экрана назовет открывшееся представление, например Рабочая неделя или Месяц, и количество элементов в нем. Фокус будет установлен на сегодняшнем дне.
Примечание: В представлении Месяц вы не сможете перемещаться по событиям сегодняшнего календаря, поэтому сначала нужно сменить его на другое. Например, чтобы перейти к представлению Рабочая неделя, нажмите CTRL+ALT+2.
-
Чтобы перейти к предстоящим событиям календаря на сегодня, нажмите клавишу TAB. Для перехода к предыдущим событиям нажимайте SHIFT+TAB.
-
Когда прозвучит собрание, к которому вы хотите присоединиться, нажмите CTRL+O. Откроется элемент календаря.
-
Чтобы присоединиться к собранию, нажмите ALT+H, Y. Откроется окно собрания Skype для бизнеса. Чтобы присоединиться к собранию с полным доступом к звуку и видео, нажмите ВВОД.
Советы:
-
Чтобы включить или отключить микрофон, нажмите клавишу Windows+F4.
-
Чтобы повесить трубку, нажмите CTRL+ВВОД.
-
Присоединение к собраниюMicrosoft Teams
-
В Outlook нажмите клавиши CTRL+SHIFT+2, чтобы открыть календарь. Средство чтения с экрана назовет открывшееся представление, например Рабочая неделя или Месяц, и количество элементов в нем. Фокус будет установлен на сегодняшнем дне.
-
Чтобы перейти к предстоящим событиям календаря на сегодня, нажмите клавишу TAB. Чтобы перейти к предыдущим элементам, нажмите клавиши SHIFT+TAB.
-
Когда прозвучит собрание, к которому вы хотите присоединиться, нажмите CTRL+O. Откроется элемент календаря.
-
Чтобы присоединиться к собранию, нажмите клавиши ALT+H, T, J. Откроется приложение Microsoft Teams, и теперь вы можете выбрать способ присоединения к собранию. Чтобы присоединиться к параметрам по умолчанию, нажимайте клавишу TAB, пока не услышите сообщение "Присоединиться сейчас", и нажмите клавишу ВВОД.
Советы:
-
Чтобы отключить или включить микрофон, нажмите клавиши CTRL+SHIFT+M.
-
Чтобы повесить трубку, нажмите клавиши CTRL+SHIFT+B.
-
Печать сведений о событии
-
В Outlook нажмите клавиши CTRL+2, чтобы открыть календарь. Вы услышите название текущего представления, например, "Рабочая неделя, представление", а также количество событий в нем.
-
Нажимайте клавиши CTRL+ТОЧКА (.) для перехода между событиями в текущем представлении. Для каждого события озвучивается название, время и имя организатора. Чтобы перейти к предыдущему событию, нажмите CTRL+ЗАПЯТАЯ (,).
-
Для перемещения по календарю используйте следующие сочетания клавиш:
-
Чтобы перейти к следующему или предыдущему дню, нажмите CTRL+СТРЕЛКА ВПРАВО или CTRL+СТРЕЛКА ВЛЕВО.
-
Чтобы перейти к следующей или предыдущей неделе, нажмите ALT+СТРЕЛКА ВНИЗ или ALT+СТРЕЛКА ВНИЗ.
-
Чтобы перейти к следующему или предыдущему месяцу, нажмите ALT+PAGE DOWN или ALT+PAGE UP.
-
-
Чтобы открыть выбранное событие, нажмите клавишу ВВОД.
-
Нажмите клавиши ALT+F, P. Откроется меню Печать.
-
Чтобы выбрать нужный принтер, нажмите клавишу I, а затем найдите принтер с клавишами СТРЕЛКА ВВЕРХ и СТРЕЛКА ВНИЗ, а затем нажмите клавишу ВВОД.
-
Чтобы распечатать сведения о событии, нажмите клавиши ALT+P, P.
-
Если вы выполняете печать в файл, например в PDF, введите имя файла и нажмите клавишу ВВОД.
Окно Печать закроется, а фокус вернется в окно события.
Дополнительные сведения
Чтение приглашения на собрание и ответ на него в Outlook с помощью средства чтения с экрана
Планирование встреч или собраний в Outlook с помощью средства чтения с экрана
Знакомство с Календарем Outlook и навигация в приложении с помощью средства чтения с экрана
Настройка устройства для поддержки специальных возможностей в Microsoft 365
Вы можете выполнять основные действия в календаре Outlook для iOS с помощью VoiceOver (средства чтения с экрана, встроенного в iOS). Вы узнаете, как настроить представление календаря, открывать, читать и редактировать созданные события календаря, присоединяться к собраниям Microsoft Teams и многое другое.
Примечания:
-
Новые возможности Microsoft 365 становятся доступны подписчикам Microsoft 365 по мере выхода, поэтому в вашем приложении эти возможности пока могут отсутствовать. Чтобы узнать о том, как можно быстрее получать новые возможности, станьте участником программы предварительной оценки Office.
-
В этой статье предполагается, что вы используете VoiceOver — средство чтения с экрана, встроенное в iOS. Дополнительные сведения об использовании VoiceOver см. на странице Универсальный доступ в продуктах Apple.
В этом разделе
Настройка представления календаря
Вы можете выбрать один из трех вариантов просмотра календаря: повестка дня, день, 3-дневный режим или представление месяц . По умолчанию выбрано значение Повестка.
-
В календаре Outlook для iOS коснитесь верхней части экрана четырьмя пальцами, проводите пальцем вправо, пока не услышите фразу "Изменить представление", а затем текущее представление, например "Представление повестки дня", а затем дважды коснитесь экрана.
-
Откроется список представлений. Проводите пальцем вправо или влево, пока не услышите нужный параметр, а затем дважды коснитесь экрана.
Открытие, чтение и изменение событий в календаре
Вы можете быстро читать и изменять сведения о событиях.
Примечание: Редактировать можно только те события, которые вы создали. Например, нельзя изменять приглашения на собрания, полученные от другого пользователя.
-
В календаре Outlook для iOS выполните одно из следующих действий.
-
В представлении Повестка дня проводите пальцем вправо, пока не услышите сообщение "Повестка дня". Чтобы перейти к событиям в будущем, проведите пальцем вверх.
-
В представлении День проводите пальцем вправо, пока не услышите фразу "День, сегодня", за которой следует текущая дата и количество событий, запланированных на сегодня. Чтобы просмотреть события в ближайшие дни, проведите пальцем вверх.
-
В 3-дневном представлении проводите пальцем вправо, пока не услышите фразу "События с интервалом времени", за которой следуют сведения о первом событии дня. Чтобы перейти к событиям в будущем, проведите пальцем вверх.
-
В представлении Месяц проводите пальцем вправо, пока не услышите первое событие в представлении текущего месяца. Чтобы перейти к событиям в будущем, проведите пальцем вправо. Если у вас несколько записей за один день, дважды коснитесь экрана, чтобы переключиться в представление Повестка дня и просмотреть каждое событие отдельно.
-
-
Когда вы находитесь на событии, подробные сведения которого вы хотите просмотреть, дважды коснитесь экрана. Сведения о событии открываются в новом окне.
-
Чтобы прослушать сведения о событии, проведите пальцем вправо или влево или проведите пальцем вниз по экрану. По мере перемещения средство VoiceOver будет зачитывать сведения. Чтобы закрыть окно сведений без изменения сведений, проводите пальцем влево, пока не услышите фразу "Назад, кнопка", и дважды коснитесь экрана.
-
Чтобы изменить событие, в окне сведений о событии проводите пальцем вправо или влево, пока не услышите сообщение "Изменить", а затем дважды коснитесь экрана. Откроется окно Изменение события.
-
Проводите пальцем вправо, пока не услышите сведения о событии, которое хотите изменить, дважды коснитесь экрана и внесите необходимые изменения.
-
По завершении, чтобы сохранить изменения, проводите пальцем влево, пока не услышите сообщение "Готово", и дважды коснитесь экрана. Фокус возвращается в окно сведений о событии.
-
Чтобы закрыть окно сведений о событии, проводите пальцем влево, пока не услышите фразу "Назад, кнопка", и дважды коснитесь экрана. Фокус возвращается в сетку календаря.
Присоединение к собранию Microsoft Teams из календаряOutlook для iOS
Примечание: Чтобы присоединиться к собраниюMicrosoft Teams, как описано ниже, убедитесь, что на телефоне установлено приложениеMicrosoft Teams, приложение запущено и вы вошли вMicrosoft Teams с помощью рабочей или учебной учетной записи.
-
В календареOutlook для iOS переместите фокус на событие, к которому вы хотите присоединиться. Чтобы открыть окно сведений о собрании, дважды коснитесь экрана.
-
Проводите вправо, пока не услышите сообщение "Присоединиться, кнопка", затем дважды коснитесь экрана.
-
Откроется приложениеMicrosoft Teams, и вы подключились к собранию.
Дополнительные сведения о присоединении к собраниямMicrosoft Teams см. в статье Использование средства чтения с экрана для присоединения к собранию в Microsoft Teams.
Ответ на напоминания о событиях
Если в приложении Outlook запланированы события и вы включили уведомления, VoiceOver объявляет напоминания о событиях в предопределенное время до события, а на экране появится напоминание о событии. Фокус переместится на напоминание.
-
Чтобы ответить на напоминание, выполните одно из следующих действий.
-
Чтобы открыть сведения о событии, проводите пальцем вправо, пока не услышите "Вид", а затем дважды коснитесь экрана.
-
Чтобы закрыть напоминание до времени события, проводите пальцем вправо, пока не услышите фразу "Отложить", и дважды коснитесь экрана.
-
Чтобы закрыть напоминание, не предпринимая никаких действий, проводите пальцем вправо, пока не услышите сообщение "Закрыть", а затем дважды коснитесь экрана.
-
См. также
Чтение приглашения на собрание и ответ на него в Outlook с помощью средства чтения с экрана
Планирование встреч или собраний в Outlook с помощью средства чтения с экрана
Настройка устройства для поддержки специальных возможностей в Microsoft 365
Знакомство с Календарем Outlook и навигация в приложении с помощью средства чтения с экрана
Вы можете выполнять основные действия в календаре Outlook для Android с помощью TalkBack (средства чтения с экрана, встроенного в Android). Вы узнаете, как открывать, читать и редактировать созданные события календаря, присоединяться к собраниям Microsoft Teams и реагировать на напоминания о событиях.
Примечания:
-
Новые возможности Microsoft 365 становятся доступны подписчикам Microsoft 365 по мере выхода, поэтому в вашем приложении эти возможности пока могут отсутствовать. Чтобы узнать о том, как можно быстрее получать новые возможности, станьте участником программы предварительной оценки Office.
-
В этой статье предполагается, что вы используете TalkBack — средство чтения с экрана, встроенное в Android. Дополнительные сведения об использовании TalkBack см. на странице Специальные возможности в Android.
В этом разделе
Открытие, чтение и изменение событий в календаре
Вы можете быстро читать и изменять сведения о событиях.
Примечание: Редактировать можно только те события, которые вы создали. Вы не можете редактировать приглашения на собрания, полученные от другого пользователя.
-
В календареOutlook для Android проводите пальцем по экрану, пока не услышите название события, которое вы хотите просмотреть, и дважды коснитесь экрана. Откроется окно сведений о событии.
Совет: Если в календаре много событий, их можно просмотреть, прокрутив вверх и вниз двумя пальцами.
-
Чтобы прослушать название события, день, дату, время, расположение и другую информацию, проведите пальцем вправо или влево или проведите пальцем вниз по экрану. По мере перемещения средство TalkBack будет зачитывать сведения. Чтобы закрыть окно сведений без изменения сведений, проведите пальцем вниз и влево.
-
Чтобы изменить событие, в окне сведений о событии проводите пальцем вправо или влево, пока не услышите сообщение "Изменить", а затем дважды коснитесь экрана. Откроется окно Изменение события.
-
Проводите пальцем вправо, пока не услышите сведения о событии, которое хотите изменить, а затем дважды коснитесь экрана. Внесите необходимые изменения. По завершении проводите пальцем влево, пока не услышите "Сохранить", и дважды коснитесь экрана.
Совет: Чтобы отменить событие, проводите пальцем вправо, пока не услышите сообщение "Отмена события", и дважды коснитесь экрана.
-
Чтобы закрыть окно сведений о событии, проводите пальцем влево, пока не услышите сообщение "Назад, кнопка", а затем дважды коснитесь экрана.
Присоединение к собранию Microsoft Teams из календаряOutlook для Android
Примечание: Чтобы присоединиться к собраниюMicrosoft Teams, как описано ниже, убедитесь, что на телефоне установлено приложение Microsoft Teams, приложение запущено и вы вошли вMicrosoft Teams с помощью рабочей или учебной учетной записи.
-
В календареOutlook для Android переместите фокус на событие, к которому вы хотите присоединиться. Когда событие является собранием Microsoft Teams, TalkBack произнесет фразу "В расположенииMicrosoft Teams собрания". Чтобы открыть окно сведений о собрании, дважды коснитесь экрана.
-
Проводите вправо, пока не услышите сообщение "Присоединиться, кнопка", затем дважды коснитесь экрана. Откроется приложениеMicrosoft Teams, и вы подключились к собранию.
Дополнительные сведения о присоединении к собраниямMicrosoft Teams см. в статье Использование средства чтения с экрана для присоединения к собранию в Microsoft Teams.
Ответ на напоминания о событиях
Если для событий Календарь Outlook включено уведомление, вы услышите звон в предопределенное время до события.
-
Чтобы открыть напоминание о событии, проведите пальцем вниз от верхней части экрана двумя пальцами, чтобы открыть оттенок уведомления.
-
Проводите пальцем вправо, пока не услышите фразу "Outlook ", за которой следуют сведения о событии.
-
Выполните одно из указанных ниже действий.
-
Чтобы открыть окно сведений о событии для просмотра сведений, дважды коснитесь экрана.
-
Чтобы закрыть напоминание, не выполняя никаких действий, дважды коснитесь экрана и удерживайте его, проводите пальцем вправо, пока не услышите сообщение "Готово", а затем дважды коснитесь экрана.
-
См. также
Чтение приглашения на собрание и ответ на него в Outlook с помощью средства чтения с экрана
Планирование встреч или собраний в Outlook с помощью средства чтения с экрана
Настройка устройства для поддержки специальных возможностей в Microsoft 365
Знакомство с Календарем Outlook и навигация в приложении с помощью средства чтения с экрана
Используйте календарь в Outlook в Интернете с клавиатурой и средством чтения с экрана для выполнения основных основных задач. Мы проверили эту функцию с использованием экранного диктора, JAWS и NVDA, но она может работать и с другими средствами чтения с экрана, если они соответствуют общепринятым стандартам и методам для специальных возможностей. Вы узнаете, как открывать и редактировать события календаря, присоединяться к собраниям по сети и многое другое.
Примечания:
-
Новые возможности Microsoft 365 становятся доступны подписчикам Microsoft 365 по мере выхода, поэтому в вашем приложении эти возможности пока могут отсутствовать. Чтобы узнать о том, как можно быстрее получать новые возможности, станьте участником программы предварительной оценки Office.
-
Дополнительные сведения о средствах чтения с экрана см. в статье О работе средств чтения с экрана в Microsoft 365.
-
Рекомендуем использовать Outlook в Интернете в веб-браузере Microsoft Edge. Outlook в Интернете работает в веб-браузере, поэтому в сочетаниях клавиш есть некоторые отличия от классической программы. Например, для перехода в область команд и выхода из нее вместо клавиши F6 используются клавиши CTRL+F6. Кроме того, такие распространенные команды, как F1 (справка) и CTRL+O (открыть), относятся не к Outlook в Интернете, а к интерфейсу браузера.
-
В настоящее время сайт Outlook.office.com обновляется (Outlook в Интернете). Некоторые пользователи уже перешли на новый интерфейс Outlook, в то время, как остальные пользуются старой версией по умолчанию до тех пор, пока не завершится обновление. Дополнительные сведения см. на странице Получение справки по Outlook в Интернете. Поскольку инструкции в этом разделе относятся к новому интерфейсу, мы рекомендуем вам перейти от классической к новой версии Outlook. Чтобы перейти на новую версию Outlook, нажимайте клавиши CTRL+F6, пока не услышите фразу "Команда, попробовать новый Outlook", а затем нажмите клавишу ВВОД. Если вы слышите фразу "Панель команд", а не "Команда, попробовать новый Outlook", значит вы уже используете новую версию Outlook.
В этом разделе
Настройка представления календаря
Вы можете настроить календарь для отображения выбранного дня, рабочей недели, полной недели или месяца— в зависимости от того, какой способ работы вы предпочитаете.
-
В Outlook нажмите клавиши CTRL+SHIFT+2, чтобы открыть календарь. Вы услышите сообщение "Загружено", за которым следует количество событий в одном выбранном календаре.
-
Чтобы изменить представление, используйте следующие сочетания клавиш:
-
Нажмите клавиши SHIFT+ALT+1, чтобы показать представление "День".
-
Нажмите клавиши SHIFT+ALT+2, чтобы показать представление "Рабочая неделя".
-
Нажмите клавиши SHIFT+ALT+3, чтобы показать представление "Неделя".
-
Нажмите клавиши SHIFT+ALT+4, чтобы показать представление "Месяц".
-
Открытие, чтение и изменение событий в календаре
Вы можете быстро читать и изменять сведения о событиях.
Примечание: Редактировать можно только те события, которые вы создали. Например, нельзя изменять приглашения на собрания, полученные от другого пользователя.
-
В Outlook нажмите клавиши CTRL+SHIFT+2, чтобы открыть календарь. Вы услышите сообщение "Загружено", за которым следует количество событий в одном выбранном календаре.
-
Нажимайте клавиши CTRL+F6, пока не услышите фразу "Перейти к параметрам представления календаря", а затем нажмите клавишу ВВОД. Чтобы переместить календарь, выполните одно из следующих действий:
-
Чтобы перейти к предыдущему дню, неделе или месяцу, нажимайте клавишу СТРЕЛКА ВПРАВО, пока не услышите фразу "Перейти к предыдущему", за которой следует единица времени, и нажмите клавишу ВВОД.
-
Чтобы перейти к следующему дню, неделе или месяцу, нажимайте клавишу СТРЕЛКА ВПРАВО, пока не услышите фразу "Перейти к следующему", за которой следует единица времени, и нажмите клавишу ВВОД.
-
-
В любом представлении нажмите TAB или SHIFT+TAB для прослушивания событий для показанного периода времени. При перемещении вы услышите сообщение "События", за которым следует дата, часы, название события, расположение события и организатор выбранного события.
-
Чтобы изучить событие более подробно или изменить его, нажмите клавишу ВВОД. Откроется диалоговое окно Сведения. Прозвучит сообщение "Добавьте название события".
-
Чтобы прослушать сведения о событии и его параметры, нажимайте клавишу TAB. По мере перемещения экранный диктор зачитывает сведения и параметры.
-
Когда вы закончите, выполните одно из следующих действий:
-
Если вы изменяете собрание, нажимайте клавиши SHIFT+TAB, пока не услышите сообщение "Отправить, кнопка", а затем нажмите клавишу ВВОД.
-
Если вы изменяете встречу, нажимайте клавиши SHIFT+TAB, пока не услышите сообщение "Сохранить, кнопка", а затем нажмите клавишу ПРОБЕЛ.
-
Если вы решили не изменять событие, нажмите клавишу ESC, чтобы закрыть окно Сведения.
-
Фокус переместится в раздел Календарь.
Присоединение к собранию по сети из календаря Outlook
Вы можете легко присоединиться к Skype для бизнеса или Microsoft Teams собраниям по сети.
Присоединение к собранию Skype для бизнеса
-
В Outlook в Интернете нажмите CTRL+SHIFT+2, чтобы открыть календарь.
-
Нажимайте клавишу TAB, пока не услышите событие, к которому хотите присоединиться, и нажмите клавишу ВВОД, чтобы открыть событие.
-
Нажимайте клавишу TAB, пока не услышите ссылку на присоединение к собранию, и нажмите клавишу ВВОД. Откроется диалоговое окно Присоединиться к звуку собрания .
-
Чтобы присоединиться к собранию с полным доступом к звуку и видео, нажмите ВВОД. Диалоговое окно Присоединиться к звуку собрания закроется, и вы подключились к собранию.
Совет: Чтобы во время собрания включить или отключить микрофон, нажмите клавишу Windows+F4. Чтобы повесить трубку, нажмите CTRL+ВВОД.
Присоединение к собранию Microsoft Teams
-
В Outlook в Интернете нажмите CTRL+SHIFT+2, чтобы открыть календарь.
-
Нажимайте клавишу TAB, пока не услышите событие, к которому хотите присоединиться, и нажмите клавишу ВВОД, чтобы открыть событие.
-
Нажимайте клавишу TAB, пока не услышите сообщение "Присоединиться к собранию Teams", и нажмите клавишу ВВОД. В браузере откроется вкладка Присоединиться к беседе .
-
Может появиться запрос на подтверждение того, что вы хотите переключить приложения с Календарь. В этом случае нажимайте клавишу TAB, пока не услышите сообщение "Да, кнопка", и нажмите клавишу ВВОД.
-
Чтобы использовать Microsoft Teams в Интернете, нажимайте клавишу TAB, пока не услышите сообщение "Присоединиться в Интернете" и нажмите клавишу ВВОД.
-
При появлении запроса введите свои учетные данные и нажмите клавишу ВВОД. Прозвучит сообщение "Выберите параметры звука и видео".
-
Чтобы изменить параметры, нажимайте клавишу TAB, пока не услышите нужный параметр, и нажмите клавишу ВВОД, чтобы изменить его. Чтобы присоединиться к собранию, нажимайте клавиши SHIFT+TAB, пока не услышите "Присоединиться к собранию, кнопка", и нажмите клавишу ВВОД.
-
Чтобы изменить параметры собрания или зависнуть, нажимайте клавишу TAB, пока не услышите нужный параметр, а затем нажмите клавишу ВВОД.
Настройка параметров календаря
В параметрах календаря можно изменить его внешний вид или настроить уведомления. Вы также можете изменить сообщения об отсутствии на работе и способ их отправки.
-
В Outlook, чтобы открыть панель Параметры , нажимайте клавишу TAB или SHIFT+TAB, пока не услышите фразу "Параметры, кнопка", а затем нажмите клавишу ВВОД.
-
Для перехода между параметрами в области нажимайте TAB или SHIFT+TAB. При перемещении по области средство чтения с экрана будет объявлять параметры.
-
Чтобы перейти к параметру или прослушать значения, нажмите клавишу ВВОД. Чтобы перейти между параметрами, нажмите клавишу TAB или SHIFT+TAB.
-
Чтобы закрыть область Параметры, нажмите клавишу ESC.
Печать календаря
Распечатайте выбранный день, неделю или календарный месяц в Outlook.
-
В Outlook нажмите клавиши CTRL+SHIFT+2, чтобы открыть календарь.
-
Выберите представление календаря, которое вы хотите распечатать.
-
В главном окне календаря нажимайте клавиши CTRL+F6, пока не услышите фразу "Перейти к параметрам представления календаря", а затем нажмите клавишу ВВОД. Затем нажимайте клавишу СТРЕЛКА ВПРАВО, пока не услышите сообщение "Печать", и нажмите клавишу ПРОБЕЛ. Откроется предварительный просмотр.
-
Чтобы открыть диалоговое окно печати, нажимайте клавишу TAB, пока не услышите сообщение "Печать, кнопка", и нажмите клавишу ВВОД. Откроется диалоговое окно с фокусом на поле со списком Принтер .
-
Чтобы выбрать принтер, нажимайте клавишу TAB или SHIFT+TAB, пока не услышите сообщение "Принтер". Нажимайте клавишу ПРОБЕЛ, а затем нажимайте клавишу СТРЕЛКА ВНИЗ, пока не услышите имя принтера, который вы хотите использовать. Чтобы выбрать этот пункт, нажмите клавишу ПРОБЕЛ.
-
Чтобы прослушать другие параметры печати, нажимайте TAB или SHIFT+TAB. Завершив настройку, нажимайте клавишу TAB, пока не услышите фразу "Печать, кнопка", а затем нажмите клавишу ПРОБЕЛ. Календарь будет распечатан.
Дополнительные сведения
Чтение приглашения на собрание и ответ на него в Outlook с помощью средства чтения с экрана
Планирование встреч или собраний в Outlook с помощью средства чтения с экрана
Знакомство с Календарем Outlook и навигация в приложении с помощью средства чтения с экрана
Техническая поддержка пользователей с ограниченными возможностями
Корпорация Майкрософт стремится к тому, чтобы все наши клиенты получали наилучшие продукты и обслуживание. Если у вас ограниченные возможности или вас интересуют вопросы, связанные со специальными возможностями, обратитесь в службу Microsoft Disability Answer Desk для получения технической поддержки. Специалисты Microsoft Disability Answer Desk знакомы со многими популярными специальными возможностями и могут оказывать поддержку на английском, испанском, французском языках, а также на американском жестовом языке. Перейдите на сайт Microsoft Disability Answer Desk, чтобы узнать контактные сведения для вашего региона.
Если вы представитель государственного учреждения или коммерческой организации, обратитесь в службу Disability Answer Desk для предприятий.