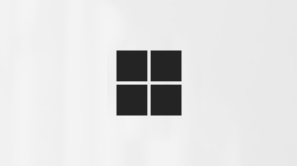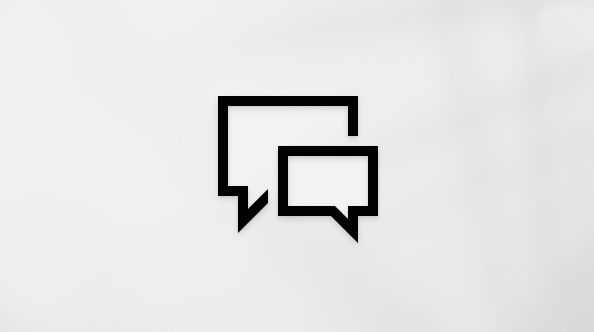Эта статья предназначена для людей, использующих программы чтения с экрана, например экранный диктор Windows, JAWS или NVDA, с инструментами или компонентами Windows и продуктами Microsoft 365. Эта статья входит в набор содержимого Помощь и обучение по специальным возможностям, где содержатся дополнительные сведения о специальных возможностях в наших приложениях. Чтобы получить справку общего характера, посетите службу поддержки Майкрософт.
Используйте новыеOutlook с клавиатурой и средством чтения с экрана, чтобы просматривать различные представления в почте и перемещаться между ними. Мы проверили эту функцию с использованием экранного диктора, JAWS и NVDA, но она может работать и с другими средствами чтения с экрана, если они соответствуют общепринятым стандартам и методам для специальных возможностей.
Примечания:
-
Новые возможности Microsoft 365 становятся доступны подписчикам Microsoft 365 по мере выхода, поэтому в вашем приложении эти возможности пока могут отсутствовать. Чтобы узнать о том, как можно быстрее получать новые возможности, станьте участником программы предварительной оценки Office.
-
Дополнительные сведения о средствах чтения с экрана см. в статье О работе средств чтения с экрана в Microsoft 365.
-
Для максимального удобства мы рекомендуем отключить область чтения, чтобы сообщения электронной почты не отображались как беседы.
В этом разделе
Переключение между представлениями
Вы можете переключиться из представления "Почта" в режим "Календарь", "Люди" или "To Do" или даже в другое приложение Microsoft 365.
-
Нажимайте клавишу F6 или SHIFT+F6, пока экранный диктор и NVDA не услышите фразу "Левая полоса навигации", а затем текущее представление или приложение, например "Почта, переключатель". При использовании JAWS вы услышите фразу "Слева, тире, рельс, тире, приложение", а затем вы услышите текущее представление или приложение, например "Кнопка переключателя почты".
-
Нажимайте клавишу СТРЕЛКА ВНИЗ, пока не услышите имя нужного представления или приложения, а затем нажмите клавишу ВВОД.
Примечание: При использовании NVDA сначала может потребоваться переключиться в режим фокусировки.
Перейдите к параметрам приложения.
-
Нажимайте клавишу TAB или SHIFT+TAB, пока не услышите фразу "Параметры, кнопка", а затем нажмите клавишу ВВОД, чтобы открыть панель Параметры .
-
Нажмите клавишу TAB один раз, чтобы открыть панель Параметры . Вы услышите сообщение "Поиск Outlook параметров".
-
Используйте клавишу СТРЕЛКА ВНИЗ для просмотра параметров, доступных в области Параметры.
-
Чтобы просмотреть все параметры Outlook, нажимайте клавишу СТРЕЛКА ВНИЗ, пока не услышите фразу "Просмотреть все параметры Outlook, кнопка", а затем нажмите клавишу ВВОД. Откроется окно Параметры . Для навигации по окну используйте клавиши TAB, SHIFT+TAB и стрелка ВВЕРХ и СТРЕЛКА ВНИЗ.
См. также
Форматирование текста в сообщении электронной почты в Outlook с помощью средства чтения с экрана
Настройка устройства для поддержки специальных возможностей в Microsoft 365
Создание доступных писем Outlook для людей с особыми потребностями
ИспользуйтеПочта Outlook с клавиатурой и средством чтения с экрана, чтобы просматривать различные представления и перемещаться между ними. Мы проверили эту функцию с использованием экранного диктора, JAWS и NVDA, но она может работать и с другими средствами чтения с экрана, если они соответствуют общепринятым стандартам и методам для специальных возможностей.
Примечания:
-
Новые возможности Microsoft 365 становятся доступны подписчикам Microsoft 365 по мере выхода, поэтому в вашем приложении эти возможности пока могут отсутствовать. Чтобы узнать о том, как можно быстрее получать новые возможности, станьте участником программы предварительной оценки Office.
-
Дополнительные сведения о средствах чтения с экрана см. в статье О работе средств чтения с экрана в Microsoft 365.
-
Для оптимального взаимодействия с пользователем рекомендуется отключить область чтения и отображать сообщения электронной почты как сообщения, а не как беседы.
В этом разделе
Переключение представлений
Перейдите в меню Файл
В меню Файл можно настроить новые учетные записи электронной почты или автоматические ответы, распечатать сообщения или получить доступ к сведениям об учетной записи Microsoft 365. Чтобы узнать, как использовать сочетания клавиш в меню Файл, см. раздел Сочетания клавиш для меню Файл в Microsoft 365 для Windows.
-
Нажмите клавиши ALT+F, чтобы открыть меню Файл.
-
Чтобы перейти между вкладками меню, нажимайте клавишу СТРЕЛКА ВВЕРХ или СТРЕЛКА ВНИЗ, пока не услышите нужный элемент, а затем нажмите клавишу TAB, чтобы циклически перемещаться по элементам на вкладке.
-
Чтобы закрыть меню Файл и вернуться в представление main, нажмите клавишу ESC.
Параметры навигации Outlook
В окне параметров Outlook можно изменить, например, формат сообщений, оповещения о прибытии, параметры автоматического сохранения и отслеживания.
-
Нажмите клавиши ALT+F, T, чтобы открыть окно Параметры . Фокус находится на области категории параметров слева.
-
Нажимайте клавишу СТРЕЛКА ВВЕРХ или СТРЕЛКА ВНИЗ, пока не услышите нужную категорию. Содержимое категории с фокусом отображается в области содержимого справа.
-
Нажмите клавишу TAB, чтобы перейти между различными параметрами в категории. Нажмите клавишу ПРОБЕЛ, чтобы очистить или заполнить проверка поля выделенного в данный момент параметра. Нажмите клавишу СТРЕЛКА ВНИЗ, чтобы развернуть меню, нажмите клавишу СТРЕЛКА ВВЕРХ или СТРЕЛКА ВНИЗ для просмотра меню, а затем нажмите клавишу ВВОД, чтобы выбрать и выбрать параметр.
-
Чтобы закрыть окно Параметры и вернуться к представлению main, выполните одно из следующих действий.
-
Если вы внесли изменения и хотите применить их, нажимайте клавишу TAB, пока не услышите фразу "ОК, кнопка", и нажмите клавишу ВВОД.
-
Если вы не вносили изменения или не хотите применять внесенные изменения, нажмите клавишу ESC.
-
Переключение между Почта Outlook и Календарь Outlook
-
Чтобы перейти к Календарь Outlook, нажмите клавиши CTRL+2.
-
Чтобы перейти к Почта Outlook, нажмите клавиши CTRL+1.
См. также
Форматирование текста в сообщении электронной почты в Outlook с помощью средства чтения с экрана
Настройка устройства для поддержки специальных возможностей в Microsoft 365
Создание доступных писем Outlook для людей с особыми потребностями
Использование почты вOutlook для iOS с VoiceOver, встроенного в iOS средства чтения с экрана, позволяет просматривать различные представления и перемещаться между ними.
Примечания:
-
Новые возможности Microsoft 365 становятся доступны подписчикам Microsoft 365 по мере выхода, поэтому в вашем приложении эти возможности пока могут отсутствовать. Чтобы узнать о том, как можно быстрее получать новые возможности, станьте участником программы предварительной оценки Office.
-
В этой статье предполагается, что вы используете VoiceOver — средство чтения с экрана, встроенное в iOS. Дополнительные сведения об использовании VoiceOver см. на странице Универсальный доступ в продуктах Apple.
В этом разделе
Переключение представлений
Перейдите к папкам электронной почты
Область навигации содержит список всех учетных записей электронной почты, добавленных в Outlook. В области навигации можно также добавить новую учетную запись электронной почты и получить доступ к параметрам.
-
Чтобы открыть область навигации, коснитесь верхней части экрана четырьмя пальцами. Вы услышите сообщение "Меню", а затем имя пользователя и "Показать область навигации". Дважды коснитесь экрана.
-
Если вы добавили несколько учетных записей, проводите пальцем вправо, пока не услышите правильную учетную запись, и дважды коснитесь экрана, чтобы выбрать его.
-
Проводите пальцем вправо, пока не услышите нужную папку, а затем дважды коснитесь экрана, чтобы закрыть область навигации и открыть выбранную папку в представлении main.
Перейдите к параметрам Outlook и внутри нее
-
Чтобы открыть область навигации, коснитесь верхней части экрана четырьмя пальцами. Вы услышите сообщение "Меню", а затем имя пользователя и "Показать область навигации". Дважды коснитесь экрана.
-
Проводите пальцем вправо, пока не услышите фразу "Параметры, кнопка", и дважды коснитесь экрана, чтобы открыть окно Параметры .
-
Чтобы перейти между различными параметрами, проводите пальцем влево и вправо, пока не услышите нужный, и дважды коснитесь экрана, чтобы выбрать его. Некоторые параметры открываются в отдельном окне. Если это так, чтобы вернуться в окно Параметры , проводите пальцем влево, пока не услышите фразу "Назад, кнопка", и дважды коснитесь экрана.
-
Чтобы закрыть окно Параметры и вернуться в представление main, проводите пальцем влево, пока не услышите фразу "Закрыть, кнопка", и дважды коснитесь экрана.
Переключение между Outlook почта, календарь и поиск
-
Чтобы переключиться на календарь, коснитесь нижней части экрана четырьмя пальцами. Прозвучит фраза "Панель вкладок, календарь, вкладка". Дважды коснитесь экрана.
-
Чтобы переключиться на электронную почту, коснитесь нижней части экрана четырьмя пальцами, проводите пальцем влево, пока не услышите фразу "Email вкладке", и дважды коснитесь экрана.
-
Чтобы открыть поиск, коснитесь нижней части экрана четырьмя пальцами, проводите пальцем влево, пока не услышите фразу "Вкладка поиска", и дважды коснитесь экрана.
См. также
Форматирование текста в сообщении электронной почты в Outlook с помощью средства чтения с экрана
Настройка устройства для поддержки специальных возможностей в Microsoft 365
Создание доступных писем Outlook для людей с особыми потребностями
Использование почты вOutlook для Android с TalkBack, встроенного в Android средства чтения с экрана, позволяет просматривать различные представления и перемещаться между ними.
Примечания:
-
Новые возможности Microsoft 365 становятся доступны подписчикам Microsoft 365 по мере выхода, поэтому в вашем приложении эти возможности пока могут отсутствовать. Чтобы узнать о том, как можно быстрее получать новые возможности, станьте участником программы предварительной оценки Office.
-
В этой статье предполагается, что вы используете TalkBack — средство чтения с экрана, встроенное в Android. Дополнительные сведения об использовании TalkBack см. на странице Специальные возможности в Android.
В этом разделе
Переключение между Outlook почта, календарь и поиск
-
Чтобы переключиться на календарь, коснитесь нижней части экрана четырьмя пальцами. Прозвучит фраза "Панель вкладок, календарь, вкладка". Дважды коснитесь экрана.
-
Чтобы переключиться на электронную почту, коснитесь нижней части экрана четырьмя пальцами, проводите пальцем влево, пока не услышите фразу "Email вкладке", и дважды коснитесь экрана.
-
Чтобы открыть поиск, коснитесь нижней части экрана четырьмя пальцами, проводите пальцем влево, пока не услышите фразу "Вкладка поиска", и дважды коснитесь экрана.
См. также
Форматирование текста в сообщении электронной почты в Outlook с помощью средства чтения с экрана
Настройка устройства для поддержки специальных возможностей в Microsoft 365
Создание доступных писем Outlook для людей с особыми потребностями
Используйте почту вOutlook в Интернете с помощью клавиатуры и средства чтения с экрана, чтобы просматривать различные представления и перемещаться между ними. Мы протестировали ее с экранным диктором в Microsoft Edge, JAWS и NVDA в Chrome, но она может подойти и для других средств чтения экрана и веб-браузеров, которые соответствуют общим стандартам и методам использования специальных возможностей.
Примечания:
-
Новые возможности Microsoft 365 становятся доступны подписчикам Microsoft 365 по мере выхода, поэтому в вашем приложении эти возможности пока могут отсутствовать. Чтобы узнать о том, как можно быстрее получать новые возможности, станьте участником программы предварительной оценки Office.
-
Дополнительные сведения о средствах чтения с экрана см. в статье О работе средств чтения с экрана в Microsoft 365.
-
Рекомендуем использовать Outlook в Интернете в веб-браузере Microsoft Edge. Outlook в Интернете работает в веб-браузере, поэтому в сочетаниях клавиш есть некоторые отличия от классической программы. Например, для перехода в область команд и выхода из нее вместо клавиши F6 используются клавиши CTRL+F6. Кроме того, такие распространенные команды, как F1 (справка) и CTRL+O (открыть), относятся не к Outlook в Интернете, а к интерфейсу браузера.
-
Интерфейс Outlook в Интернете соответствует последним международным стандартам навигации с помощью клавиатуры с поддержкой специальных возможностей. Применяя сочетания клавиш, поддерживаемые вашим средством чтения с экрана, вы можете пользоваться разметкой ARIA на странице.
-
Для максимального удобства мы рекомендуем отключить область чтения, чтобы сообщения электронной почты не отображались как беседы.
-
В настоящее время сайт Outlook.office.com обновляется (Outlook в Интернете). Некоторые пользователи уже перешли на новый интерфейс Outlook, в то время, как остальные пользуются старой версией по умолчанию до тех пор, пока не завершится обновление. Дополнительные сведения см. на странице Получение справки по Outlook в Интернете. Поскольку инструкции в этом разделе относятся к новому интерфейсу, мы рекомендуем вам перейти от классической к новой версии Outlook. Чтобы перейти на новую версию Outlook, нажимайте клавиши CTRL+F6, пока не услышите фразу "Команда, попробовать новый Outlook", а затем нажмите клавишу ВВОД. Если вы слышите фразу "Панель команд", а не "Команда, попробовать новый Outlook", значит вы уже используете новую версию Outlook.
В этом разделе
Переключение между представлениями
Вы можете переключиться из представления "Почта" в представление "Календарь", "Люди" или "Файлы", в приложение To-Do или даже в другое приложение Microsoft 365.
-
Нажимайте клавишу TAB или SHIFT+TAB, пока не услышите фразу "Область навигации, ориентир региона", а затем один раз нажмите клавиши SHIFT+TAB. Вы услышите сообщение "Почта, кнопка".
-
Нажимайте клавишу СТРЕЛКА ВНИЗ, пока не услышите название нужного представления или приложения, и нажмите клавишу ВВОД.
Перейдите к параметрам приложения.
-
Чтобы открыть панель Параметры, нажимайте клавиши CTRL+F6 или SHIFT+CTRL+F6, пока не услышите фразу "Баннер, поиск, ориентир", нажимайте клавишу TAB, пока не услышите фразу "Параметры, кнопка", а затем нажмите клавишу ВВОД.
-
Нажимайте клавишу TAB, пока не услышите фразу "Бесплатный, поиск Outlook параметры, а затем используйте клавишу СТРЕЛКА ВНИЗ для просмотра параметров, доступных в области Параметры.
-
Чтобы просмотреть все параметры Outlook, нажимайте клавишу СТРЕЛКА ВНИЗ, пока не услышите фразу "Просмотреть все параметры Outlook, кнопка", и нажмите клавишу ВВОД. Откроется окно Параметры . Для навигации по окну используйте клавиши TAB, SHIFT+TAB, а также клавиши СТРЕЛКА ВВЕРХ или СТРЕЛКА ВНИЗ.
См. также
Использование средства чтения с экрана для навигации по почте в Outlook для Mac
Форматирование текста в сообщении электронной почты в Outlook с помощью средства чтения с экрана
Создание доступных писем Outlook для людей с особыми потребностями
Техническая поддержка пользователей с ограниченными возможностями
Корпорация Майкрософт стремится к тому, чтобы все наши клиенты получали наилучшие продукты и обслуживание. Если у вас ограниченные возможности или вас интересуют вопросы, связанные со специальными возможностями, обратитесь в службу Microsoft Disability Answer Desk для получения технической поддержки. Специалисты Microsoft Disability Answer Desk знакомы со многими популярными специальными возможностями и могут оказывать поддержку на английском, испанском, французском языках, а также на американском жестовом языке. Перейдите на сайт Microsoft Disability Answer Desk, чтобы узнать контактные сведения для вашего региона.
Если вы представитель государственного учреждения или коммерческой организации, обратитесь в службу Disability Answer Desk для предприятий.