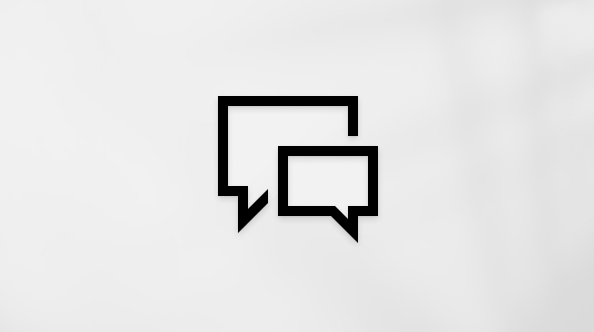Эта статья предназначена для людей, использующих программы чтения с экрана, например экранный диктор Windows, JAWS или NVDA, с инструментами или компонентами Windows и продуктами Microsoft 365. Эта статья входит в набор содержимого Помощь и обучение по специальным возможностям, где содержатся дополнительные сведения о специальных возможностях в наших приложениях. Чтобы получить справку общего характера, посетите службу поддержки Майкрософт.
Используйте OneNote для iOS VoiceOver ( встроенное в iOS устройство чтения с экрана) для получения и чтения уведомлений о любых дополнениях и изменениях, внесенных другими людьми в ваши общие записные книжки. Вы также узнаете, как включить или отключить уведомления. Уведомления помогут вам быть в курсе происходящего.
Примечания:
-
Новые возможности Microsoft 365 становятся доступны подписчикам Microsoft 365 по мере выхода, поэтому в вашем приложении эти возможности пока могут отсутствовать. Чтобы узнать о том, как можно быстрее получать новые возможности, станьте участником программы предварительной оценки Office.
-
В этой статье предполагается, что вы используете VoiceOver — средство чтения с экрана, встроенное в iOS. Дополнительные сведения об использовании VoiceOver см. на странице Универсальный доступ в продуктах Apple.
-
В настоящее время уведомления доступны только для записных книжек, хранящихся в OneDrive.
В этом разделе
Выбор типа получаемых уведомлений
Вы можете выбрать тип уведомлений, которые будете получать, когда другие пользователи изменяют общую записную книжку. С помощью параметров уведомлений OneNote для iOS можно указать, должны ли выводиться всплывающие уведомления, индикаторы или и те, и другие.
Уведомление с баннером — это короткое сообщение, которое отображается на экране при его поступления и автоматически исчезает через несколько секунд. Когда появляется всплывающее уведомление, средство VoiceOver зачитывает его содержимое.
Индикатор индикатора — это номер на небольшой красной точке, которая отображается в правом верхнем углу значка приложения на домашнем экране устройства. VoiceOver будет озвучить эмблему при переходе к приложению на домашнем экране, например "OneNote, два новых пункта".
-
В OneNote, коснитесь нижней части экрана четырьмя пальцами, проводите пальцем влево, пока не услышите "Записные книжки, вкладка", а затем дважды коснитесь экрана. Фокус перемещается на вкладку Записные книжки .
-
Коснитесь верхней части экрана четырьмя пальцами, проводите пальцем вправо, пока не услышите сообщение "Уведомления, кнопка", а затем дважды коснитесь экрана. Откроется представление Уведомления.
-
Проводите пальцем вправо, пока не услышите сообщение "Параметры уведомлений, кнопка". Дважды коснитесь экрана. Откроется представление Параметры уведомлений.
-
Проводите пальцем вправо, пока не услышите сообщение "Уведомления баннера, переключатель". Чтобы включить или отключить уведомления, дважды коснитесь экрана.
-
Проводите пальцем вправо, пока не услышите "Эмблема приложения, значок, переключатель". Чтобы включить или отключить индикатор уведомлений, дважды коснитесь экрана.
-
Чтобы закрыть представление Параметры, проводите пальцем влево, пока не услышите сообщение "Закрыть, кнопка", а затем дважды коснитесь экрана. Вы будете перенащены в представление Уведомления . Чтобы закрыть представление Уведомления, дважды коснитесь экрана.
Совет: Чтобы закрыть представление, можно также выполнить зигзаг двумя пальцами.
Отключение и отключение уведомлений
-
В OneNote, коснитесь нижней части экрана четырьмя пальцами, проводите пальцем влево, пока не услышите "Записные книжки, вкладка", а затем дважды коснитесь экрана. Фокус перемещается на вкладку Записные книжки .
-
Коснитесь верхней части экрана четырьмя пальцами, проводите пальцем вправо, пока не услышите сообщение "Уведомления, кнопка", а затем дважды коснитесь экрана. Откроется представление Уведомления.
-
Проводите пальцем вправо, пока не услышите сообщение "Параметры уведомлений, кнопка". Дважды коснитесь экрана. Откроется представление Параметры уведомлений.
-
Проводите пальцем вправо, пока не услышите название записной книжки, уведомления которой вы хотите включить или отключить, а затем дважды коснитесь экрана, чтобы включить или отключить уведомления.
-
Чтобы закрыть представление Параметры, проводите пальцем влево, пока не услышите сообщение "Закрыть, кнопка", а затем дважды коснитесь экрана. Вы будете перенащены в представление Уведомления . Чтобы закрыть представление Уведомления, дважды коснитесь экрана.
Чтение уведомлений
-
В OneNote, коснитесь нижней части экрана четырьмя пальцами, проводите пальцем влево, пока не услышите "Записные книжки, вкладка", а затем дважды коснитесь экрана. Фокус перемещается на вкладку Записные книжки .
-
Коснитесь верхней части экрана четырьмя пальцами, проводите пальцем вправо, пока не услышите сообщение "Уведомления, кнопка", а затем количество непросмотреных уведомлений. Дважды коснитесь экрана. Откроется представление Уведомления.
-
Проводите пальцем вправо, пока не услышите первое уведомление. Чтобы перейти к следующему уведомлению, проведите пальцем вправо.
-
Чтобы открыть обновленную записную книжку, дважды коснитесь экрана в уведомлении.
Дополнительные сведения
Чтение страниц в OneNote с помощью средства чтения с экрана
Выполнение основных задач в OneNote с помощью средства чтения с экрана
Настройка устройства для поддержки специальных возможностей в Microsoft 365
Использование чтения с экрана для изучения и навигации по OneNote
Техническая поддержка пользователей с ограниченными возможностями
Корпорация Майкрософт стремится к тому, чтобы все наши клиенты получали наилучшие продукты и обслуживание. Если у вас ограниченные возможности или вас интересуют вопросы, связанные со специальными возможностями, обратитесь в службу Microsoft Disability Answer Desk для получения технической поддержки. Специалисты Microsoft Disability Answer Desk знакомы со многими популярными специальными возможностями и могут оказывать поддержку на английском, испанском, французском языках, а также на американском жестовом языке. Перейдите на сайт Microsoft Disability Answer Desk, чтобы узнать контактные сведения для вашего региона.
Если вы представитель государственного учреждения или коммерческой организации, обратитесь в службу Disability Answer Desk для предприятий.