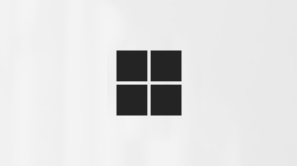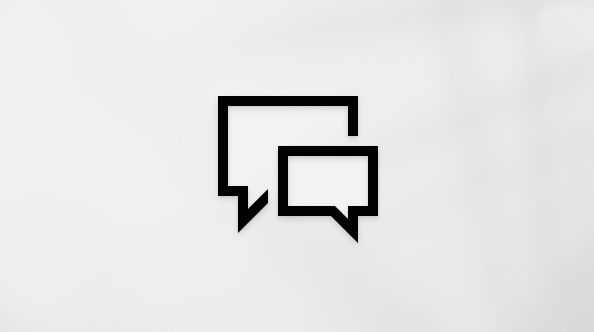Эта статья предназначена для людей, использующих программы чтения с экрана, например экранный диктор Windows, JAWS или NVDA, с инструментами или компонентами Windows и продуктами Microsoft 365. Эта статья входит в набор содержимого Помощь и обучение по специальным возможностям, где содержатся дополнительные сведения о специальных возможностях в наших приложениях. Чтобы получить справку общего характера, посетите службу поддержки Майкрософт.
Узнайте о функции представления доски календаря в Outlook в Интернете, а также о том, как использовать их вместе с клавиатурой и устройством чтения с экрана. Мы протестировали ее с экранным диктором в Microsoft Edge, JAWS и NVDA в Chrome, но она может подойти и для других средств чтения экрана и веб-браузеров, которые соответствуют общим стандартам и методам использования специальных возможностей.
О сочетаниях клавиш для работы с представлением доски календаря читайте в Outlook.
Примечания:
-
Новые возможности Microsoft 365 становятся доступны подписчикам Microsoft 365 по мере выхода, поэтому в вашем приложении эти возможности пока могут отсутствовать. Чтобы узнать о том, как можно быстрее получать новые возможности, станьте участником программы предварительной оценки Office.
-
Дополнительные сведения о средствах чтения с экрана см. в статье О работе средств чтения с экрана в Microsoft 365.
-
Для Outlook в Интернете веб-браузера рекомендуется использовать Microsoft Edge веб-браузера. Поскольку Outlook в Интернете работает в веб-браузере, сочетания клавиш отличаются от тех, которые есть в классических программах. Например, для перетаскиваясь в области команд и выход из нее, вместо F6 используется CTRL+F6. Кроме того, такие распространенные сочетания клавиш, как F1 ("Справка") и CTRL+O ("Открыть"), относятся к веб-браузеру, а не Outlook в Интернете.
Чтобы открыть представление доски, когда Outlook в Интернете календарь, нажмите shift+ALT+6.
Чтобы прослушать основные элементы представления доски, нажимая клавиши CTRL+F6, пока не услышите "Перейти к новому событию, кнопка". Затем нажимая клавишу TAB, пока не услышите имя элемента, на который вы хотите переместиться, и нажмите клавишу ВВОД. Основные элементы:
-
Кнопка "Новое событие". Нажмите ввод, чтобы создать событие календаря в новом всплывающее окно.
-
Панель инструментов параметров представления календаря. Используйте клавиши СТРЕЛКА ВЛЕВО и СТРЕЛКА ВПРАВО для перемещения фокуса на текущий день, добавления и удаления элементов доски, а также изменения представления календаря, отображаемого на доске. Нажмите ввод, чтобы сделать выбор.
Примечание: Если экранный диктор сообщает о том, что элемент меню свернут, например "Добавить на доску, элемент меню, свернуто", нажмите клавишу ПРОБЕЛ, чтобы развернуть меню, с помощью клавиш СТРЕЛКА ВНИЗ и СТРЕЛКА ВВЕРХ выберите параметры, а затем нажмите клавишу ВВОД, чтобы сделать выбор.
-
Сама доска. Нажимая клавиши TAB или SHIFT+TAB, можно перемещаться между элементами на доске и внутри них. К ним относятся календари, списки задач, записки, ссылки, цели и даже напоминания.
-
Кнопка "Обратная связь". Нажмите ввод, чтобы открыть области отзывов для отправки отзывов в Microsoft.
-
Элементы управления масштабом. Используйте клавиши СТРЕЛКА ВЛЕВО и СТРЕЛКА ВПРАВО для просмотра параметров увеличения и уменьшения масштаба, а также сброса масштаба. Нажмите ввод, чтобы сделать выбор.
См. также
Создание доски календаря в Outlook
Добавление элементов на доску календаря в Outlook
Выполнение основных задач с помощью чтения с экрана в календаре Outlook
Использование чтения с экрана для изучения и навигации по Календарь Outlook
Техническая поддержка для пользователей с ограниченными возможностями
Корпорация Майкрософт стремится к тому, чтобы все наши клиенты получали наилучшие продукты и обслуживание. Если у вас ограниченные возможности или вас интересуют вопросы, связанные со специальными возможностями, обратитесь в службу Microsoft Disability Answer Desk для получения технической поддержки. Специалисты Microsoft Disability Answer Desk знакомы со многими популярными специальными возможностями и могут оказывать поддержку на английском, испанском, французском языках, а также на американском жестовом языке. Перейдите на сайт Microsoft Disability Answer Desk, чтобы узнать контактные сведения для вашего региона.
Если вы представитель государственного учреждения или коммерческой организации, обратитесь в службу Disability Answer Desk для предприятий.